Jak usunąć dysk sieciowy mapy z menu kontekstowego
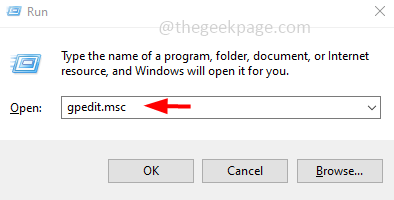
- 4118
- 1311
- Roland Sokół
Jeśli użytkownik często uzyskuje dostęp do zasobów sieciowych, może być konieczne mapowanie napędów sieciowych. Jeśli dysk sieciowy jest mapowany na lokalizację sieci, można uzyskać do niego dostęp z eksploratora plików Windows, tak jak dysk lokalny. Można go również usunąć z okien. Można to zrobić, zmieniając kilka ustawień w edytorze zasad grupy lub edytora rejestru. W tym artykule zobaczmy, jak usunąć napęd sieciowy mapy z menu kontekstowego w systemie Windows.
Metoda 1: Usuń menu kontekstowe napędu sieci MAP za pomocą zasad grupy
Krok 1: Otwórz wiersz uruchomienia za pomocą Windows + r klucze razem
Krok 2: Typ gpedit.MSC w biegu i uderzył Wchodzić. To otworzy lokalny edytor zasad grupy
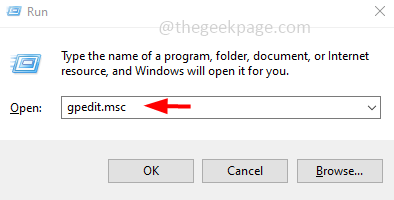
Krok 3: Po lewej stronie rozwinąć Konfiguracja użytkownika klikając strzałkę obok niej
Krok 4: Następnie kliknij strzałkę obok Szablony administracyjne Aby to rozwinąć
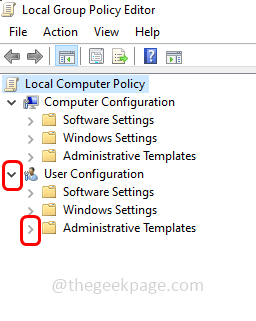
Krok 5: Idź do Komponenty systemu Windows Następnie rozwinąć Przeglądarka plików
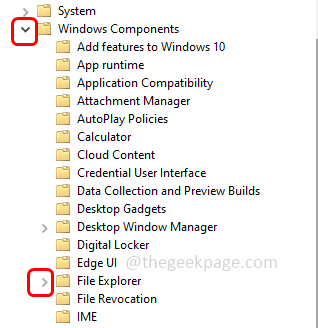
Krok 6: po prawej stronie, podwójne kliknięcie Zgodnie z zasadą o nazwie Usuń napęd sieciowy mapy i odłącz napęd sieciowy
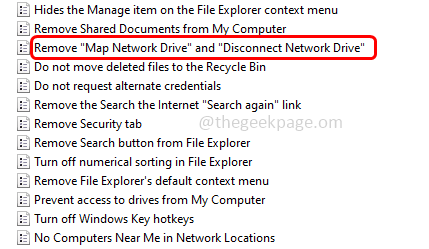
Krok 7: Z otwartego okna kliknij przycisk opcji obok włączony
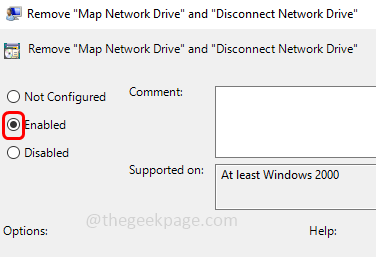
Krok 8: Aby zapisać zmiany, kliknij Stosować I OK. To usunie napęd sieciowy MAP i odłączy napęd sieciowy
Metoda 2: Usuń menu kontekstowe napędu sieci MAP za pomocą edytora rejestru
Krok 1: Otwórz wiersz uruchomienia za pomocą Windows + r klucze razem
Krok 2: Typ Regedit.exe w biegu i uderzył Wchodzić
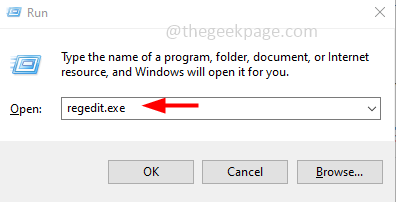
Krok 3: Okno sterowania konta użytkownika otworzy się kliknij Tak. To otworzy edytor rejestru systemu Windows
Krok 4: Przejdź do następującej ścieżki w redakcji rejestru
HKEY_CURRENT_USER \ Software \ Microsoft \ Windows \ CurrentVersion \ polityki \ Explorer
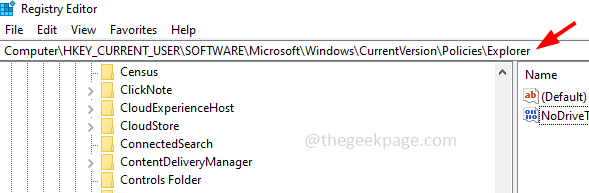
Krok 5: po prawej stronie, Kliknij prawym przyciskiem myszy na pustym obszarze i kliknij Nowy
Krok 6: Z listy kliknij Wartość Dword (32-bitowa)
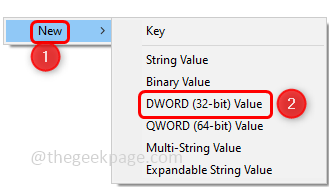
Krok 7: Podaj nazwę NonetConnectDisConnect
Krok 8: Podwójne kliknięcie na NonetConnectDisConnect
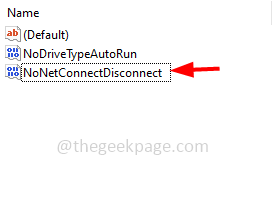
Krok 9: i zmień jego wartość na 1 W polu wartości wartości
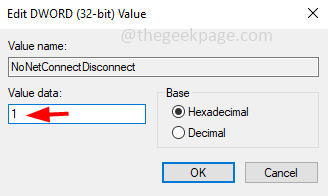
Krok 10: Aby zapisać zmiany, kliknij OK
Otóż to! Mam nadzieję, że ten artykuł jest pomocny. Dziękuję!!
- « Aplikacja Spotify nie odpowiada na Windows PC Fix
- Żądany adres URL został odrzucony. Skonsultuj się z poprawką komunikatu o błędzie administratora »

