Żądany adres URL został odrzucony. Skonsultuj się z poprawką komunikatu o błędzie administratora
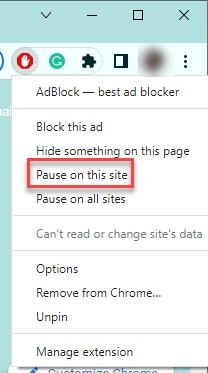
- 1637
- 71
- Tacjana Karpiński
Załóżmy, że widzisz „Żądany adres URL został odrzucony. Skonsultuj się ze swoim administratorem„Błąd podczas próby załadowania strony internetowej w Google Chrome, Mozilla Firefox lub Microsoft Edge. W takim przypadku problem powinien być zorientowany na konkretną stronę internetową, a wyczyszczenie plików cookie i danych witryny powinno pomóc w rozwiązaniu problemu. Wykonaj następujące kroki -
Obejścia -
1. Spróbuj otworzyć witrynę za pomocą innej przeglądarki. Na przykład - jeśli masz ten problem w Google Chrome, możesz spróbować uzyskać dostęp do tej samej witryny w innej przeglądarce, takiej jak Edge, Firefox itp.
2. Administratorzy sieci w miejscach pracy i uniwersytetach nakładają ograniczenia na niektóre konkretne strony internetowe i słowa kluczowe. Tak więc, jeśli masz do czynienia w biurze lub w college'u, skontaktuj się z administratorami systemu.
3. Spróbuj uzyskać dostęp do strony internetowej na innym urządzeniu (na przykład telefonu lub tabletu) za pomocą Google Chrome. Sprawdź, czy strona faktycznie działa.
Spis treści
- Napraw 1 - Wyczyść pliki cookie na stronie internetowej
- Fix 2 - Wyczyść pamięć podręczną przeglądarki
- Napraw 3 - Spróbuj otworzyć w trybie incognito
- Napraw 4 - Dodaj stronę internetową do zaufanej listy
- Napraw 5 - Usuń stronę internetową z opcji internetowych
- Napraw 6 - Zatrzymaj rozszerzenie na stronie
- Napraw 7 - Wyłącz przyspieszenie sprzętu
- Napraw 8 - Użyj innych poświadczeń logowania
Napraw 1 - Wyczyść pliki cookie na stronie internetowej
Pierwszą rzeczą, którą powinieneś spróbować, jest wyczyszczenie danych cookie i witryny konkretnej witryny.
1. W oknie przeglądarki Google Chrome kliknij trzy kropki menu i kliknij „Ustawienia".
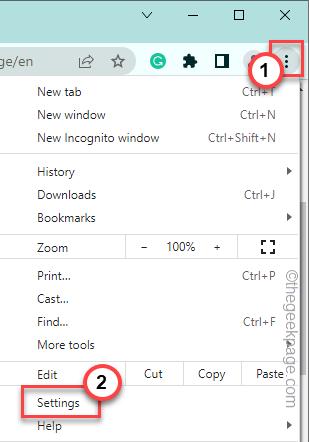
2. Następnie kliknij „Prywatność i ochrona”Na linii lewej.
3. W sekcji po prawej stronie dotknij „Ustawienia witryny„Opcja, aby to zbadać.
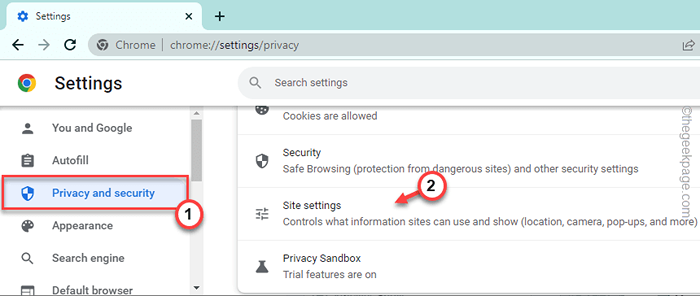
4. Po prostu dotknij „Pliki cookie i dane witryny„Aby to zbadać.
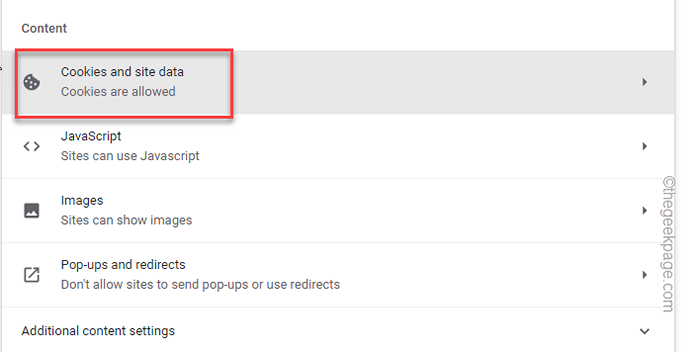
4. Teraz, po tej samej stronie ekranu, dotknij „Zobacz wszystkie pliki cookie i dane dotyczące witryny".
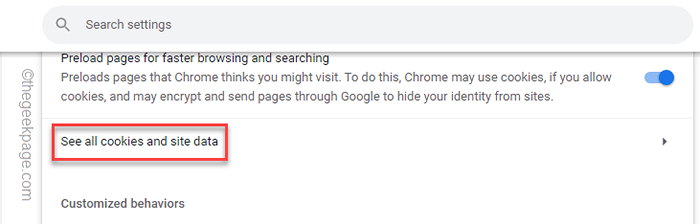
5. Następnie zauważysz pasek wyszukiwania w lewym górnym rogu. Napisz nazwę witryny do tworzenia problemów w polu wyszukiwania, aby odfiltrować wyniki wyszukiwania.
6. Następnie kliknij ikona pojemnika Aby usunąć dane witryny z systemu.
Jeśli możesz znaleźć wiele plików cookie i danych witryny, usuń je wszystkie.
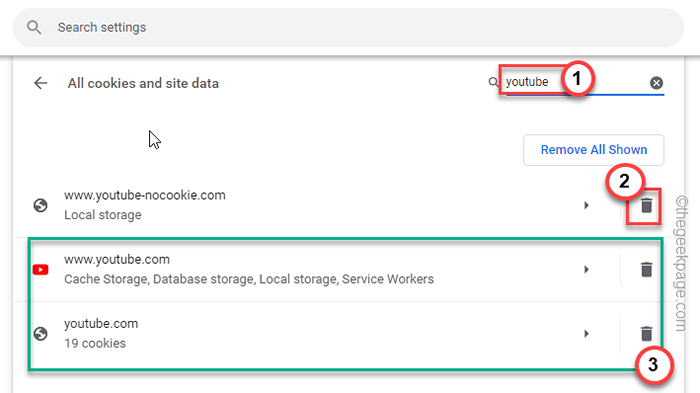
Po usunięciu konkretnych plików cookie i danych witryny możesz spróbować ponownie otworzyć witrynę. Jeśli to nie zadziała, zamknij wszystkie zakładki w przeglądarce Chrome i ponownie ją ponownie uruchom.
Następnie spróbuj jeszcze raz dotrzeć do strony internetowej.
Fix 2 - Wyczyść pamięć podręczną przeglądarki
Jeśli usunięcie określonych danych witryny i plików cookie w Witrynie nie działają, spróbuj wyczyścić kompletną pamięć podręczną przeglądarki.
Podaliśmy szczegółowe kroki w celu wyczyszczenia pamięci podręcznej przeglądarki w Google Chrome, Edge i Mozilla Firefox.
Google Chrome
Spróbuj wyczyścić dane przeglądania Chrome z komputera.
1. Otwórz Google Chrome, jeśli nie jest już otwarty.
2. Następnie możesz nacisnąć Ctrl+Shift+Usuń trzy klucze razem lub dotknij trzy kropki menu i dotknij „Więcej narzędzi>”I dotknij„Wyczyść dane przeglądania" opcja.
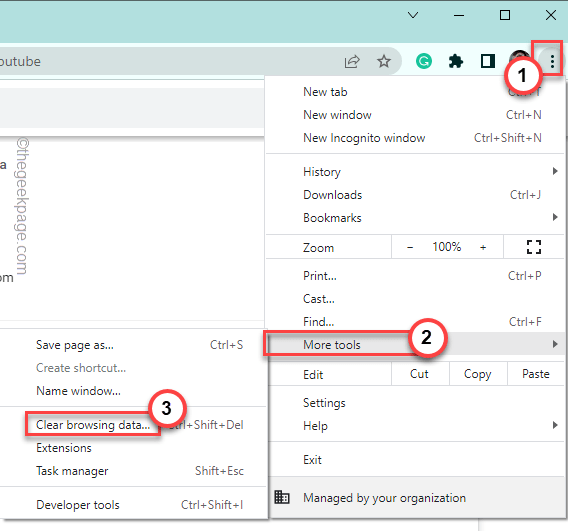
3. Ustaw „zakres czasu:” i wybierz „Cały czas" z listy.
6. Upewnij się, że masz sprawdzony Te trzy pudełka-
Przeglądanie plików cookie i inne obrazy buforowane obrazy i pliki
7. Po prostu dotknij „Wyczyść dane„Aby usunąć wszystkie uszkodzone pliki.
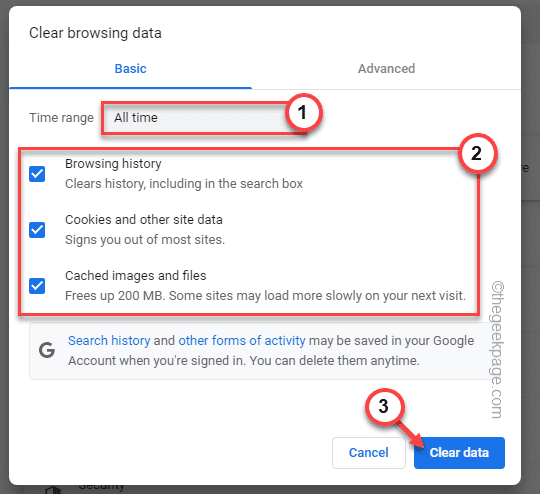
Następnie spróbuj ponownie dotrzeć do strony internetowej.
Microsoft Edge
W przypadku przeglądarki Microsoft Edge wykonaj te kroki -
1. Otwórz Microsoft Edge, jeśli jeszcze nie jest otwarty.
2. Następnie dotknij trzech kropek (⋯) menu i dotknij „Historia„Aby uzyskać do niego dostęp.
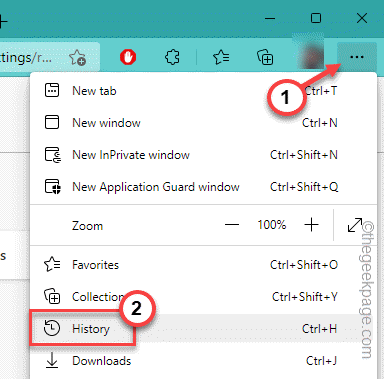
3. Następnie stuknij ponownie w menu trzech kropek i kliknij „Wyczyść dane przeglądania„Aby zniszczyć historię przeglądania.
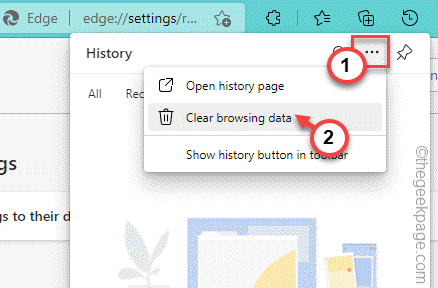
4. Początkowo przełącz „zakres czasu” na „Cały czas".
5. Następnie zaznacz wszystkie te cztery pola.
Przeglądanie historii Pobieranie plików plików cookie i inne witryny buforowane obrazy i pliki
6. Następnie po prostu dotknij „Teraz jasne„Aby wyczyścić dane przeglądania.
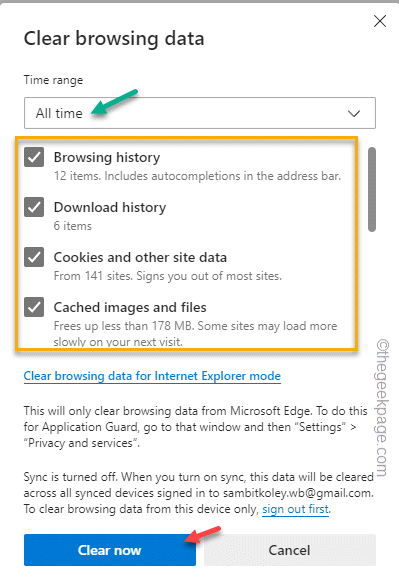
Poczekaj cierpliwie, aż przeglądarka krawędzi usunie wszystkie dane witryny na komputerze.
Następnie spróbuj ponownie odwiedzić stronę internetową i przetestuj.
Mozilla Firefox
Jeśli masz ten problem w Mozilla Firefox
1. Po otwarciu Firefoxa dotknij przycisk MENU (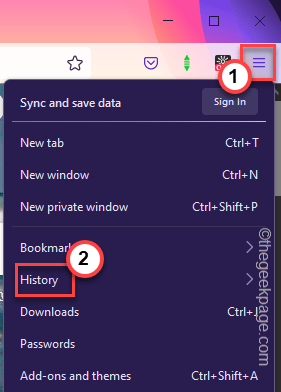 ) i kliknij „Historia>".
) i kliknij „Historia>".
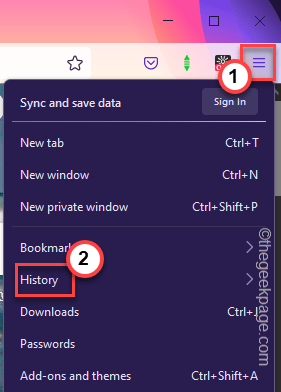
2. Następnie kliknij „Wyczyść historię".
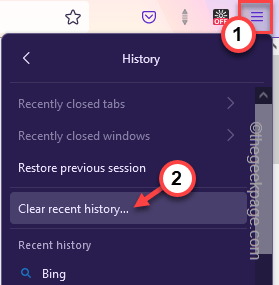
3. Następnie ustaw zakres „czasu na czyszczenie:”Wszystko”Z rozwijanej listy.
4. Następnie kliknij „OK".
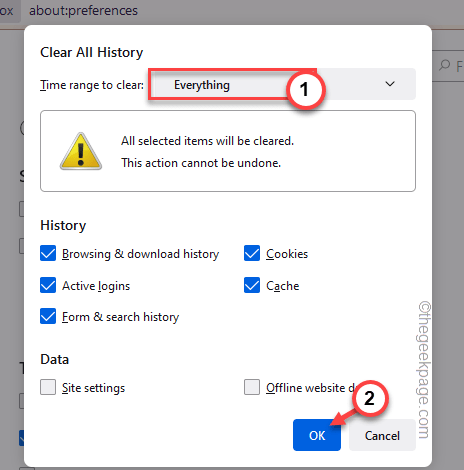
Po wyczyszczeniu pamięci podręcznej Firefox, spróbuj ponownie otworzyć stronę internetową.
Napraw 3 - Spróbuj otworzyć w trybie incognito
Czasami pewne rozszerzenia mogą złamać/nie pozwolić na niektóre strony internetowe.
1. Możesz bardzo łatwo otworzyć zakładkę Incognito. Możesz nacisnąć Ctrl+Shift+N klucze razem, aby otworzyć zakładkę Incognito.
2. W Google Chrome lub dowolnej innej przeglądarce kliknij menu trzy kropki i dotknij „Nowe okno Incognito".
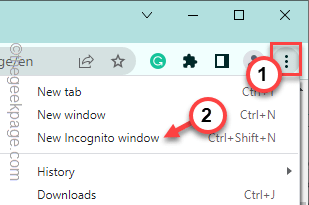
3. W przeglądarce Microsoft Edge dotknij trzy kropki przycisk i dotknij „Nowe okno inprivate".
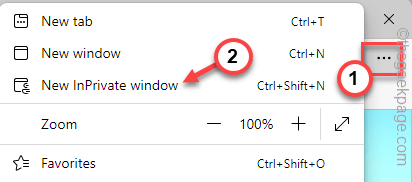
4. Jeśli używasz Mozilla Firefox, naciśnij Ctrl+Shift+P klucze razem, aby nazwać zakładkę Incognito. Lub dotknij Trzy bar ikona i dotknij „Nowe prywatne okno".
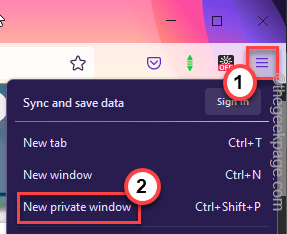
Spróbuj ponownie otworzyć stronę internetową. Sprawdź, czy rozwiązuje to twój problem.
Napraw 4 - Dodaj stronę internetową do zaufanej listy
Powinieneś dodać problematyczną stronę do listy zaufanych witryn.
1. Skopiuj problematyczny adres strony internetowej z paska adresu.
1. Początkowo kliknij prawym przyciskiem myszy Ikona Windows i dotknij „Uruchomić".
2. Następnie, typ to i kliknij „OK".
inetcpl.Cpl
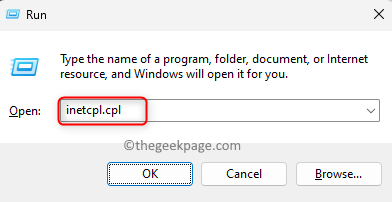
3. Na ekranie opcji internetowych odwiedź „Bezpieczeństwo”Tab.
4. Następnie kliknij „Zaufane strony".
5. Następnie kliknij „Strony„Aby dodać stronę internetową.
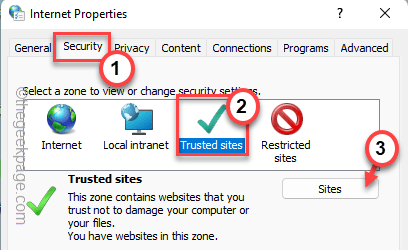
6. Pasta strona internetowa w pudełku.
7. Odkreśnij „„Wymagaj weryfikacji serwera (https: //) dla wszystkich witryn w tej strefie" skrzynka.
8. Wreszcie, dotknij „Dodać".
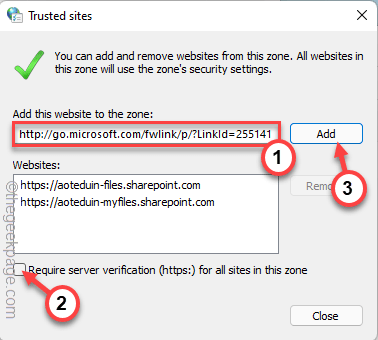
6. Na koniec kliknij „Stosować" I "OK".
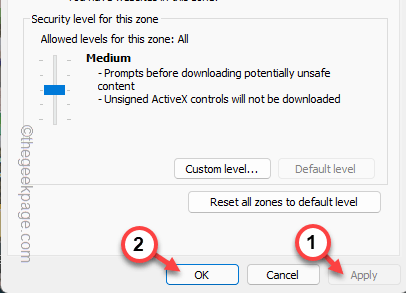
Następnie wyjdź z ekranu opcji internetowych. Następnie uruchom przeglądarkę i spróbuj ponownie otworzyć stronę internetową.
Napraw 5 - Usuń stronę internetową z opcji internetowych
Sprawdź, czy zablokowałeś witrynę na swoim komputerze, czy nie.
1. Początkowo, w prawo Ikona Windows na pasku zadań i dotknij „Uruchomić".
2. Następnie, kopiuj wklej ten termin w ramce run i uderz Wchodzić.
inetcpl.Cpl
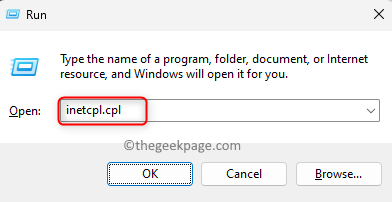
3. Następnie przejdź do „Prywatność" Sekcja.
4. W okienku „Ustawienia” kliknij ”Strony".
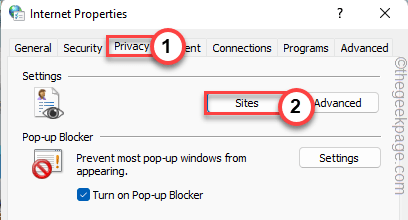
5. Wchodząc do okna Per Site Prywatność, sprawdź, czy możesz znaleźć problematyczną stronę internetową w „Zarządzanych stronach internetowych:„ Pane.
6. Jeśli możesz to znaleźć, wybierz go i kliknij „Usunąć„Aby usunąć go z zablokowanej listy.
7. Następnie kliknij „OK".
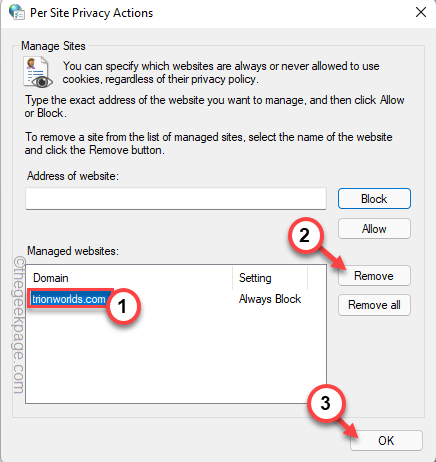
8. Wracając do strony głównej, kliknij „Stosować" I "OK„Aby zapisać zmiany.

Następnie otwórz przeglądarkę i ponownie otwórz stronę internetową. Nie zobaczysz „Żądany adres URL został odrzucony. Skonsultuj się ze swoim administratorem„Komunikat o błędzie ponownie.
Napraw 6 - Zatrzymaj rozszerzenie na stronie
Niektóre rozszerzenia (takie jak - Adblocker, pochodzenie Ublock, itp.) Mają możliwość przełamania stron internetowych podczas blokowania skryptów HTML, reklam, trackerów itp.
1. Uruchom stronę internetową w przeglądarce.
2. Może nadal przedstawić komunikat o błędzie ”Żądany adres URL został odrzucony. Skonsultuj się ze swoim administratorem". Ale nie martw się.
3. Po prostu kliknij prawym przyciskiem myszy rozszerzenie aktorskie i kliknij „Zatrzymaj się na tej stronie".
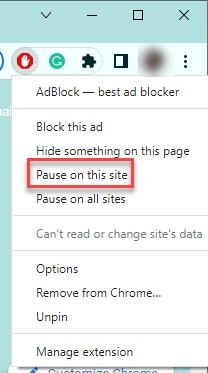
W ten sposób zatrzymaj wszystkie rozszerzenia i odśwież stronę internetową. Sprawdź, czy to pomaga.
Napraw 7 - Wyłącz przyspieszenie sprzętu
Przyspieszenie sprzętu to kolejna funkcja, która może powodować problem.
1. Otwórz pustą kartę w Google Chrome.
2. Następnie, pasta ten termin w pasku adresu i uderzenie Wchodzić Aby dotrzeć do określonej lokalizacji.
Chrome: // Ustawienia/system
3. Następnie upewnij się „Użyj przyspieszenia sprzętu komputerowego, gdy jest to możliwe”Jest przełączany na„Wyłączony" tryb.
4. Następnie dotknij „Wznowienie„Aby ponownie uruchomić przeglądarkę.
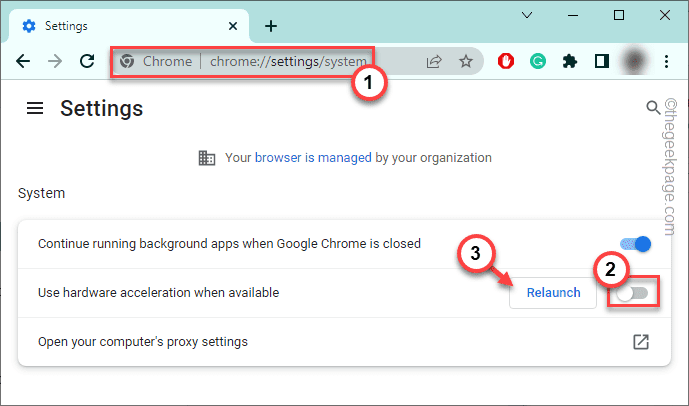
Po zrobieniu tego ponownie ponownie dotrze do strony internetowej.
Napraw 8 - Użyj innych poświadczeń logowania
Jeśli używasz konkretnego adresu e -mail podczas próby zalogowania się na stronie internetowej, może to zawieść. Tak więc korzysta z Witryny bez logowania się lub możesz użyć innego adresu e -mail, aby zalogować się na tej samej stronie internetowej.
- « Jak usunąć dysk sieciowy mapy z menu kontekstowego
- Err_spdy_inadequate_transport_security Błąd w Chrome Fix »

