Pasek zadań nie ukryje się w systemie Windows 10? Oto jak to naprawić
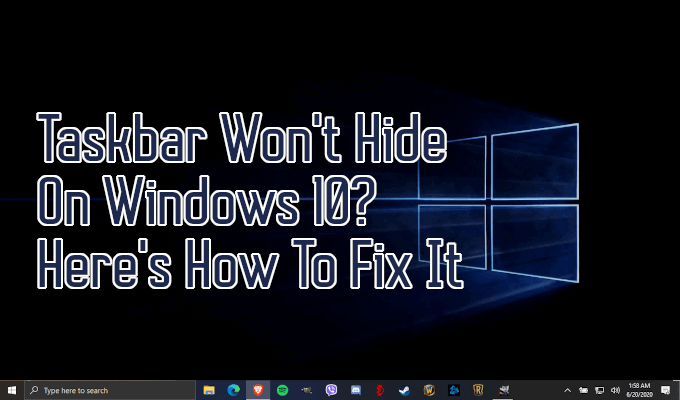
- 4222
- 1348
- Igor Madej
Opcja automatycznego ukrycia paska zadań w systemie Windows 10 może być świetna dla tych, którzy wolą minimalistyczny widok lub po prostu potrzebują nieco więcej miejsca na ekranie. Możesz cieszyć się dodatkowymi nieruchomościami komputerowymi z kilkoma kliknięciami myszy. Niestety czasami pasek zadań nie ukryje się zgodnie z przeznaczeniem.
Każdy, kto od pewnego czasu korzysta z systemu Windows 10, prawdopodobnie napotkał problem, w którym pasek zadań odmawia ukrycia się podczas automatycznego tego zrobienia. Tego rodzaju rzeczy mogą być dość denerwujące, gdy inne programy, przeglądarki lub aplikacje są obecnie otwarte na ekranie.
Spis treści
Powiadomienie o aplikacji, która wymaga uwagi, może również wyskakować i pozostać widoczna do momentu odrzucenia powiadomienia. Ten zwykle nie stanowi problemu, ponieważ powiadomienia z systemem Windows 10 odrzucą się po kilku chwilach i umożliwią je później w centrum akcji.
Problem występuje, gdy aplikacja potrzebująca uwagi nie została napisana poprawnie przez początkowy projekt, ani na podstawie aktualizacji. Jest to pogarszone dzięki zdolności systemu Windows do ukrywania ikon na tacy systemowej. Powiadomienie może wywołać, ale pozostanie niewidoczne, powodując, że pasek zadań pozostał w jego widocznym stanie.
Aby to naprawić, będziesz mieć do dyspozycji kilka opcji.
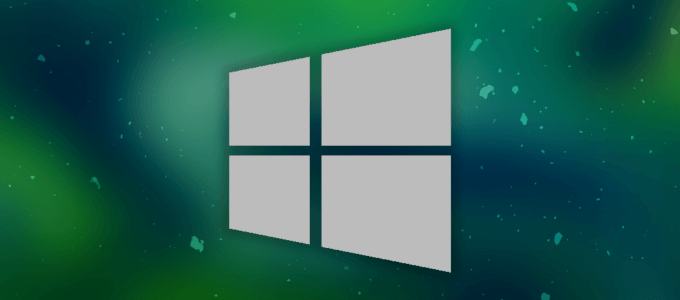
Ustawienia weryfikacja i ponowne uruchomienie
Łatwą poprawką, która nie wymaga robienia czegoś, z czym możesz nie znać, jest ponowne uruchomienie programu powodującego problem. Tak długo, jak wiesz, który to jest program, po prostu go ponownie uruchom, a problem powinien się rozwiązać.
Może również skorzystać z tego, że ustawienia paska zadań są ustawione prawidłowo.
Zrób to, klikając prawym przyciskiem prawym przyciskiem paska zadań i wybierając Ustawienia paska zadań Z menu wyskakującego.
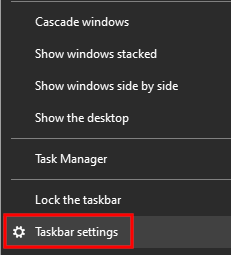
Sprawdź, czy upewnić się, że Automatycznie ukryj pasek zadań w trybie komputerowym przełącznik został włączony.
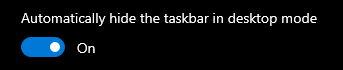
Jeśli opcja została już włączona, ale nadal doświadczasz niechęci paska zadań do automatycznego ukrycia, wyłączanie i ponowne włączenie opcji może czasem rozwiązać problem.
Kolejną powszechną poprawką jest ponowne uruchomienie Eksploratora Windows. Jest to bardziej tymczasowa poprawka, aby po raz kolejny ukryć pasek zadań, ale niekoniecznie rozwiązuje przyczynę jego niezdolności do automatycznego ukrycia.
- Kliknij prawym przyciskiem myszy pasek zadań i przejdź do menedżera zadań. Możesz także wpisać menadżer zadań do paska wyszukiwania paska zadań i wybierz Menadżer zadań Kiedy pojawia się w wynikach.
- Znajdź Eksplorator Windows pod systemem Windows Procesy Sekcja.
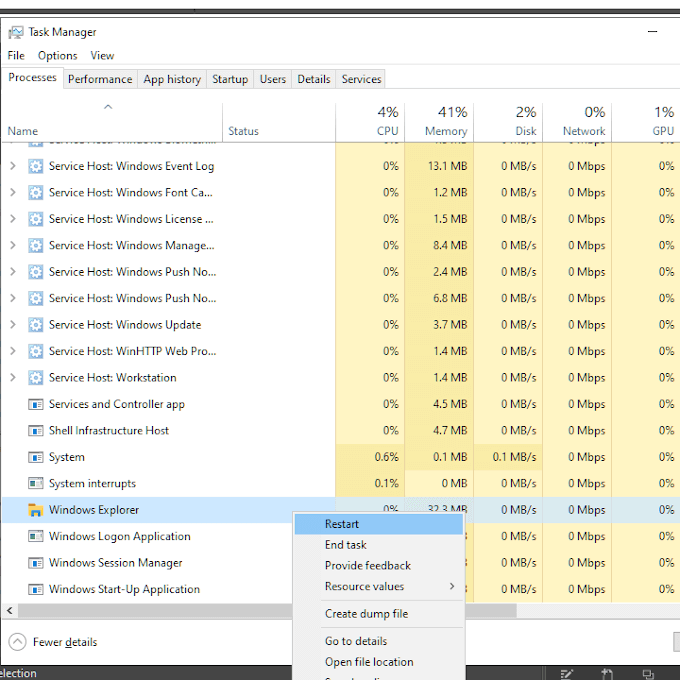
- Kliknij Eksplorator Windows prawym przyciskiem myszy i wybierz Uruchom ponownie. Zauważysz, że pasek zadań znika na krótką chwilę.
- Po ponownym uruchomieniu pasek zadań powinien ponownie ukryć.
Ta metoda jest szybsza niż ponowne uruchomienie komputera, więc spróbuj tego przed zrobieniem tego kroku.
Jeśli pasek zadań nadal nie ukryje się po wypróbowaniu obu tych metod, musisz się głębiej, aby określić problem, który powoduje awarię automatycznego ukrycia.
Znajdź ukryte ikony
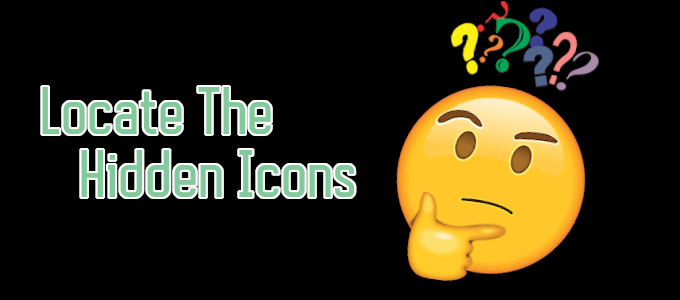
Czasami ikony ukryte na pasku zadań może być przyczyną jego niechęci do automatycznego ukrycia. Te ikony można znaleźć w tacy systemowej, do której można uzyskać dostęp, klikając strzałkę skierowaną w górę po prawej stronie paska zadań.
Nie wiesz, że aplikacja wymaga uwagi, gdy jest ukryta, więc korzystne byłoby sprawdzenie. Otwórz powiadomienie ikonę i powód, dla którego pasek zadań nie ukryje się.
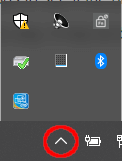
Możliwe jest również złagodzenie tego problemu w przyszłości, przeciągając ikony dla określonych aplikacji, które czasami zwracają uwagę, na pasek zadań. Jeśli aplikacja nadal odmawia wyróżnienia, możesz spróbować kliknąć prawym przyciskiem myszy wszystkie widoczne aplikacje, aby sprawdzić, czy problem się rozwiąże.
W przypadku każdej aplikacji, która powoduje ten problem w ten sposób, lepiej może być dostosowanie lub całkowite wyłączenie powiadomień.
Dostosowywanie powiadomień
Po ustaleniu, która aplikacja lub aplikacje utrzymują pasek zadań przed ukrywaniem się, będziesz mieć pewne opcje.
Po pierwsze, możesz nadal zezwalać na pojawienia się powiadomień, powodując konsekwentne, że pasek zadań pozostaje widoczny, dopóki nie wybierzesz kliknięcia ikony. Po drugie, całkowicie wyłącz powiadomienia. Po trzecie, jeśli aplikacja pozwala, wybierz inny wybór, aby zmniejszyć objętość i powód powiadomień.
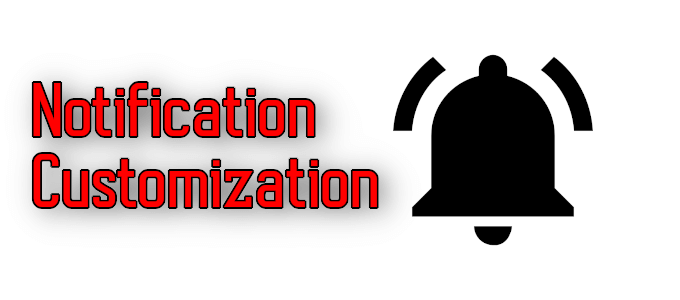
Najlepiej wiedzieć, czy można w ogóle wyłączyć lub dostosować powiadomienia, będzie wymagało odrobiny badania samej aplikacji. Niektóre aplikacje nie pozwalają na dostosowania powiadomień, zwłaszcza te, które powiadomi Cię o migającej ikonie paska zadań.
Ikony tacki systemowej są trochę trudniejsze. Musisz przejść do poszczególnych ustawień aplikacji, zwykle, klikając prawym przyciskiem myszy ikonę i wybierając Ustawienia Lub Preferencje. Nawet wtedy może nie mieć żadnych opcji adresowania powiadomień ani sposobu ich wyświetlenia.
Istnieją niektóre, takie jak aplikacje zarówno dla Skype, jak i Slack, które pozwolą ci dostosować sposób powiadomienia na podstawie dostępnych opcji.
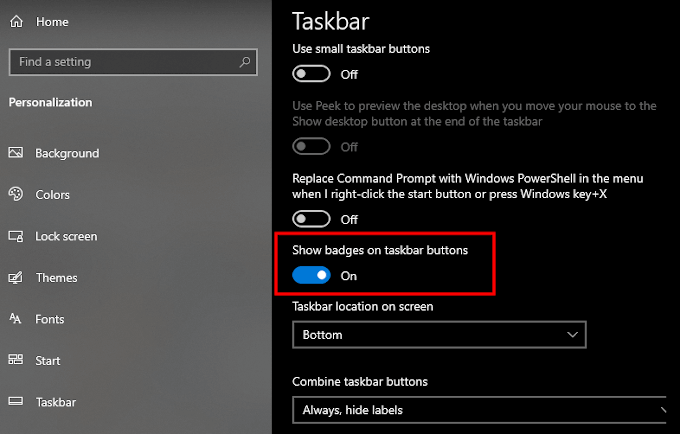
Jeśli otrzymujesz powiadomienia za pośrednictwem odznaki lub wyskakującego okienka, możesz je również wyłączyć w ustawieniach aplikacji. Jednak samo centrum akcji systemu Windows 10 powinno być również w stanie pomóc. Istnieje przełącznik odznaki przycisku paska zadań, który powinien złagodzić problem.
Jedna z tych wskazówek powinna pomóc, gdy pasek zadań nie ukryje się w systemie Windows 10. Te metody zostały przetestowane i będą działać na rzecz przywrócenia pulpitu do stanu czystego i bez paska zadań.

