Jak utworzyć scalanie poczty w Microsoft Word
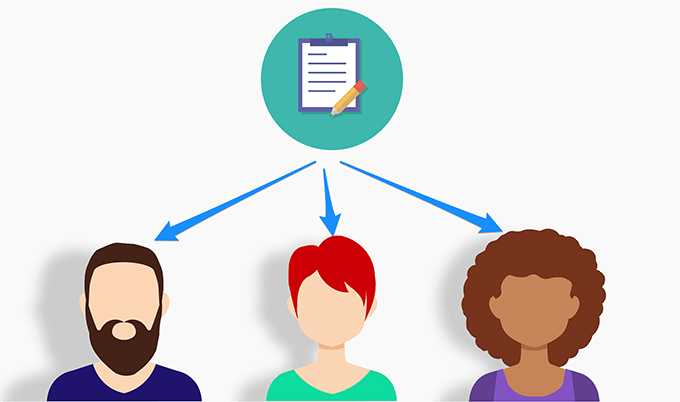
- 4810
- 514
- Igor Madej
Scalanie poczty w Microsoft Word pozwala wysyłać spersonalizowane litery i e -maile bez konieczności dostosowywania każdej litery. Możesz przygotować swój dokument tak, jak chcesz i dodać symbole zastępcze dla różnych pól danych, które chcesz dynamicznie wypełnić ze źródła danych.
Na przykład możesz przygotować pojedynczy list dla wszystkich znajomych z pytaniem, jak sobie radzą, ale z możliwością dynamicznego zmiany nazwisk i miast w liście. W ten sposób twój ogólny list do Johna wspomina jego imię i jego miasto, a ten sam list do Mike'a będzie miał na imię Mike'a i jego miasto.
Spis treści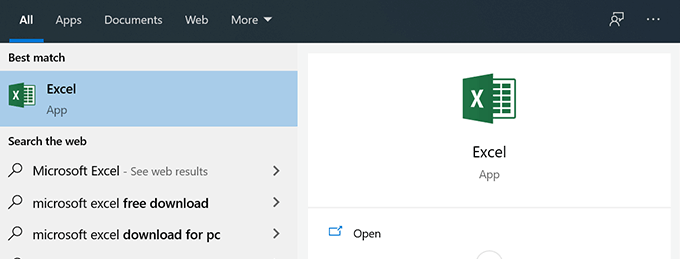
- Kliknij Dom Zakładka na lewym pasku bocznym i wybierz Puste skoroszyt Z prawej strony bocznej. To stworzy dla Ciebie pusty arkusz roboczy.
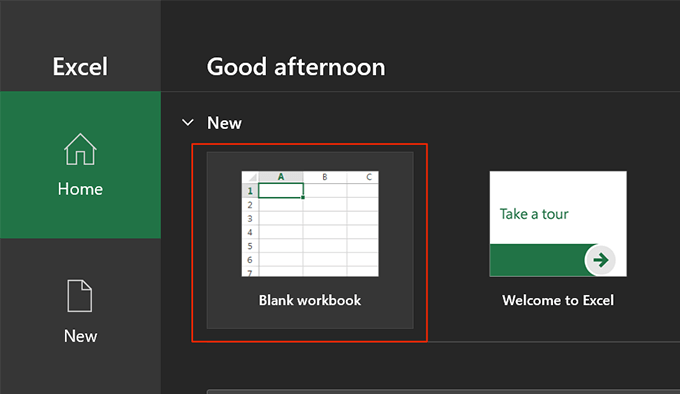
- Zacznij wprowadzać dane dla odbiorców scalania poczty. Użyj pierwszego wiersza dla nagłówków danych. Jeśli zamierzasz wpisać czyjeś nazwisko, użyj Nazwa jako nagłówek w pierwszym rzędzie i tak dalej.
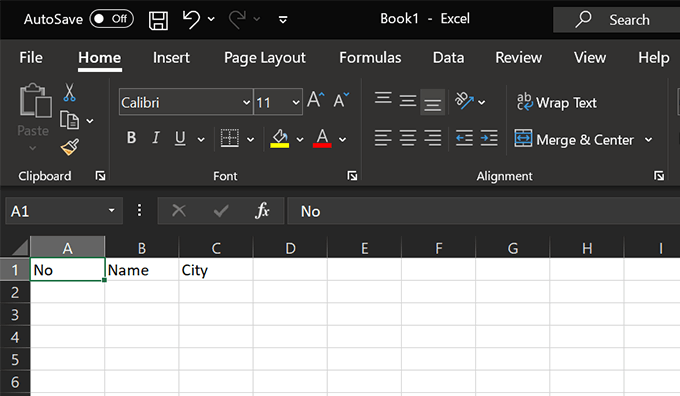
- W poniższym przykładzie utworzyliśmy tabelę z pewnymi danymi dla czterech osób. Stworzymy spersonalizowany list scalania poczty dla każdej z tych osób w Microsoft Word.
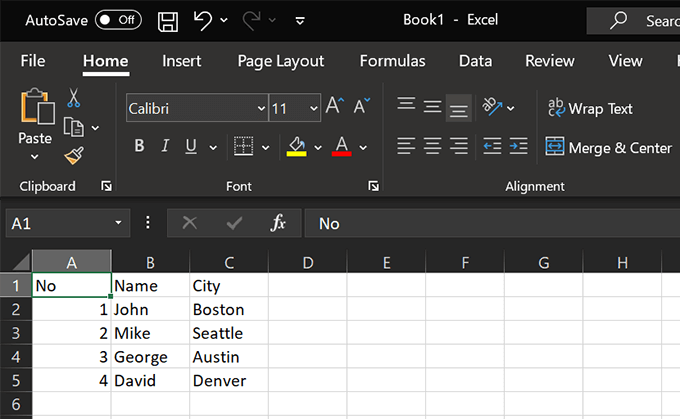
- Kliknij Plik menu u góry, wybierz Ratować z lewego paska bocznego i kliknij Przeglądać przycisk.
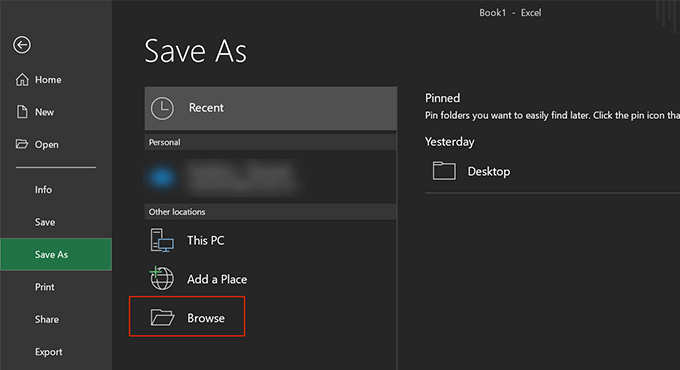
- Przejdź do pulpitu, wprowadź nazwę arkusza kalkulacyjnego Excel i kliknij Ratować przycisk, aby zapisać arkusz kalkulacyjny na pulpicie. Ułatwi to znalezienie arkusza kalkulacyjnego, gdy używasz go w Microsoft Word.
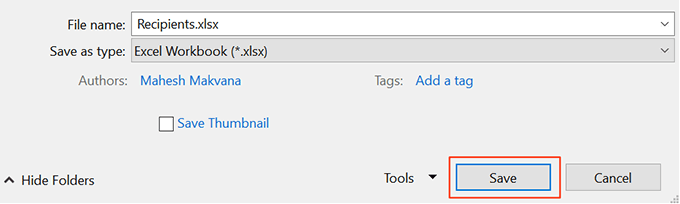
- Możesz zamknąć Microsoft Excel w Twoim komputerze.
Przygotuj swój dokument w Microsoft Word
Musisz napisać ogólny list, który chcesz wysłać do każdego z odbiorców. Ten list powinien zawierać informacje wspólne dla wszystkich odbiorców. Niektóre przykłady obejmują napisanie linii powitania, pytając, jak sobie radzą, dzielenie się twoimi myślami i tak dalej.
Zachowaj puste pola tam, gdzie chcesz, aby pojawiają się informacje odbiorców. Dodasz to później po rozpoczęciu scalania poczty w Microsoft Word.
- Początek Microsoft Word z Menu Start w Twoim komputerze.
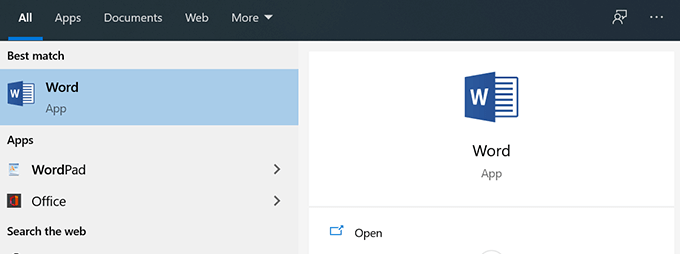
- Kliknij Dom na lewym pasku bocznym i wybierz Pusty dokument Z prawej strony bocznej. Jeśli chcesz, możesz również użyć szablonu.
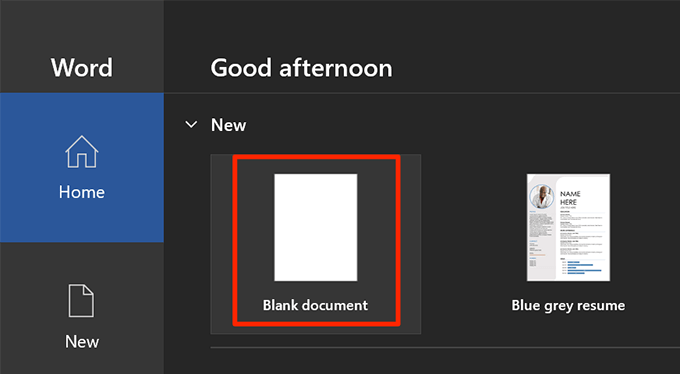
- Pusty dokument otworzy się. Napisz list, który chcesz wysłać do odbiorców.
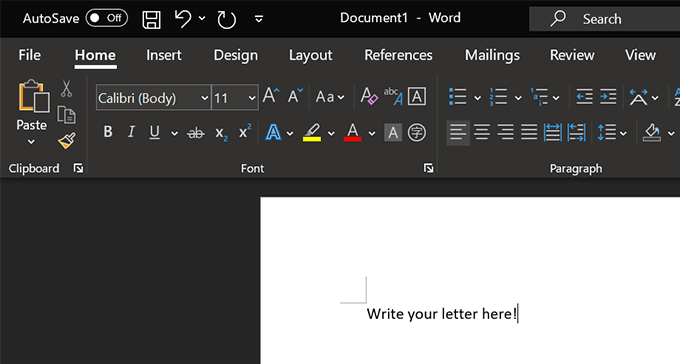
- Możesz używać dowolnych kolorów, formatowania, stylów czcionek i innych przedmiotów, które chcesz. Stworzyliśmy następujący prosty list do wysłania do naszych odbiorców. List będzie miał imię osoby na górze i jej miasto na dole.
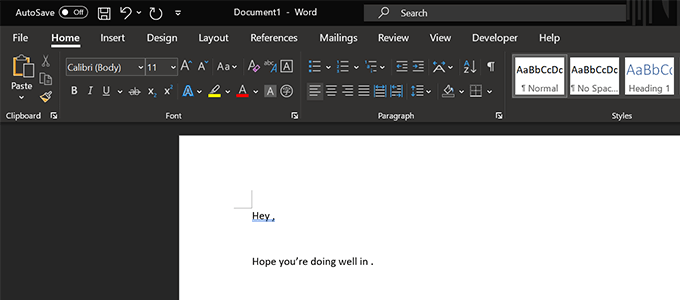
- Zachowaj otwarty dokument, gdy poczujesz scalanie poczty w poniższej sekcji.
Utwórz scalanie poczty w Microsoft Word
Microsoft Word pozwala utworzyć scalanie poczty za pomocą kreatora krok po kroku. To sprawia, że niezwykle łatwo jest wybrać list, których chcesz użyć, dodać potrzebnych odbiorców i dynamicznie zmieniać zawartość litery.
- Podczas gdy twój list jest nadal otwarty w słowie, kliknij Mailings zakładka u góry, wybierz Rozpocznij scalanie poczty opcja i wybierz Kreator scalania poczty krok po kroku.
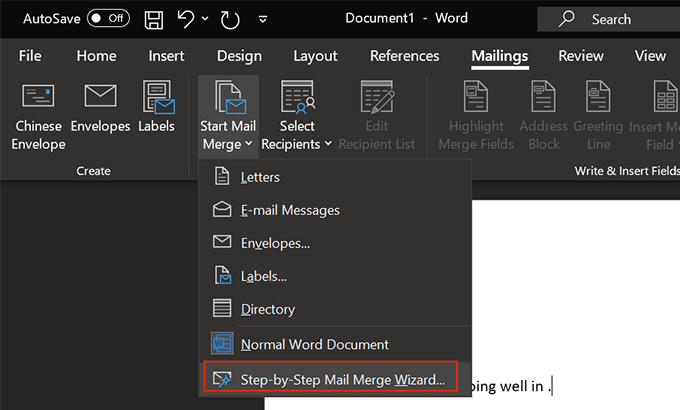
- Po prawej stronie ekranu pojawi się nowa panel. W ramach pierwszej sekcji, która mówi Wybierz typ dokumentu, wybierać Listy. Możesz wybrać Wiadomości e-mail Jeśli chcesz wysłać list za pośrednictwem e -maila.
Następnie kliknij Dalej: Rozpoczęcie dokumentu na dole, aby kontynuować.
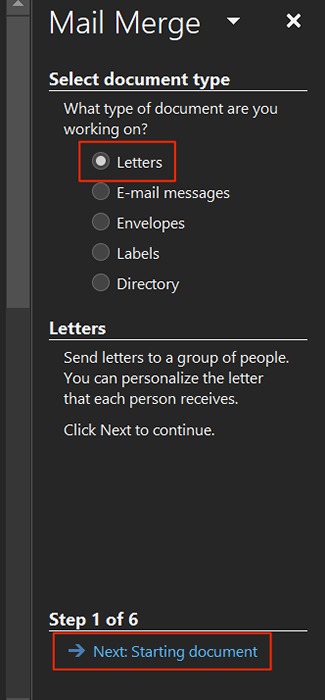
- Na poniższym ekranie Word zapyta, jakiego dokumentu chcesz użyć do scalania poczty. Kliknij Użyj bieżącego dokumentu opcja użycia bieżącego listu do zadania.
Jeśli Twój list znajduje się w innym pliku Word, kliknij Zacznij od istniejącego dokumentu Aby otworzyć ten plik.
Następnie kliknij Dalej: Wybierz odbiorców na dnie.
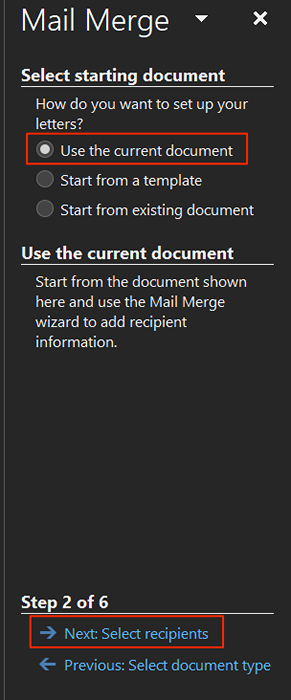
- Pod Wybierz odbiorców sekcja, wybierz Użyj istniejącej listy. Jest tak, ponieważ utworzyłeś już arkusz kalkulacyjny Excel zawierający dane odbiorców.
Możesz wybrać Wpisz nową listę Opcja, jeśli nie masz jeszcze zebranych danych odbiorców.
Następnie kliknij Przeglądać Aby zaimportować arkusz kalkulacyjny Excel.
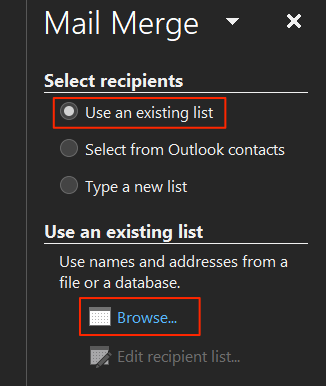
- Przejdź do komputera stacjonarnego i kliknij dwukrotnie arkusz kalkulacyjny Excel, który utworzyłeś wcześniej. To otworzy arkusz kalkulacyjny w Microsoft Word.
- Słowo zapyta, z którego arkusza chcesz użyć z arkusza kalkulacyjnego. Wybierz arkusz zawierający dane, zaznacz zaznaczenie Pierwszy rząd danych zawiera nagłówki kolumn opcja i kliknij OK.
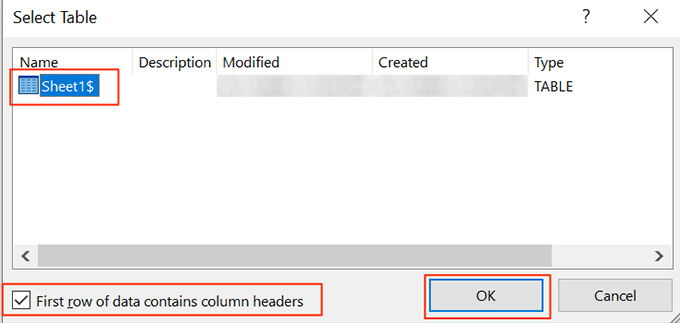
- Słowo pozwala wybrać odbiorców, których chcesz użyć do scalania poczty, jeśli nie chcesz korzystać z wszystkich na liście. Pudełka wyboru dla osób, które chcesz dołączyć w swoich literach.
Możesz użyć opcji REFINE pod listą, aby sortować i odfiltrować odbiorców. Sortowanie Umożliwia sortowanie swoich rekordów w zamówieniach rosnących i zstępujących. Filtracja pozwala porównać pola i odfiltrować te, których nie potrzebujesz.
Na koniec kliknij OK na dnie.
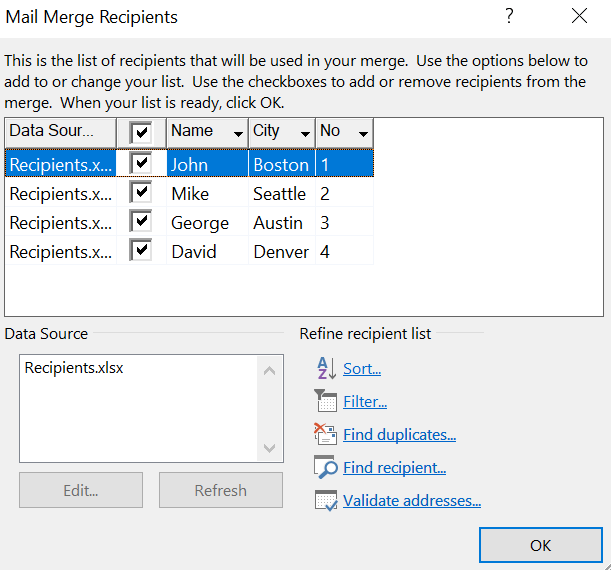
- Kliknij Dalej: Napisz swój list na dnie.
- Poniższy ekran umożliwia użycie pola danych w liście. Aby tego użyć, umieść kursor tam, gdzie chcesz dodać pole danych w liście i kliknij Więcej elementów Na prawym bocznym okienku.
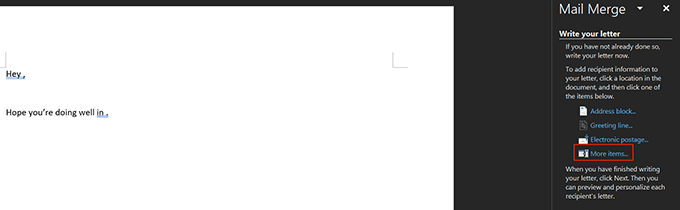
- Wybierz pole danych, które chcesz dodać i kliknąć Wstawić na dnie.
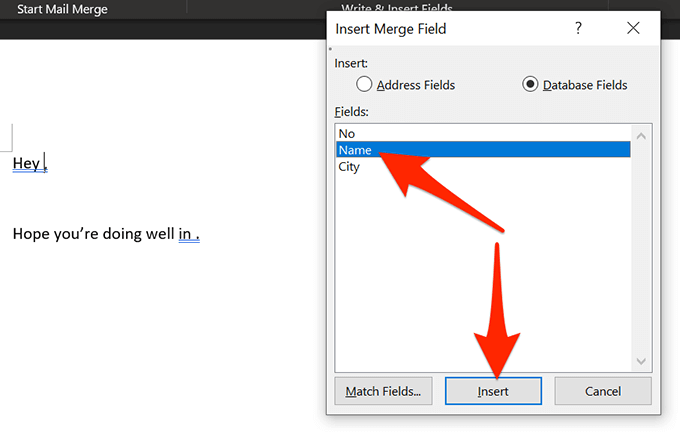
- Będziesz chciał dodać wszystkie pola danych do litera, aby Twoje litery miały wszystkie wymagane informacje. Następnie kliknij Dalej: Podgląd swoich listów.
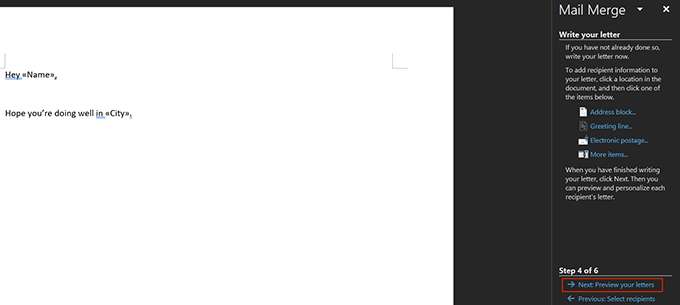
- Możesz wyświetlić podgląd liter, które zostaną wygenerowane w wyniku scalania poczty. Kliknij ikony strzałki lewej i prawej, aby wyświetlić litery dla każdego z odbiorców.
Następnie kliknij Dalej: Wypełnij scalanie.
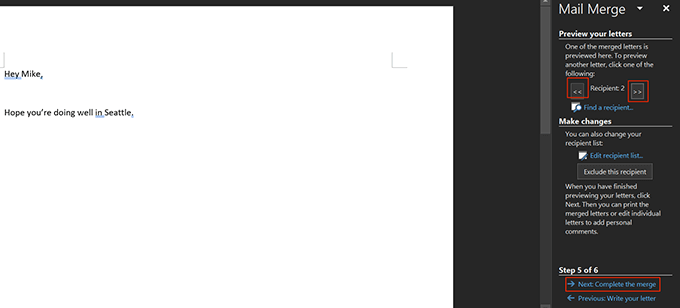
- Możesz teraz kliknąć Wydrukować Aby wydrukować te spersonalizowane litery lub wybrać Edytuj poszczególne litery Aby edytować te litery.
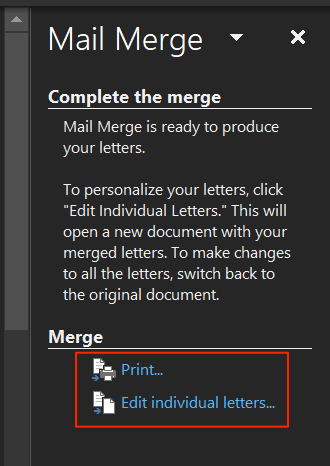
Scalanie poczty to naprawdę świetna funkcja oszczędzania czasu w Microsoft Word.
Czy wiesz, że możesz połączyć wiele dokumentów razem? Pomoże to, jeśli napisałeś już spersonalizowane listy i chcesz połączyć je w jeden plik.
- « Jak naprawić nieoczekiwany błąd wyjątku w systemie Windows 10
- Pasek zadań nie ukryje się w systemie Windows 10? Oto jak to naprawić »

