Jak naprawić nieoczekiwany błąd wyjątku w systemie Windows 10
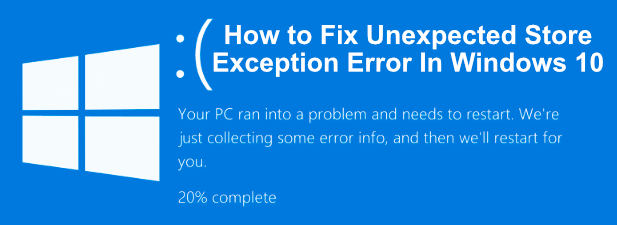
- 2027
- 508
- Tacjana Karpiński
Podczas gdy system Windows 10 jest niezwykle stabilnym systemem operacyjnym w porównaniu do starszych wydań (Windows Me, każdy?), w żadnym wypadku nie jest wolny od błędów. Od czasu do czasu każdy system komputerowy może się zawieść lub awaria, a system Windows nie jest inny. Dla większości użytkowników systemu Windows jest to często łączone przez niebieski ekran śmierci (BSOD).
Błędy BSOD często są wyposażone w trudne do decydujące nazwy, a nieoczekiwany błąd wyjątku w sklepie jest jednym z przykładów. Niestety nie ma ani jednego lub oczywistego przyczyny tego rodzaju BSOD. To powiedziawszy, jeśli próbujesz naprawić nieoczekiwany błąd wyjątku w systemie Windows 10, oto kilka typowych poprawek, które możesz wypróbować.
Spis treści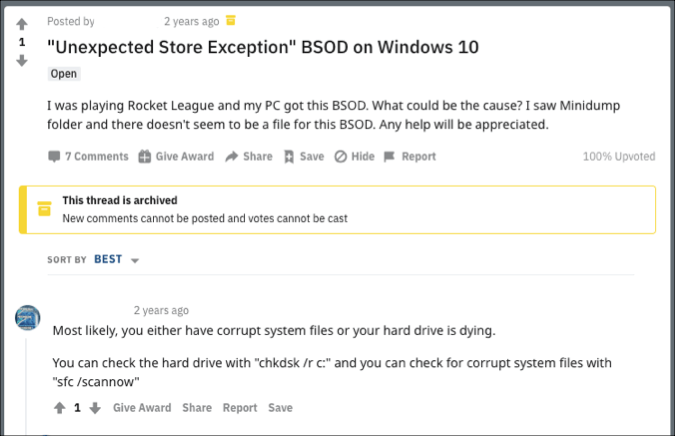
Niezależnie od tego, czy jest to awaria sprzętu, czy konflikt oprogramowania, istnieje kilka powszechnych poprawek, które możesz wypróbować, zanim pomyślisz o wymianie komputera. Skompilowaliśmy te poprawki poniżej, abyś mógł wypróbować.
Sprawdź sprzęt systemowy
Nieoczekiwany wyjątek sklepowy BSOD może nie mieć oczywistej przyczyny, ale jak wspomnieliśmy, wady sprzętowe są jedną z największych przyczyn online. Dlatego ważne jest, aby najpierw sprawdzić sprzęt systemowy, jeśli widzisz takie błędy.

Powinieneś sprawdzić dysk twardy pod kątem błędów, aby sprawdzić, czy jest to przyczyna. Jeśli tak jest, szybko zdobądź kopię zapasową plików, ponieważ jeśli dysk systemowy się nie powiedzie, pozostaniesz próbując wyodrębnić pliki z martwego dysku, co nie jest łatwym procesem i prawdopodobnie zawiedzie.
Nie zapomnij też przetestować innych komponentów systemowych. Karty graficzne i pamięć systemu mogą również wywołać błąd BSOD, więc testuj złe pamięci za pomocą narzędzi takich memtest, Lub użyj oprogramowania takiego jak Furmark Aby przetestować kartę graficzną.
Skanuj do uszkodzonych plików systemowych
Jeśli sprawdziłeś swój sprzęt i masz pewność, że nie ma żadnych błędów ani problemów, nieoczekiwany błąd wyjątku w sklepie może wskazywać na inną prawdopodobną opcję: uszkodzone pliki systemowe.
Możesz szybko przetestować to za pomocą wbudowanego systemu systemu systemowego (SFC) polecenie z podwyższonego terminalu PowerShell lub wiersza poleceń. Poniższe instrukcje odnoszą się do używania PowerShell w tym zakresie, ale będą również działać CMD, zbyt.
- Otwórz okno PowerShell, klikając prawym przyciskiem myszy menu Start i klikając PowerShell (admin). Po otwarciu PowerShell, typ SFC /Scannow i naciśnij Enter, aby rozpocząć skanowanie.
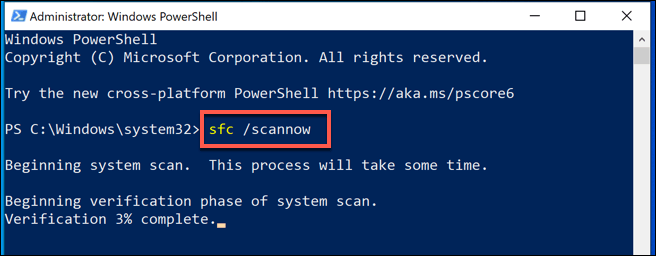
- Windows zajmie trochę czasu na skanowanie komputera. SFC narzędzie powinno automatycznie rozwiązać wszelkie wykryte problemy, ale może być konieczne trafienie Y zaakceptować wszelkie podpowiedzi przed zakończeniem procesu.
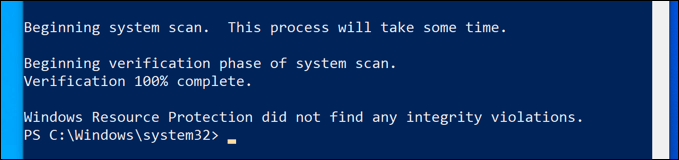
Uruchom narzędzie Check Disk
Kolejne przydatne narzędzie do wypróbowania, zwłaszcza jeśli SFC polecenie nie ma problemów, to uruchomienie Chkdsk pożytek. Podobnie jak narzędzie do sprawdzania plików systemowych, Chkdsk pozwala skanować dysk systemowy w celu poszukiwania błędów.
Jeśli podejrzewasz, że niewielkie błędy związane z dysku twardym powodują takie BSOD, to Chkdsk Byłoby dobrym narzędziem do uruchomienia, ponieważ często może pomóc w naprawie systemu plików, obejście złych sektorów i innych. Tak jak SFC, możesz biec Chkdsk z okna PowerShell lub linii poleceń z uprawnieniami administracyjnymi.
- Aby to zrobić, kliknij prawym przyciskiem myszy menu Start i kliknij PowerShell (admin) Aby go uruchomić. W oknie PowerShell wpisz Chkdsk /r zaplanować skan, a następnie trafić Y Klucz do potwierdzenia.
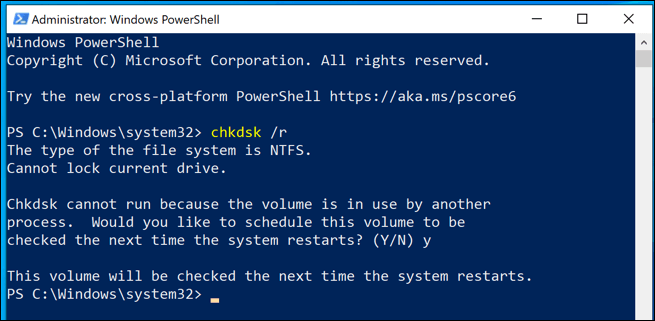
Chkdsk Narzędzie działa jako skanowanie rozruchu, co oznacza, że będziesz musiał ponownie uruchomić komputer i pozwolić mu skanować dysk przed wejściem na system Windows, aby zapewnić brak konfliktów. Jeśli jakiekolwiek problemy zostaną wykryte, Chkdsk powinien je naprawić, a następnie uruchom się automatycznie w systemie Windows, gdy tylko proces zostanie zakończony.
Sprawdź aktualizacje systemu Windows i Driver
Konflikty systemowe powodujące BSOD mogą również być wynikiem przestarzałych sterowników lub oprogramowania. Jeśli widzisz nieoczekiwane błędy wyjątku kodu sklepu na swoim komputerze, możesz sprawdzić aktualizacje systemu Windows, a także wyszukać dostępne aktualizacje sterowników dla sprzętu.
Aktualizacje oprogramowania i sterowników systemu Windows często zawierają ważne poprawki i ulepszenia komputera, które mogą powstrzymać błędy BSOD, takie jak występowanie. Możesz sprawdzić aktualizacje systemu Windows i Driver z Ustawienia systemu Windows menu.
- Aby uzyskać dostęp do tego menu, kliknij prawym przyciskiem myszy ikonę Menu Start i kliknij Ustawienia opcja. Stąd kliknij Aktualizacja i bezpieczeństwo> Pobierz (Lub Ściągnij i zainstaluj) Aby rozpocząć pobieranie i instalowanie wszelkich aktualizacji, które są wymienione jako dostępne.
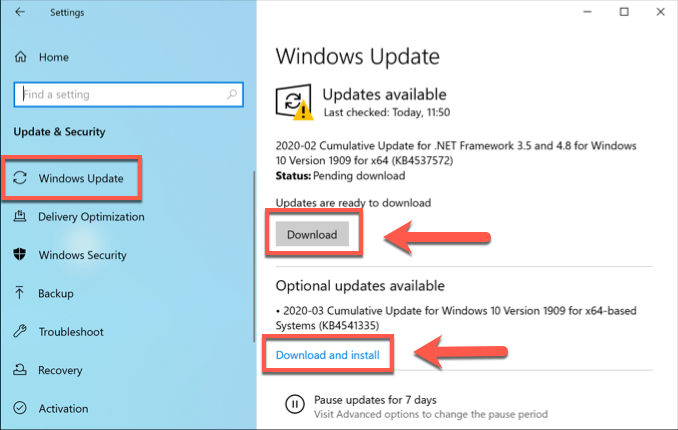
Konieczne może być również sprawdzenie witryn producentów w celu uzyskania najnowszych aktualizacji, zwłaszcza jeśli używasz kart graficznych NVIDIA (lub podobnych marek), gdzie aktualizacje sterowników są bardziej powszechne.
Zresetuj lub ponownie zainstaluj Windows 10
Jeśli wypróbowałeś wszystko inne, ostatni wysiłek zresetowania lub ponownego zainstalowania Window.
W przeciwieństwie do starszych wersji systemu Windows, teraz możliwe jest szybkie zresetowanie systemu Windows do jego domyślnych ustawień bez konieczności uciekania się do pełnego wyczyszczenia dysku i ponownej instalacji (chociaż ta opcja pozostaje dostępna).
- Jeśli chcesz zresetować system Windows, otwórz ustawienia systemu Windows, klikając menu prawym przyciskiem myszy i klikając Ustawienia. w Ustawienia menu, kliknij Aktualizacja i bezpieczeństwo> Odzyskiwanie> Rozpocznij.
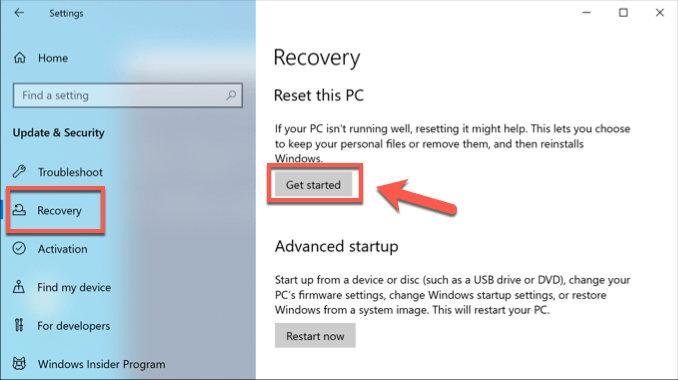
- Możesz wybrać przechowywanie plików (kliknij Zachowaj moje pliki Aby to zrobić) lub wytrzyj dysk twardy i zacznij od nowa (kliknij Usuń wszystko Zamiast).
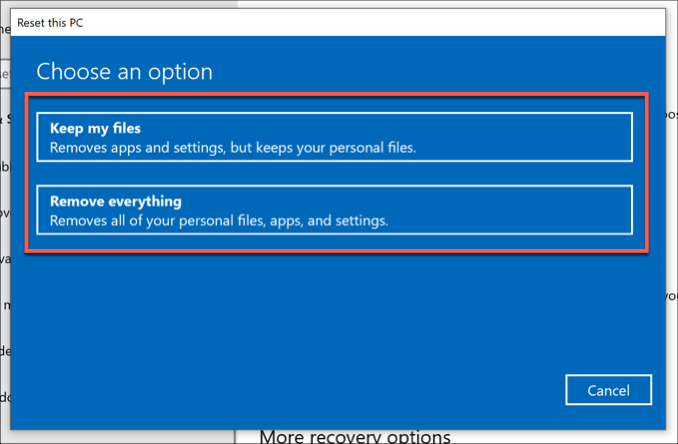
Po dokonaniu wyboru Windows rozpocznie proces resetowania. Możesz być zobowiązany do zaakceptowania lub potwierdzenia dalszych etapów, ale po zakończeniu procesu należy stwierdzić, że wiele z bardziej powszechnych problemów należy rozwiązać.
Naprawienie typowych błędów BSOD w systemie Windows 10
Kiedy na komputerze pojawia się nieoczekiwany błąd wyjątku sklepu, nie panikuj. Korzystając z powyższych kroków, powinieneś być w stanie (w większości przypadków) odzyskać system Window. Podobne kroki mogą również naprawić inne BSODS, takie jak Windows Stop Code Memory Management Błąd BSOD spowodowany problemami pamięci.
Jeśli starasz się rozwiązać błąd BSOD, może być konieczne najpierw znaleźć i przeanalizować pliki zrzutowe BSOD. Czasami jednak nie ma prostych poprawek, a tylko resetowanie systemu Windows 10 może rozwiązać problem (inny niż wymiana sprzętu). Nowa instalacja może zająć trochę czasu, ale jeśli nie masz opcji, może to być najlepszy sposób na naprawę komputera.
Jeśli masz własne poprawki, które chcesz udostępnić, zostaw je w sekcji komentarzy poniżej.
- « YouTube nie działa? Oto szybkie poprawki do wypróbowania
- Jak utworzyć scalanie poczty w Microsoft Word »

