YouTube nie działa? Oto szybkie poprawki do wypróbowania
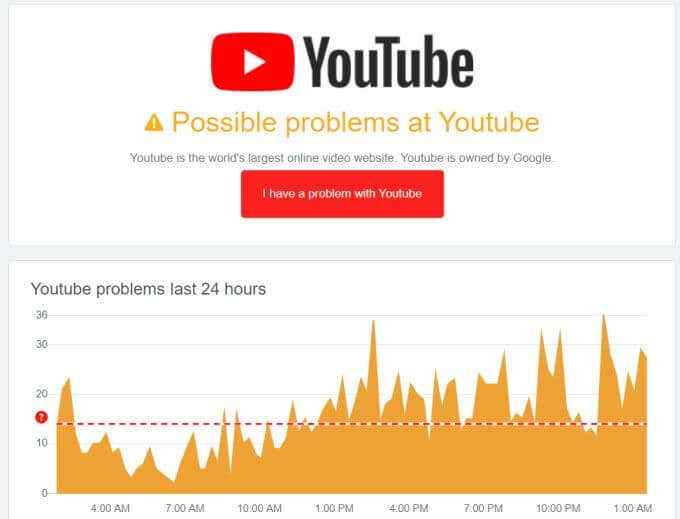
- 2641
- 343
- Pani Janina Cieśla
Czy kiedykolwiek próbowałeś oglądać filmy z YouTube, aby przekonać się, że ikona ładowania po prostu krąży lub wideo jest całkowicie puste?
Jakie są powody, dla których YouTube nie działa? W tym artykule zbadamy ponad 15 rzeczy, które możesz wypróbować, gdy okaże się, że YouTube po prostu nie działa dobrze. Przynajmniej jedna z tych wskazówek powinna rozwiązać problem.
Spis treściCzy YouTube w dół?
Jeśli nie możesz nawet dostać się na stronę YouTube, może wystąpić potencjalny problem z samą witryną.
To zawsze pierwsza rzecz, którą powinieneś sprawdzić. Ponieważ jeśli występuje problem z YouTube, prawdopodobnie wpływa to na wiele tysięcy użytkowników na całym świecie. Najlepsze dwie witryny do sprawdzenia to w dół lub awarie.Raport.
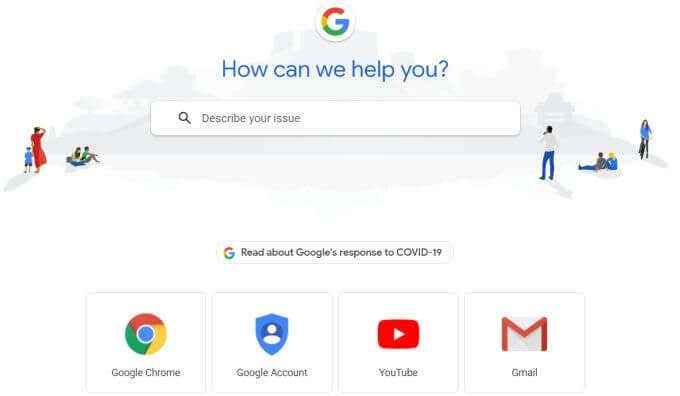
Może się okazać, że inni użytkownicy mieli te same problemy w przeszłości i możesz uczyć się na podstawie rozwiązań w społeczności.
Możesz także odkryć, że problemem jest wewnętrzna usterka techniczna na YouTube, a wszystko, co musisz zrobić, to czekać.
Czy reklamy YouTube powodują problem?
Kolejnym powszechnym problemem, który może się zdarzyć, gdy próbujesz odtwarzać filmy na YouTube, jest to, że wideo nie odtwarzają. Albo będzie grał po wielu próbach, a potem znów przestanie grać.
Zanim spróbujesz wszystkich poniższych poprawek, dobrym pomysłem jest upewnienie się, że reklamy na filmie nie powodują problemu. Aby sprawdzić, czy tak jest, wybierz link do strony kanału, która zawiera całą listę odtwarzania filmów, w tym tę, której nie można odtwarzać.
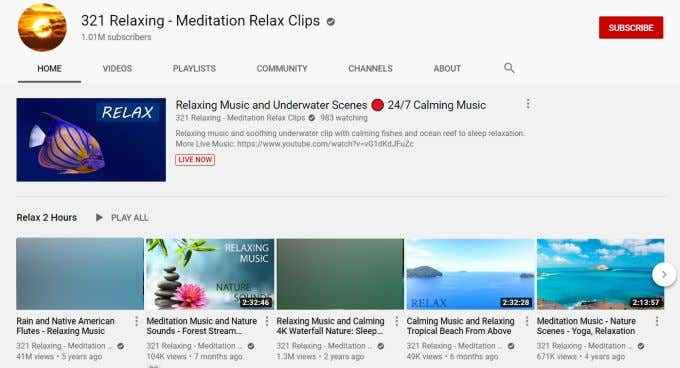
Ten problem może się zdarzyć, gdy ustawienie na koncie Google blokuje filmy z reklamami YouTube. Aby sprawdzić, czy tak jest, utwórz nowe konto Test Google i sprawdź, czy odtwarza wideo dobrze. Jeśli tak, jest tak.
Aby rozwiązać ten problem, a YouTube nie działa:
- Otwórz Google.com w przeglądarce i upewnij się, że jesteś zalogowany na to samo konto Google, którego używasz na YouTube.
- Wybierz ikonę profilu Google w prawym górnym rogu i wybierz Zarządzaj swoim kontem Google.
- Wybierać Dane i personalizacja Z lewego menu.
- Przewiń w dół do Personalizacja reklamy i wybierz Przejdź do ustawień reklamy.
- Upewnij się, że przełącznik Personalizacja reklam jest włączona jest włączony.
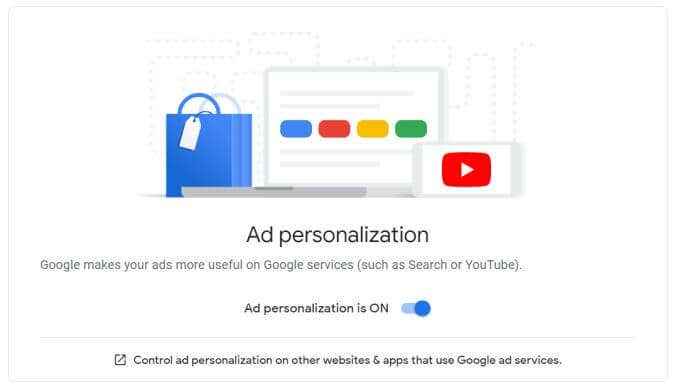
Jeśli jest to wyłączone, może to potencjalnie wpłynąć na to, czy możesz odtworzyć filmy z YouTube z reklamami. Włączenie go może rozwiązać ten problem.
Czy to prywatny film?
Jeśli próbujesz wyświetlić prywatne wideo, musisz upewnić się, że zostałeś zaproszony do wyświetlenia filmu, zanim możesz go odtworzyć.
Upewnij się, że osoba, która stworzyła prywatne wideo, wie, jak zmienić ustawienia prywatności wideo.
Aby móc wyświetlić prywatne filmy, aby zobaczyć:
- Musisz mieć własne konto YouTube i być w nim podpisane.
- Jeśli masz wiele kont na YouTube, upewnij się, że jesteś podpisany do tego, z którym udostępniono wideo.
- Potrzebujesz bezpośredniego linku do prywatnego filmu po jego udostępnieniu.
Zaktualizuj aplikację YouTube na urządzeniach mobilnych
Jeśli filmy z YouTube nie działają na twoim telefonie komórkowym, może być konieczne zaktualizowanie aplikacji YouTube. Wynika to z faktu, że niektóre aktualizacje mogą przełamać stare wersje YouTube na urządzeniach mobilnych, w których aplikacja nie została jeszcze aktualizowana.
Aktualizacja aplikacji może rozwiązać te problemy.
Zrobić to na Androida:
- Otwórz aplikację Google Play Store.
- Stuknij ikonę menu i wybierz Moje aplikacje i gry.
- Uzyskiwać Aktualizacja Po prawej stronie aplikacji YouTube.
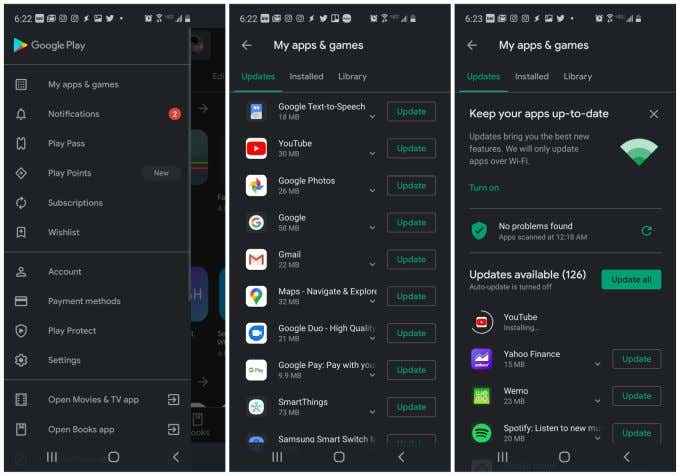
Aby zaktualizować aplikację YouTube na urządzeniach iOS:
- Otwórz aplikację App Store w telefonie.
- Na dole ekranu wybierz Aktualizacje.
- Obok logo YouTube na liście wybierz Aktualizacja Aby zaktualizować aplikację.
Po aktualizacji aplikacji YouTube uruchom ponownie urządzenie mobilne. Następnie ponownie otwórz aplikację i spróbuj ponownie wyświetlić wideo na YouTube.
Upewnij się, że przeglądarka nie powoduje problemów
Jeśli używasz Chrome do wyświetlania filmów z YouTube, istnieje wiele ustawień Chrome, które mogą spowodować, że YouTube przestanie działać.
Wypróbuj wszystkie następujące poprawki w przeglądarce Chrome, aby rozwiązać problem.
Wyczyść pliki cookie i pamięć podręczną
Oczyszczanie wszystkich plików cookie i pamięci podręcznej w Chrome często naprawia wiele problemów z YouTube.
Zrobić to:
- Wybierz trzy kropki w prawym górnym rogu przeglądarki Chrome, aby otworzyć menu.
- Wybierać Więcej narzędzi Z menu.
- Wybierać Wyczyść dane przeglądania.
- W oknie przeglądania danych upewnij się, że upewnij się Pliki cookie i inne dane witryny I Buforowane obrazy i pliki są wybierane i wybierane Wyczyść dane.
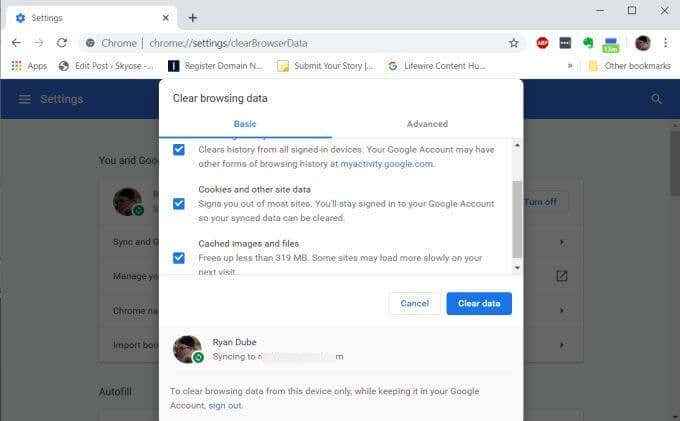
Zaktualizuj Chrome
Czasami ostatnie aktualizacje Chrome mogą prowadzić do starszych wersji Chrome mające problemy z graniem filmów z YouTube. Możesz to rozwiązać, aktualizując wersję Chrome do najnowszej wersji.
Zrobić to:
- Wybierz trzy kropki w prawym górnym rogu przeglądarki Chrome, aby otworzyć menu.
- Wybierać Pomoc i wybierz O google chrome.
- Na stronie o Chrome Google sprawdzi, czy masz najnowszą wersję. Jeśli nie, aktualizacja odbędzie się automatycznie.
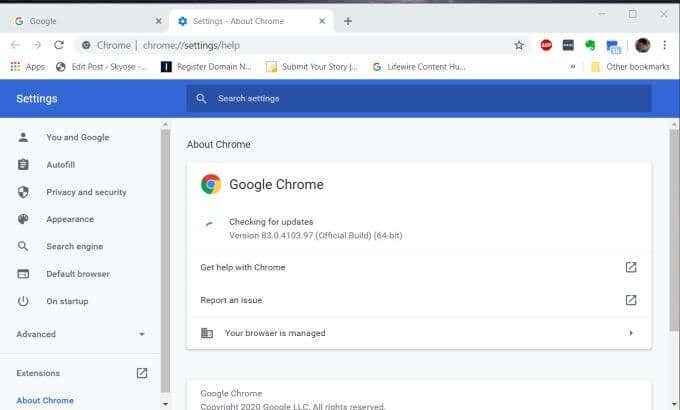
Sprawdź ustawienia proxy
Czasami złośliwe aplikacje lub rozszerzenia przeglądarki mogą aktualizować ustawienia proxy i powodować problemy z korzystaniem z YouTube.
Aby odłożyć ustawienia proxy Chrome z powrotem na domyślnie:
- Typ Chrome: // Ustawienia/system w polu URL przeglądarki.
- Wybierać Otwórz ustawienia proxy komputera.
- W oknie ustawień proxy upewnij się Użyj serwera proxy w ramach ręcznej konfiguracji proxy jest ustawiona Wyłączony, i to Ustawienia automatycznego wykrywania w ramach automatycznej konfiguracji proxy jest ustawiona NA.
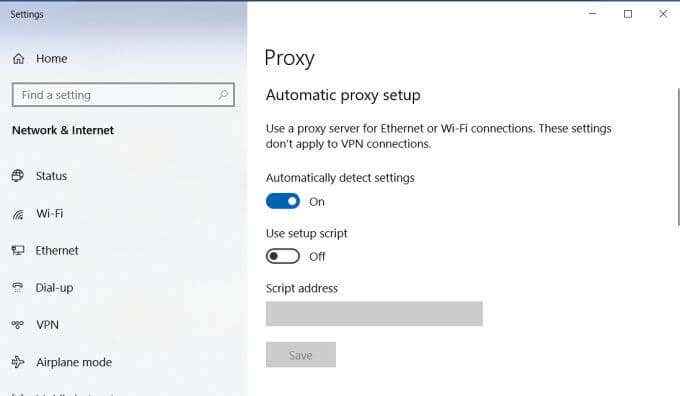
Jeśli używasz przeglądarki w sieci firmy, która korzysta z ręcznych ustawień proxy, skontaktuj się z działem IT, aby dowiedzieć się, co to jest, i uzyskać pomoc z powrotem do odpowiednich ustawień.
Włącz JavaScript
YouTube potrzebuje włączonego JavaScript w przeglądarce Chrome, aby poprawnie działać.
Zrobić to:
- Wybierz trzy kropki w prawym górnym rogu przeglądarki Chrome i wybierz Ustawienia.
- Przewiń w dół do sekcji prywatności i bezpieczeństwa i wybierz Ustawienia witryny.
- Przewiń w dół do JavaScript.
- Jeśli status nie jest obecnie „dozwolony”, wybierz go i włącz przełącznik po prawej stronie Dozwolony.
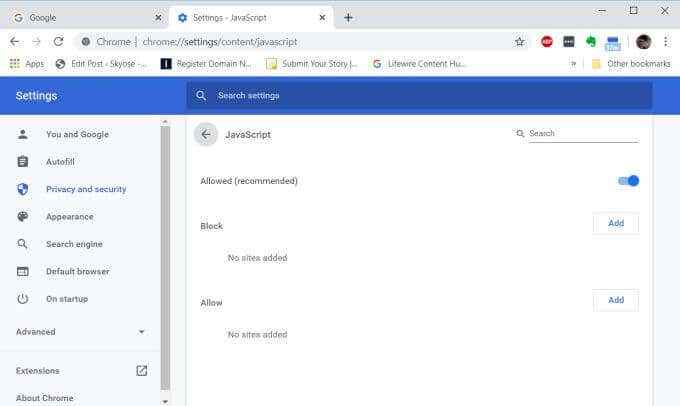
Wyłącz bloker reklam i użyj innej przeglądarki
Blokery reklam zwykle nie powodują żadnych problemów na YouTube, ale w zależności od tego, jakiego blokera reklam używasz i jakie ustawienia włączyłeś w blokerze reklam, warto spróbować upewnić się, że to nie powoduje problemu.
Oprócz blokerów reklam, inne wtyczki, takie jak odłączenie, borsuk prywatności, skrypty itp. może blokować niektóre elementy na YouTube, które mogą zapobiec odtwarzaniu filmów.
Wreszcie, jeśli używasz przeglądarki takiej jak Brave, ma ona bardzo ścisłe domyślne funkcje prywatności, które mogą powodować problemy z YouTube. Wypróbuj inną przeglądarkę i sprawdź, czy to rozwiązuje problem. Jeśli tak, spróbuj wyłączyć wszystkie dodatki i wszelkie funkcje prywatności przeglądarki.
Sprawdź swoje połączenie z internetem
Wydaje się to oczywiste, ale wiele osób nie zdaje sobie sprawy, że YouTube nie działa, ponieważ stracili połączenie internetowe.
- W systemie Windows lub Mac możesz otworzyć wiersz polecenia (Windows) lub terminal (Mac) i wpisać Ping Google.com i naciśnij Enter. Jeśli zobaczysz odpowiedź z adresem IP i czasem w MS, twoje połączenie internetowe jest w porządku.
- Spróbuj otworzyć przeglądarkę i odwiedzić inną stronę internetową, taką jak Google.com lub Facebook.com. Jeśli możesz dobrze załadować stronę internetową i kliknij linki, twoje połączenie internetowe jest w porządku.
Jeśli twoje połączenie internetowe jest złe, musisz rozwiązać problem z połączeniem internetowym, zanim będziesz mógł ponownie przetestować YouTube.
Kilka szybkich poprawek, które mogą sprawić, że Twój Internet ponownie działał, to wypłukać ustawienia DNS i zresetować ustawienia sieciowe.
Zaktualizuj sterownik graficzny
Jeśli widzisz czarny, biały lub zielony ekran podczas próby odtwarzania filmów z YouTube, problemem może być Twój sterownik graficzny.
Szybką rozwiązaniem jest upewnienie się, że masz najnowszy sterownik karty graficznej.
- Wybierz menu Start, wpisz uruchomić, i wybierz aplikację Uruchom.
- Typ devmgmt.MSC i naciśnij Enter.
- W menedżerze urządzeń rozwinąć Karty graficzne.
- Kliknij prawym przyciskiem myszy kartę graficzną i wybierz Uaktualnij sterownik.
- Wybierać Wyszukaj automatycznie… i system Windows będzie wyszukiwać w Internecie najnowsze oprogramowanie sterownika i zainstaluje go automatycznie.
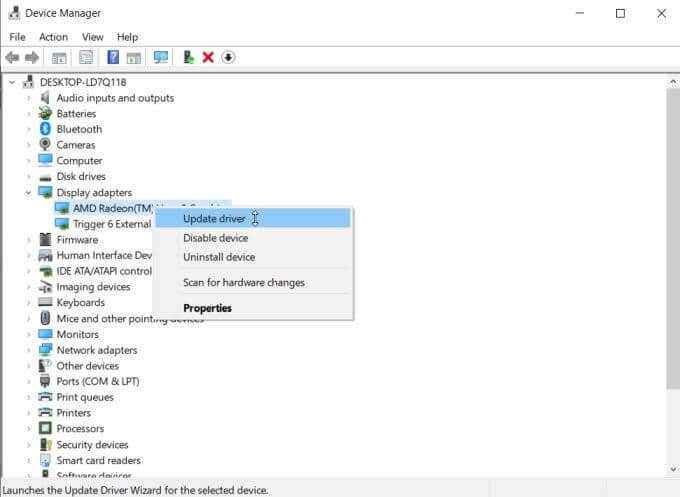
Uruchom ponownie komputer po aktualizacji sterowników.
Wyłącz przyspieszenie sprzętu
W przypadku najlepszej jakości wideo podczas oglądania YouTube, włączanie przyspieszenia sprzętu jest dobrą opcją. Jednak na starszych komputerach może powodować problemy z wydajnością.
Aby sprawdzić, czy jest to problem, spróbuj wyłączyć przyspieszenie sprzętu.
- Typ Chrome: // Ustawienia/system w polu URL przeglądarki.
- Wyłącz przełącznik po prawej stronie Użyj przyspieszenia sprzętu komputerowego, gdy jest to możliwe.
- Wybierać Wznowienie ponownie uruchomić Chrome.
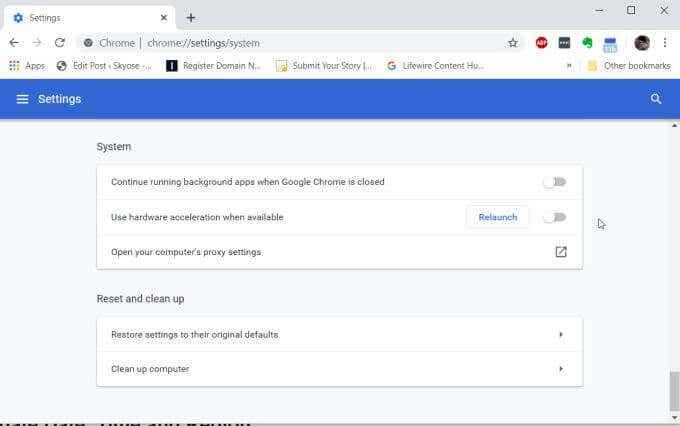
Synchronizacja, data i region
Jedno dziwne zachowanie, o których niewielu ludzi myśli, jest to, co dzieje się, gdy Twoja strefa czasowa jest nieprawidłowo ustawiona na komputerze. Może to prowadzić do tego, że filmy na YouTube nie działają poprawnie, i może po prostu stale wyświetlać znak ładowania.
Możesz szybko sprawdzić to ustawienie, aby upewnić się, że nie powoduje problemu.
- Kliknij prawym przyciskiem myszy godzinę i datę na pasku zadań Windows.
- Wybierać Dostosuj datę/godzinę.
- W oknie daty i czasów ustaw przełącznik dla Ustaw czas automatycznie Do NA.
- Ustaw również przełącznik dla Ustaw strefę czasową automatycznie Do NA.
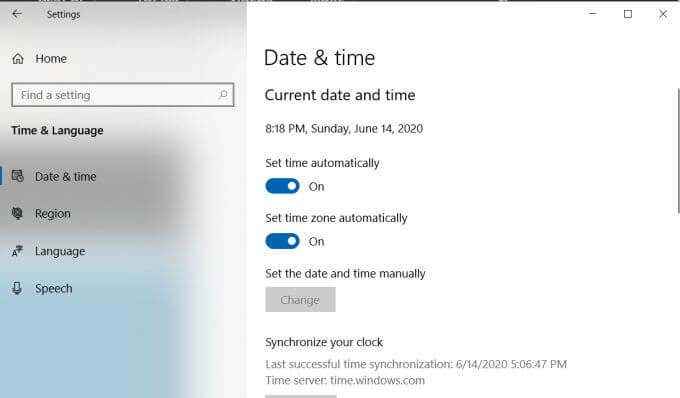
Na komputerze Mac:
- Otwórz preferencje systemowe
- Wybierz datę i godzinę
- W strefie czasowej, wybierz Ustaw strefę czasową automatycznie przy użyciu bieżącej lokalizacji
Uruchom ponownie swój system, aby stref czas i strefa czasowa w celu automatycznego aktualizacji przez system.
Odinstaluj sprzeczne aplikacje
Czasami niedawno zainstalowane złośliwe aplikacje mogą powodować problemy z odtwarzaniem filmów z YouTube. Odinstalowanie tych aplikacji często rozwiąże problem, gdy YouTube nie działa.
Możesz sprawdzić aplikacje, które niedawno je zainstalowałeś i odinstalować.
- Wybierz menu Start, wpisz uruchomić, i wybierz aplikację Uruchom.
- Typ AppWiz.Cpl i naciśnij Enter.
- Wybierz Zainstalowane nagłówek do sortowania aplikacji w kolejności ostatnio zainstalowanych.
- Wybierz wszystkie zainstalowane aplikacje, które mogą powodować problem i wybierz Odinstalowanie na górze, aby odinstalować tę aplikację.
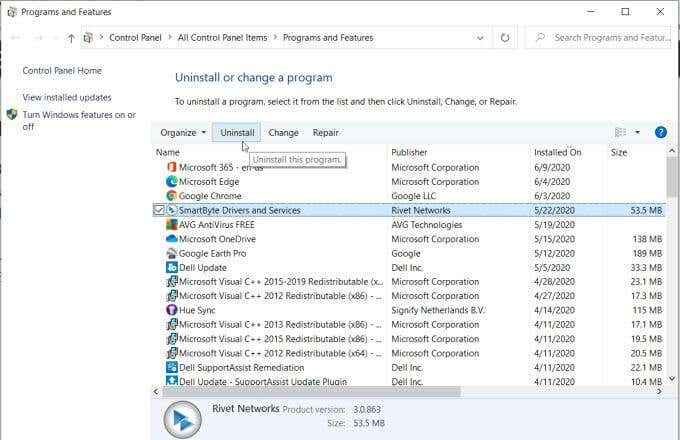
Mają również Chrome wyszukiwanie i oczyszczanie każdego szkodliwego oprogramowania w systemie.
Zrobić to:
- Otwórz Chrome, Typ Chrome: // Ustawienia/czyszczenie w polu URL przeglądarki i naciśnij Enter.
- W tym oknie wybierz Znajdować przycisk, aby mieć skan Chrome w poszukiwaniu szkodliwych aplikacji i usuń je.
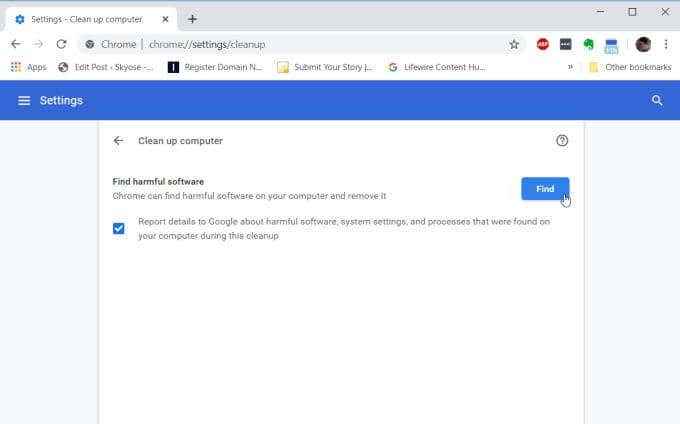
Skanowanie zajmuje tylko kilka minut, ale warto zrobić, aby upewnić się, że nie ma żadnego szkodliwego oprogramowania, które może powodować konflikty z odtwarzaniem filmów z YouTube.
Inne poprawki, gdy YouTube nie działa
Jeśli wszystko inne zawiedzie, film na YouTube, który próbujesz wyświetlić, może być ograniczone w twoim regionie.
Dobrym obejściem jest próba użycia usługi VPN w celu uzyskania dostępu do filmu YouTube, który chcesz obejrzeć. To „sztuczki” YouTube, które sądzą, że łączysz się z innego kraju, co może pozwolić na obejrzenie filmu.
Kolejną poprawką, która działała dla różnych osób, jest upewnienie się, że masz najnowsze aktualizacje systemu Windows zainstalowane w systemie. Włączenie automatycznych aktualizacji jest dobrym pomysłem, aby nie powoduje problemu z oglądaniem filmów z YouTube.
Mam nadzieję, że jeden z tych poprawek rozwiązał problem z filmami na YouTube. Udostępnij, która poprawka działała dla Ciebie lub jeśli nadal masz problemy, w sekcji komentarzy poniżej.
- « Jak naprawić program Outlook utknięty na profilu ładowania
- Jak naprawić nieoczekiwany błąd wyjątku w systemie Windows 10 »

