11 najlepszych wskazówek i sztuczek Microsoft Teams
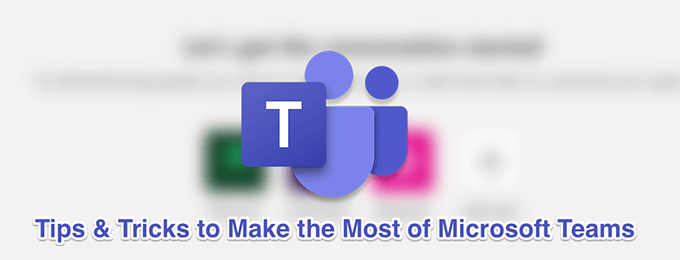
- 1590
- 439
- Tomasz Szatkowski
Microsoft Teams to doskonałe narzędzie do gromadzenia członków zespołu i współpracy przy projektach. Jeśli Ty lub Twoja organizacja już go używa, prawdopodobnie wiesz o wielu oferowanych funkcjach. Na pierwszy rzut oka jest o wiele więcej funkcji, a możesz uzyskać dostęp do tych, ucząc się niektórych z następujących wskazówek i sztuczek zespołów Microsoft.
Pod koniec dnia będziesz o wiele bardziej produktywny, stosując te wskazówki na koncie zespołów.
Spis treści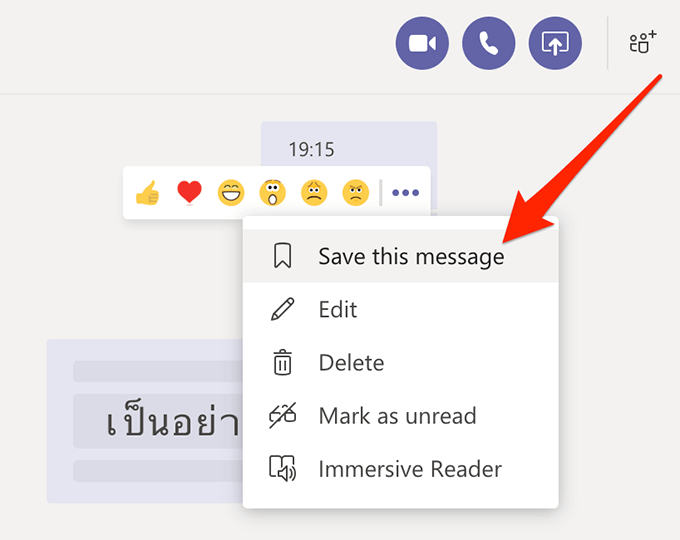
- Typ /uratowany w pasku wyszukiwania, aby wyświetlić zapisane wiadomości.
Szybko włącz i wyłącz nie przeszkadzaj
Dyskusje zespołowe mogą czasem odwrócić uwagę od ważnych zadań, nad którymi pracujesz, ale włączenie trybu nie przeszkadzania może to rozwiązać. Po jego włączeniu nie otrzymasz już żadnych powiadomień, dopóki nie zostaną odrzucone.
- Umieść kursor w pasku wyszukiwania, wpisz /dnd, i uderz Wchodzić.
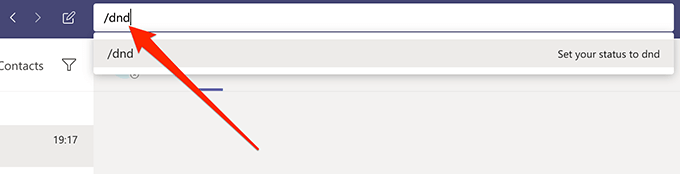
- DND powinien być teraz włączony.
- Aby to wyłączyć, wpisz /dostępny w pasku wyszukiwania i uderz Wchodzić.
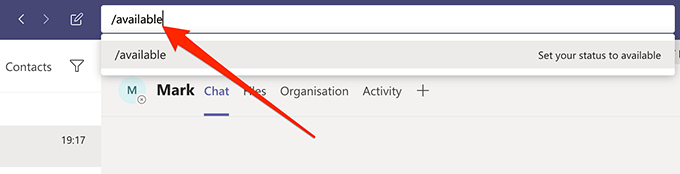
Włącz tryb ciemny w aplikacji
Podobnie jak wiele innych aplikacji, Microsoft Teams oferuje opcję przejścia do trybu ciemnego, co sprawia, że wszystko na interfejsie jest nieco bardziej ciemne. Jeśli ci się nie podoba, zawsze możesz powrócić do trybu normalnego.
- Kliknij swój profil u góry i wybierz Ustawienia.
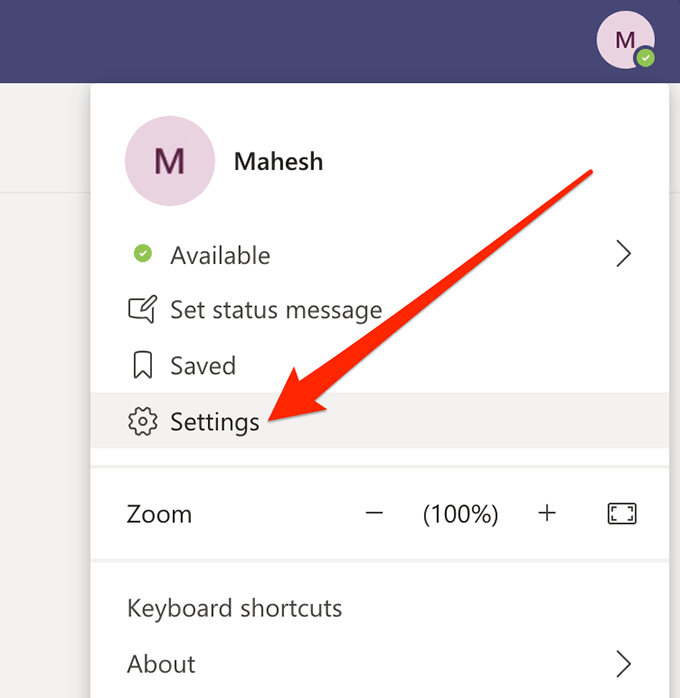
- Kliknij Ogólny na lewym pasku bocznym.
- Wybierać Ciemny po prawej stronie.
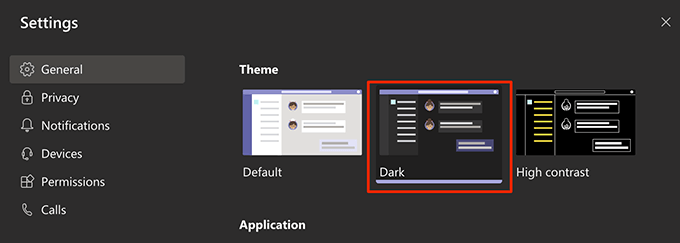
- Cała aplikacja stanie się ciemna.
Włącz i wyłącz odczytanie
Czytanie receiiptów pomagają ludziom wiedzieć, że czytasz ich wiadomości, a także informuje, że ktoś przeczytał Twoje wiadomości. Możesz włączyć i wyłączyć to dla swojego konta w zespołach, jeśli chcesz.
- Kliknij ikonę swojego profilu i wybierz Ustawienia.
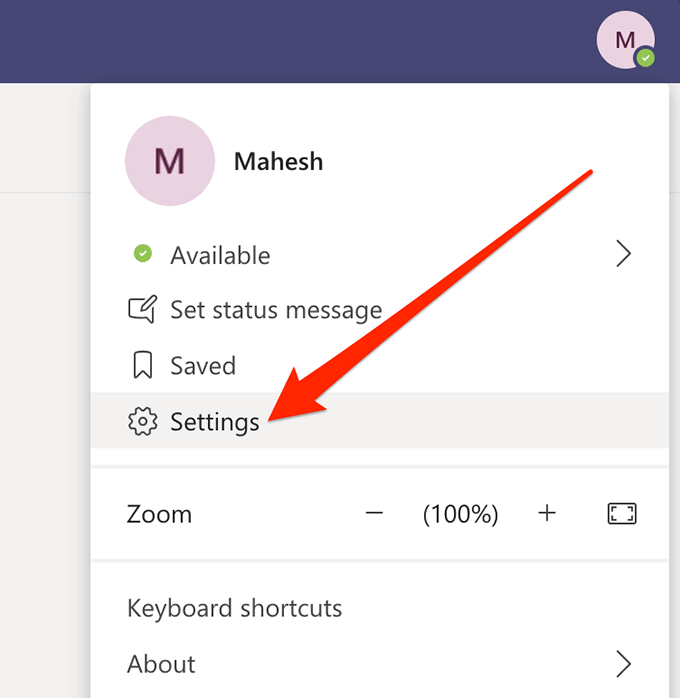
- Kliknij Prywatność na lewym pasku bocznym.
- Obrócić przełącznik Przeczytaj wpływy do pozycji włączonej lub wyłączonej.
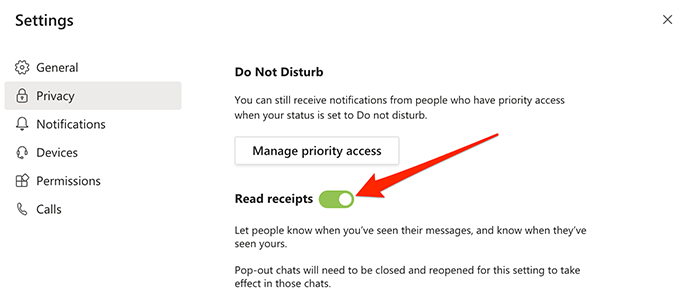
Szybko dostęp do kanału
Jeśli masz tak wiele kanałów i zespołów, że trudno jest dostać się do potrzebnych kanałów, możesz użyć polecenia zespołów, które pomaga szybko uzyskać dostęp do wybranego kanału lub zespołu.
- Umieść kursor w pasku wyszukiwania, wpisz /iść do, i naciśnij Wchodzić.
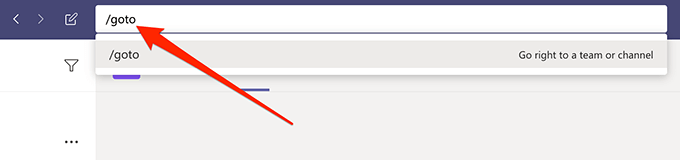
- Wprowadź nazwę kanału lub zespołu, do którego chcesz uzyskać dostęp i naciśnij Wchodzić.

Sformatuj swój tekst
Domyślnie wiadomości, które piszesz w kanałach i innych czatach w aplikacji brakuje formatowania. Istnieją jednak opcje stylizowania i sformatowania tekstu, jeśli chcesz, i możesz uzyskać dostęp do tych z pola tekstowego.
- Otwórz rozmowę, w której chcesz napisać sformatowaną wiadomość.
- Kliknij na A ikona pod polem tekstowym, a zobaczysz wszystkie dostępne opcje formatowania.
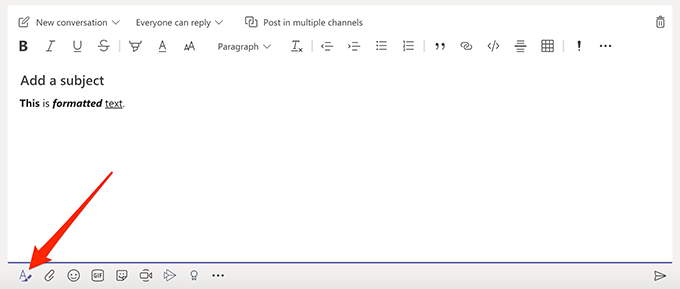
Publikuj treść w kanałach za pomocą wiadomości e -mail
Emany z was zgodzi, że e -mail nie zniknie w najbliższym czasie, a Microsoft faktycznie zawiera funkcję w zespołach, aby pomóc Ci współpracować w kanałach za pomocą wiadomości e -mail. Możesz opublikować w kanałach, wysyłając pocztę z konta e -mail.
- Znajdź kanał, w którym chcesz opublikować, kliknij trzy kropki obok niego i wybierz Uzyskaj adres e -mail.
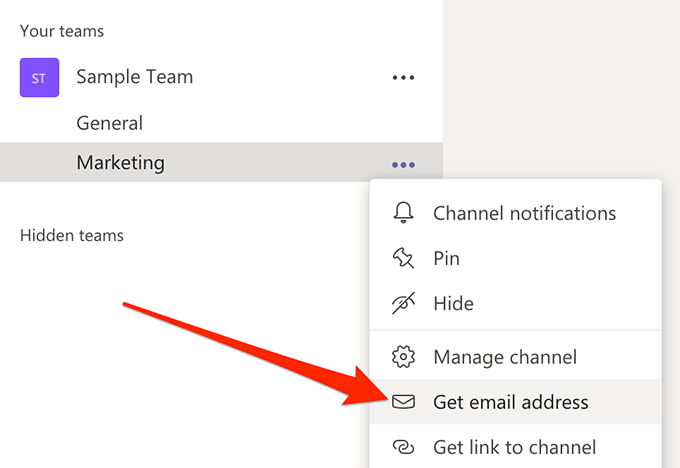
- Wszelkie e -maile wysyłane na adres e -mail pokazany na ekranie, zostaną opublikowane w wybranym kanale w zespołach.
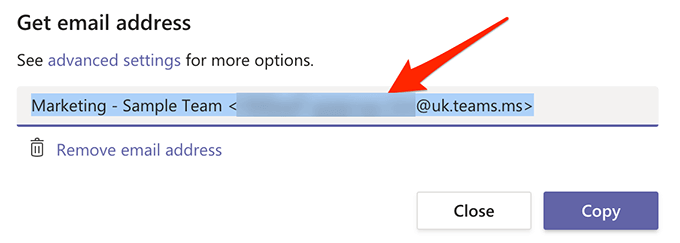
Ukryj i odcznij kanały
Jeśli lista kanałów jest zagracona i istnieją pewne kanały, których nie będziesz używać na razie, możesz je ukryć, aby nie pojawić się na liście. Następnie możesz je odłączyć w dowolnym momencie.
- Kliknij trzy kropki obok kanału, który chcesz ukryć i wybrać Ukrywać.
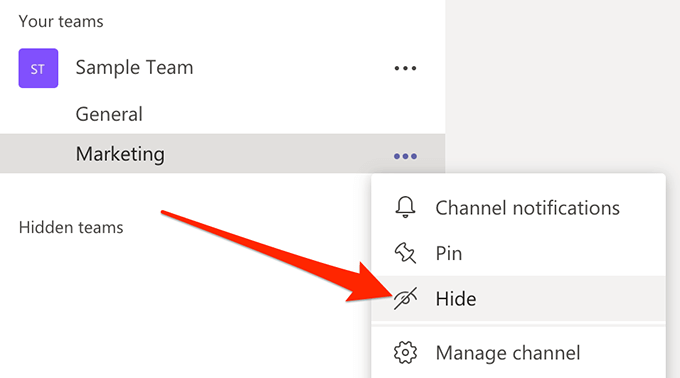
- Aby to odłączyć, kliknij Ukryty kanał Na dole wybierz kanał i wybierz Pokazywać.
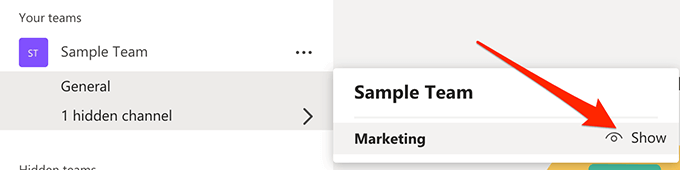
Używaj prywatnych kanałów do prywatnych dyskusji
Nie wszystkie twoje rozmowy muszą być publicznie dostępne, a jedna z wskazówek i sztuczek zespołów Microsoft pozwala tworzyć prywatne kanały do prywatnych dyskusji. Kanały te będą widoczne tylko dla wybranych osób.
- Utwórz nowy kanał, klikając Dodaj kanał.
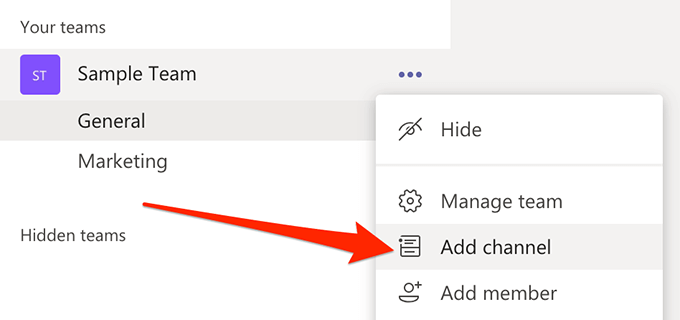
- Wybierać Prywatny z Prywatność Menu rozwijane.
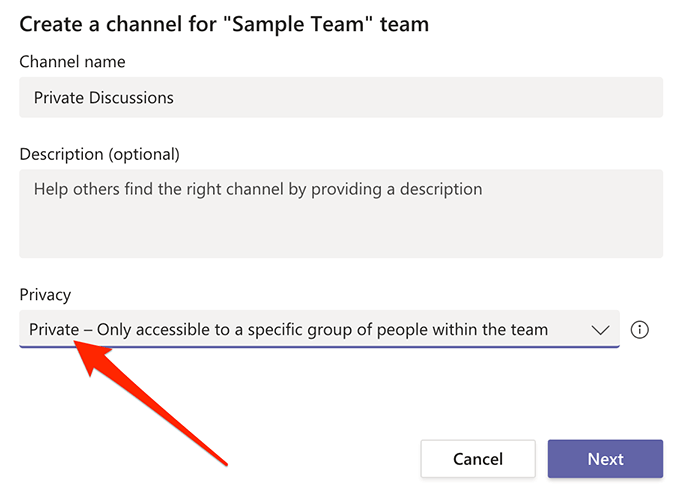
- Możesz skonfigurować inne opcje, jak chcesz.
Chwalcie ludzi w twoim obszarze roboczym
Praising to dobry sposób na rozpoznanie pracy członków zespołu, a aplikacja Teams ma wbudowaną opcję, aby pomóc Ci to zrobić. Pozwala wysyłać odznaki pochwały do członków swojego zespołu, a do wyboru są różne odznaki.
- Otwórz rozmowę z osobą, dla której chcesz wysłać odznakę pochwały.
- Kliknij ikonę małej odznaki pod polem tekstowym.
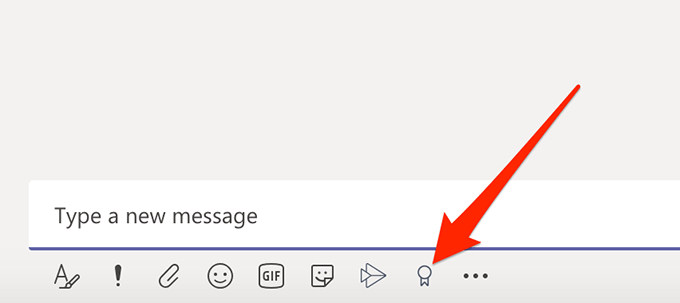
- Wybierz odznakę z opcji dostępnych na ekranie, a zostanie wysłana.
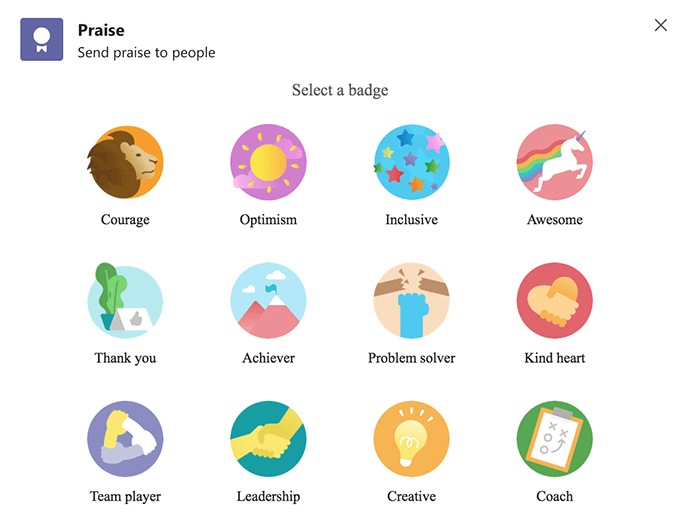
Spraw, aby przeczytał wiadomości na głos
Jeśli nie masz ochoty na przeczytanie wiadomości, możesz sprawić, by aplikacja przeczytała ją na głos. Istnieje wbudowana funkcja, która może mówić o treści dowolnej wiadomości dla Ciebie.
- Otwórz rozmowę i przejdź do wiadomości, którą chcesz, aby odczytała się na głos.
- Kliknij trzy kropki obok wiadomości i wybierz Wciągający czytelnik.
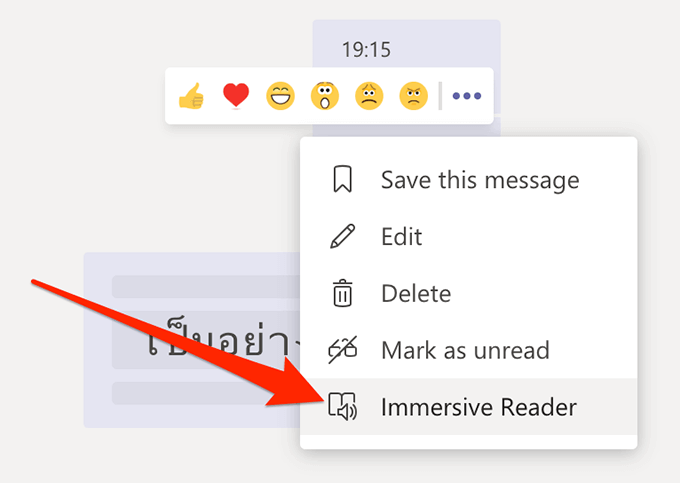
- Kliknij przycisk Play na następującym ekranie.
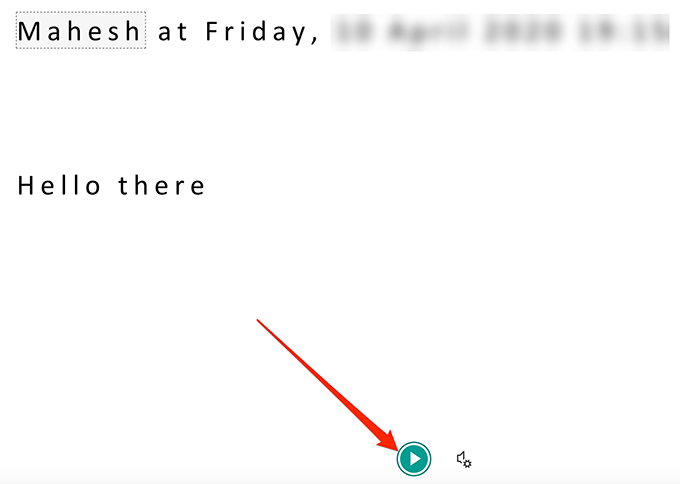
Mamy nadzieję, że nasza kompilacja jednych z najlepszych wskazówek i sztuczek zespołów Microsoft pomoże Ci w pełni wykorzystać tę aplikację do współpracy na twoich urządzeniach. Nawiasem mówiąc, jakie są twoje ulubione funkcje aplikacji? Daj nam znać w komentarzach poniżej.
- « Jak dołączyć do spotkania zoom na smartfonie lub komputerach stacjonarnych
- Jak przekazać wiele e -maili w Gmailu »

