Jak przekazać wiele e -maili w Gmailu
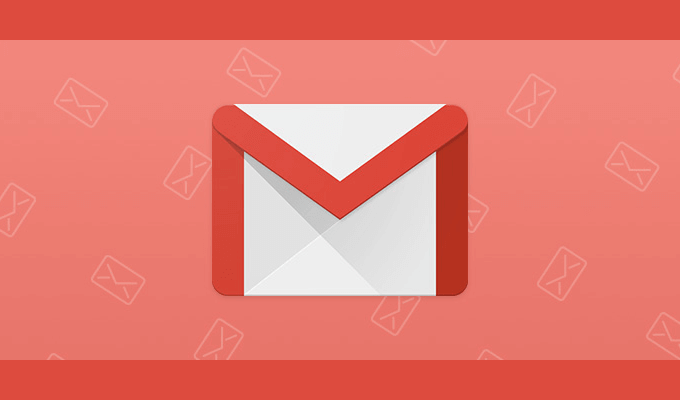
- 1481
- 398
- Seweryn Augustyniak
Przez długi czas nie można było przekazać wielu e -maili w Gmailu. Byłeś zmuszony użyć rozszerzenia Chrome, które umożliwiło przekazywanie wiadomości e -mail jako załączników w Chrome.
W 2019 roku Google dodał wiele nowych funkcji do Gmaila, a to była jedna z nich. Więc teraz nie jest wymagane rozszerzenie chromu Gmail. W tym artykule dowiesz się na kilka sposobów przekazywania wielu e -maili w Gmailu. Wybrana opcja zależy od tego, w jaki sposób chcesz, aby odbiorcy otrzymali te e -maile.
Spis treściPrześlij e -maile indywidualnie jako załączniki
Najszybszy sposób przekazania wiadomości e -mail jako załącznika w Gmailu jest z Twojej skrzynki odbiorczej. Wszystko, co musisz zrobić, to kliknąć prawym przyciskiem myszy wiadomość e -mail Naprzód jako przywiązanie.
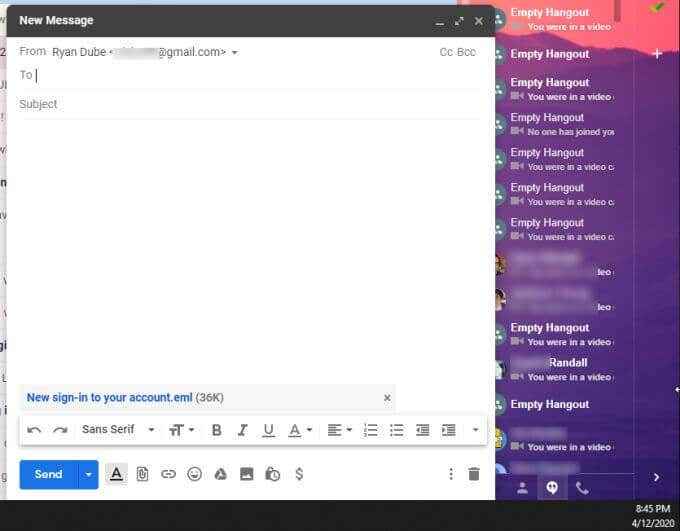
.Rozszerzenie pliku EML to standardowy format pliku e -mail, który jest kompatybilny z popularnymi klientami e -mail, takimi jak Microsoft Outlook, Apple Mail i Thunderbird.
Ty odbiorcy mogą nawet otworzyć pliki EML za pomocą Internet Explorera, jeśli potrzebują. To sprawia, że EML jest idealnym formatem do przekazywania wiadomości e -mail, nawet jeśli odbiorca nie ma konta Gmail.
Jak przekazać wiele załączników e -mailowych
Powyższe podejście działa również w celu przekazania wielu załączników e -mail w Gmailu. Wszystko, co musisz zrobić, to wybrać wiele wiadomości e-mail przed kliknięciem prawym przyciskiem myszy i wybranie Naprzód jako przywiązanie.
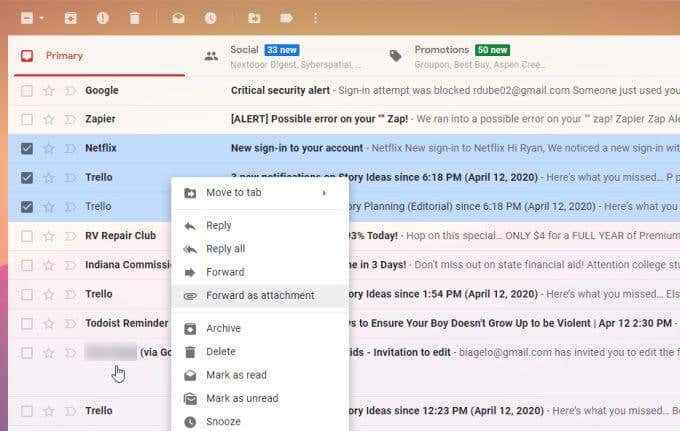
To dołączy wiele .Pliki EML w nowym oknie e -mail.
Kolejne podejście do przekazania wielu wiadomości e -mail w Gmailu:
- Wybierz każdy z wiadomości e -mail, które chcesz przekazać.
- Wybierz trzy kropki po prawej stronie paska ikony u góry skrzynki odbiorczej.
- Wybierać Naprzód jako przywiązanie.
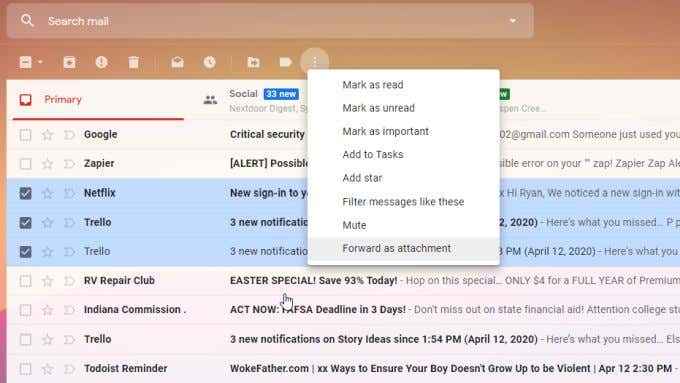
To otwiera nowy e -mail w trybie komponowania i dołącza kilka .pliki EML, jeden dla każdego wybranego e -maila.
Zapisz załączniki e -mail przed wysłaniem
Jeśli użyjesz powyższych podejść do przekazywania wielu wiadomości e -mail w Gmailu, nie będziesz mieć kopii wiadomości e -mail zapisanej na własnym komputerze.
Inną metodą, której możesz użyć, jeśli chcesz zachować kopię dla siebie, jest najpierw zapisanie plików przed przekazaniem.
Możesz pobierać e -maile, otwierając wiadomość e -mail, wybierając trzy kropki w prawym górnym rogu wiadomości e -mail i wybierając Pobierz wiadomość.
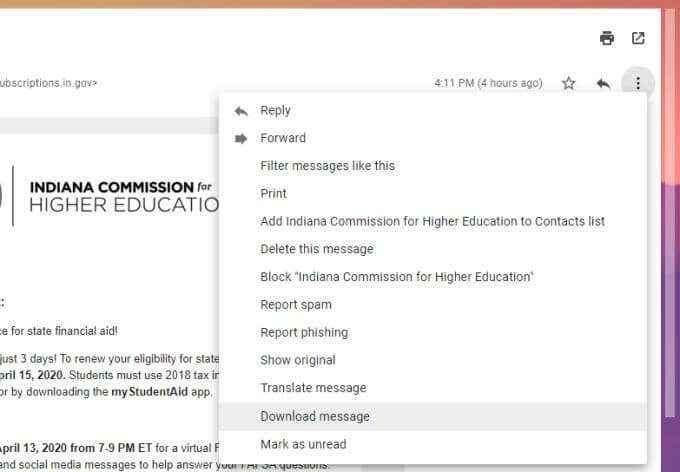
To pozwoli ci zapisać .plik EML w dowolnym miejscu na komputerze. Po prostu wybierz Zapisz jako i wybierz folder, w którym chcesz zapisać wiadomość e -mail.
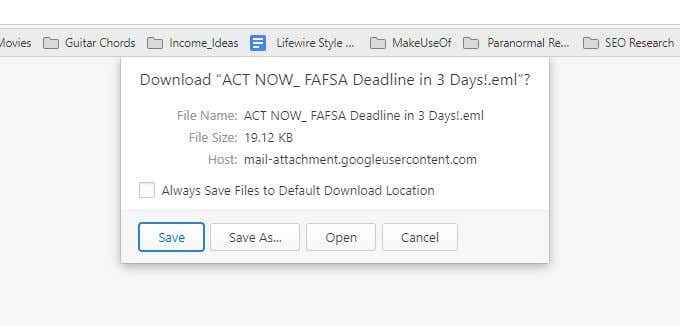
.Pliki EML są zapisywane z wierszem tematu jako nazwa pliku e -mail. Możesz zapisać tyle e -maili, ile lubisz w folderze przed uruchomieniem nowej wiadomości komponowanej, aby je dołączyć.
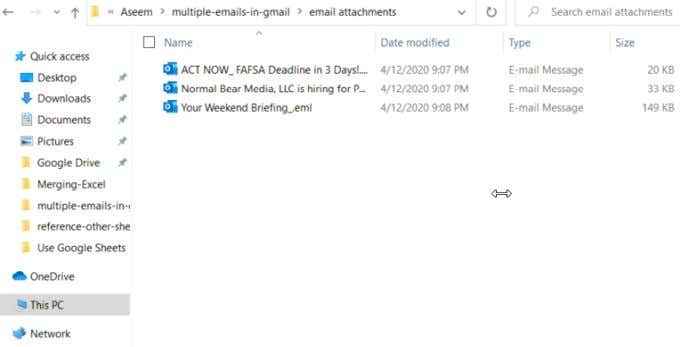
Gdy będziesz gotowy wysłać e -maile, wróć do Gmaila i uruchom nową wiadomość, wybierając Komponować w lewym górnym rogu skrzynki odbiorczej.
Aby dołączyć pliki e -mail, wybierz ikonę załącznika Plik kliknij na dole wiadomości e -mail. Przeglądaj zapisane pliki e -mail, wybierz wszystkie z nich i wybierz otwarty.
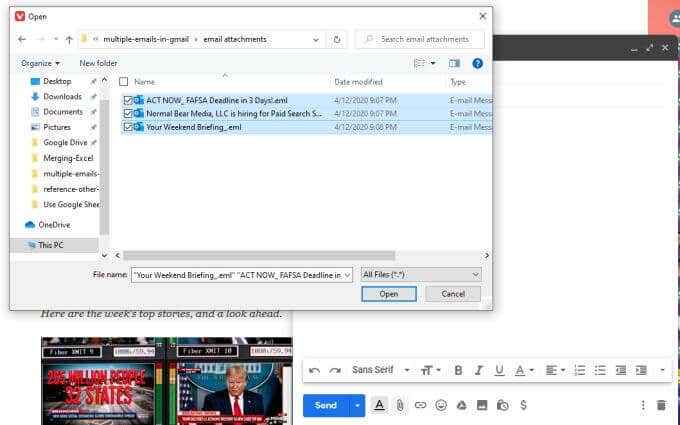
Dołączy to wszystkie pliki e -mail do tego e -maila, w tym samym rodzaju wiadomości e -mail, co użycie dowolnego z powyższych podejść. Jedyną różnicą w tej metodzie jest to, że masz również kopię tych e -maili zapisanych na własnym komputerze.
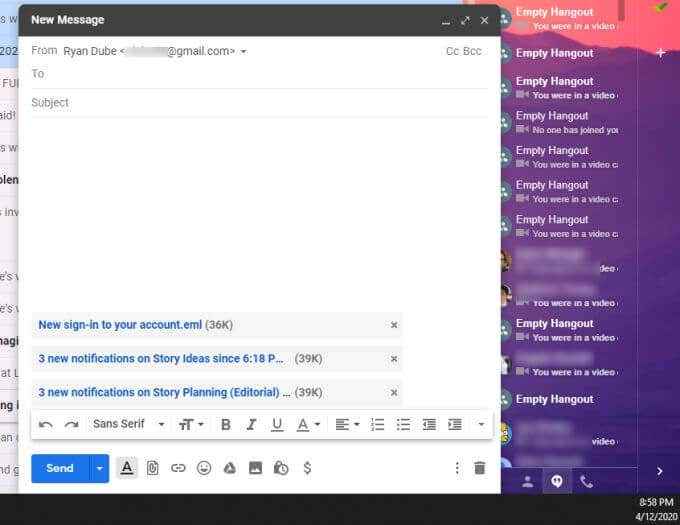
Możesz dodać odbiorców, wiersz tematu i napisać wiadomość e -mail przed wysłaniem plików. Twoi odbiorcy mogą korzystać z dowolnego klienta e -mail, którego mają dostępny, aby otworzyć załączone wiadomości e -mail.
Dołącz e -maile jako pliki PDF
Jeśli nie chcesz, aby odbiorcy e -maili mieli do czynienia .pliki EML, możesz zapisać i przekazać te e -maile jako pliki PDF.
To wymaga kilku dodatkowych kroków, ale sprawia również, że przeglądanie tych e -maili jest nieco wygodniejsze dla osób, do których je wysyłasz.
Najpierw otwórz wiadomość e -mail, którą chcesz przekazać. Wybierz trzy kropki w prawym górnym rogu wiadomości e -mail i wybierz Wydrukować.
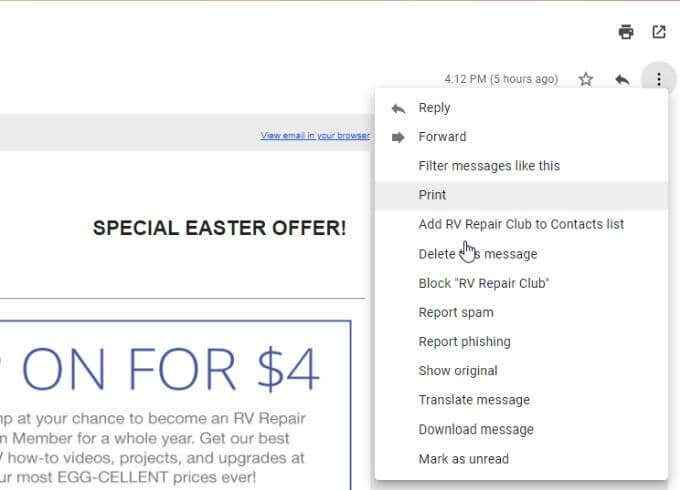
To otworzy okno drukowania Chrome. Wybierz Miejsce docelowe rozwijać i wybierz Zapisz jako pdf.
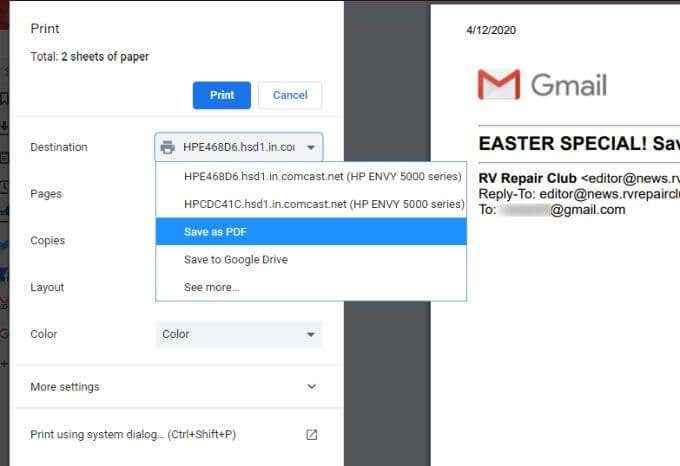
Wybierać Ratować Aby zapisać plik w dowolnym folderze na komputerze jako plik PDF.
Powtórz ten proces dla tylu wiadomości e -mail, ile chcesz przekazać. Po zakończeniu powinieneś mieć wiele plików PDF z przedmiotem tych wiadomości e -mail jako nazwa pliku.
Aby przekazać te e -maile jako załączniki, po prostu wybierz Komponować w lewym górnym rogu skrzynki odbiorczej. W oknie nowego wiadomości wybierz ikonę załącznika i załącz wszystkie pliki PDF, wybierając je wszystkie i wybierając otwarty.
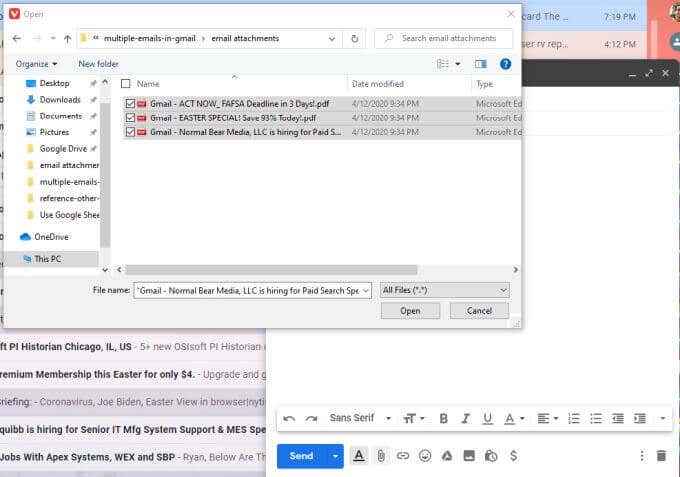
Następnie dodaj odbiorców, dodaj wiersz tematu i napisz wiadomość e -mail. Zobaczysz wszystkie e -maile dołączone do wiadomości jako pliki PDF.
Po co przesyłać wiele e -maili w Gmailu?
Istnieje wiele powodów, dla których może być konieczne dołączenie wielu wiadomości e -mail w wiadomości Gmail. Na przykład, jeśli próbujesz dołączyć wiele raportów od swojego zespołu do własnego szefa, możliwość dołączenia wszystkich tych e -maili do jednego e -maila do szefa zaoszczędzi dużo czasu.
Lub może być konieczne przekazanie wielu wiadomości e -mail z historii skrzynki odbiorczej do firmy lub audytora rządowego. Potrzeba przekazania wielu wiadomości e -mail była na tyle powszechna, że Google postanowił uczynić to standardową funkcją Gmaila.
Teraz możesz użyć tej funkcji, gdy chcesz, lub użyć jednego z alternatywnych podejść, aby najpierw zapisać pliki na własnym komputerze.
- « 11 najlepszych wskazówek i sztuczek Microsoft Teams
- Co to jest zespoły Microsoft i jak to działa? »

