Wpisany klawisz produktu nie może być używany na tym komputerze. Błąd 25004 w MS Office
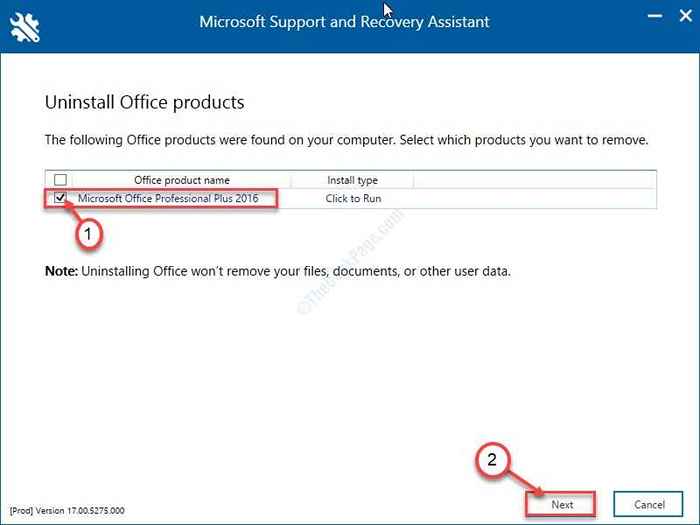
- 4057
- 790
- Maurycy Napierała
Jeśli korzystałeś z wersji Windows i ostatnio zdecydowałeś się na płatną wersję, istnieje niewielka szansa, że zobaczysz ten komunikat o błędzie - „”Błąd 25004. Wpisany klawisz produktu nie może być używany na tym komputerze. Jest to najprawdopodobniej spowodowane instalowanymi poprzednimi próbami Office 2016". Nie ma się czym martwić. W tym artykule wyszczególniliśmy kilka łatwych rozwiązań dotyczących tego problemu. Po prostu podążaj za nimi, a problem zostanie rozwiązany szybko.
Spis treści
- Napraw 1 - Odinstaluj istniejące biuro na komputerze
- Napraw 2 - Zmodyfikuj ustawienia rejestru
- Napraw 3 - Zmień/ usuń istniejące foldery biurowe
- Napraw 4 - pusty folder tymczasowy
- Napraw 5 - Napraw istniejącą wersję
- Fix 6 - Oczyść odinstalowanie pakietu biurowego
- Napraw 7 - Zainstaluj biuro za pomocą CMD
Napraw 1 - Odinstaluj istniejące biuro na komputerze
Głównym powodem tego błędu jest istniejąca aplikacja biurowa przebywająca na komputerze. Po prostu odinstaluj istniejącą aplikację biurową z komputera, a następnie spróbuj ponownie.
1 - Otwórz Ustawienia Naciskając Windows i ja razem.
2 -Kliknij dalej Aplikacje a następnie kliknij Aplikacje i funkcje z lewego menu.
3 - Wyszukaj Biuro Z pola wyszukiwania i jeśli pojawi się jakakolwiek aplikacja biurowa, kliknij.
Teraz kliknij Odinstalowanie
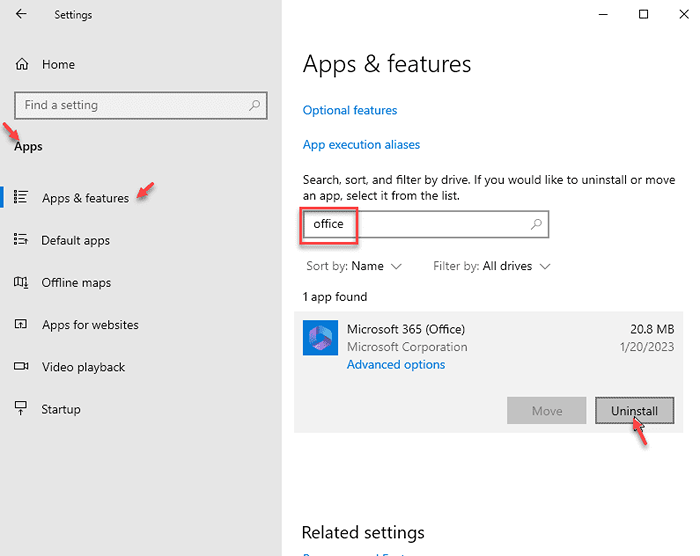
Dla użytkowników systemu Windows 11
1 - Wyszukaj Aplikacje i funkcje i kliknij to
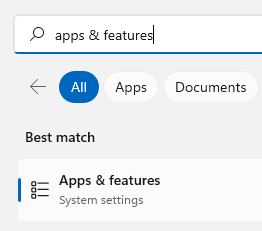
2 - Szukanie, a następnie Odinstalowanie To
Napraw 2 - Zmodyfikuj ustawienia rejestru
Czasami istniejący 'Biuro„Kluczowe konflikty z instalacją biurową na komputerze.
1. Kliknij na Okna Ikona. Typ "Regedit".
2. Aby uzyskać dostęp do Redaktor rejestru, uderzyć "Wchodzić".
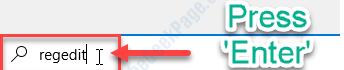
NOTATKA-
Zmiana jednego klucza w swoim Redaktor rejestru Nie wiedząc nic, może spowodować błąd śmiertelny. Więc weź kopię zapasową z wyprzedzeniem.
Po prostu kliknij „Plik”, A następnie kliknij„Eksport". Przechowuj go gdzieś bezpiecznie na swojej drodze.
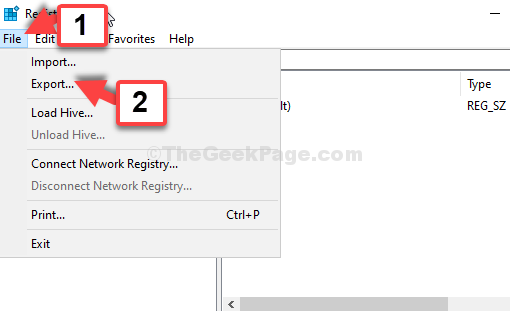
3. Kiedy Redaktor rejestru pojawia się, rozszerz kluczowe nagłówki w ten sposób-
Komputer \ HKEY_CURRENT_USER \ Software \ Microsoft \ Office
4. Po prostu, Kliknij prawym przyciskiem myszy na "Biuro”, A następnie kliknij„Usuwać".
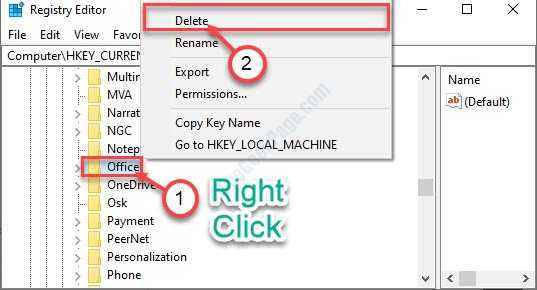
5. Jeśli istnieje monit o potwierdzenie, kliknijTak'.
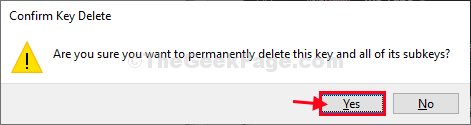
6. Następnie idź do tego miejsca-
Komputer \ HKEY_CURRENT_USER \ Software \ Microsoft \ Office
7. Tak samo jak poprzednio, Kliknij prawym przyciskiem myszy na "Biuro”Klucz i kliknij„Usuwać".
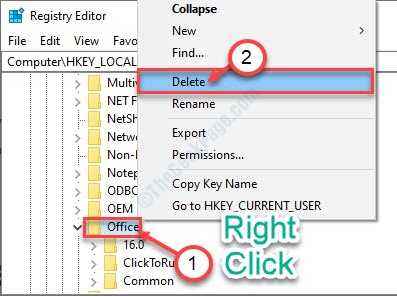
8. Następnie przejdź do w ten sposób-
Komputer \ HKEY_LOCAL_MACHINE \ Software \ Microsoft \ Windows NT \ Current Version \ Appcompatflags
9. Kliknij prawym przyciskiem myszy na "AppCompatflags".
10. Następnie kliknij „Usuwać".
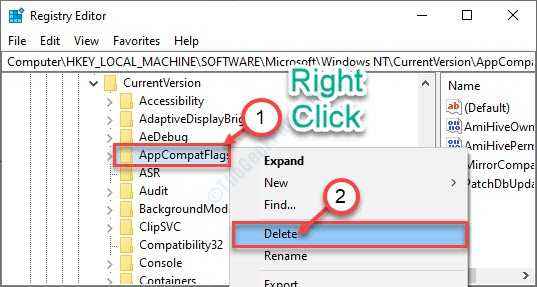
Następnie zamknij Redaktor rejestru okno.
Uruchom ponownie Twój komputer i spróbuj ponownie zainstalować pełną wersję biura.
Napraw 3 - Zmień/ usuń istniejące foldery biurowe
Zmiana nazwy istniejącego folderu biurowego rozwiąże ten problem.
1. Na początku musisz uzyskać dostęp do Przeglądarka plików Naciskając Klucz z systemem Windows+E.
2. Następnie idź w tę stronę-
C: \ Pliki programu
3. Przewiń w dół przez listę folderów, aż się dowieszpakiet biurowy Microsoft Office'.
4. Kliknij prawym przyciskiem myszy na "MS Office 15"* folder i kliknij „Przemianować".

5. Zmień nazwę folderu na „MS Office 15 Backup".
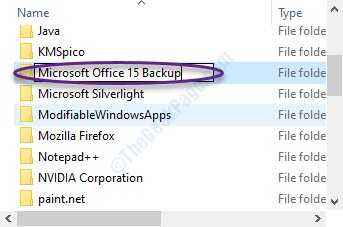
Podobnie spróbuj znaleźć inne foldery związane z biurem w środku Pliki programów teczka. Po prostu dodaj 'Kopia zapasowa„Na końcu nazw tych folderów.
Przykład-
Folder OfficeUpdate to OfficeUpdate Kopia zapasowaOfficeUpdate 14 to OfficeUpdate 14 Kopia zapasowa
6. Przejdź do tej lokalizacji-
C: \ Program Files \ Common Files \ Microsoft udostępniono
7. w Microsoft udostępniony folder, usuńOffice15„Folder i”Platforma biurowa' teczka.
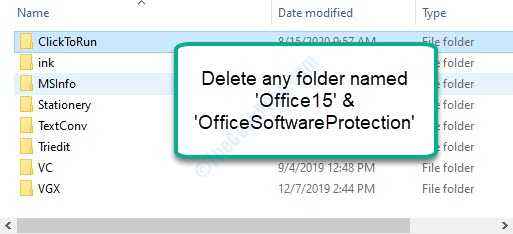
8. Teraz przejdź do tej lokalizacji ~
C: \ Users \ "%nazwa konta użytkownika%" \ AppData \ Local \ Microsoft
[Zastąp 'Nazwa konta użytkownika„Z własnej nazwy użytkownika]
9. Kliknij prawym przyciskiem myszy na "Biuro”Folder i kliknij„Usuwać".

10. Następnie idź do tego miejsca-
C: \ Użytkownicy \ "%nazwa konta użytkownika%" \ AppData \ locallow \ Microsoft
11. Usuwać „„Biuro„Tutaj również folder.
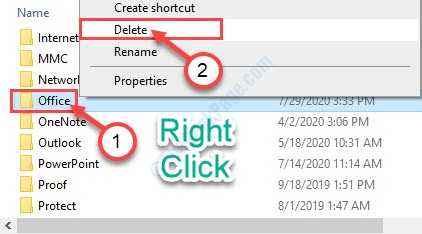
12. Następnie otwórz to miejsce na swoim Przeglądarka plików-
C: \ Użytkownicy \ "%nazwa konta użytkownika%" \ AppData \ Roaming \ Microsoft
13. Kliknij prawym przyciskiem myszy na 'Biuro„Folder i”Usuwać' To.
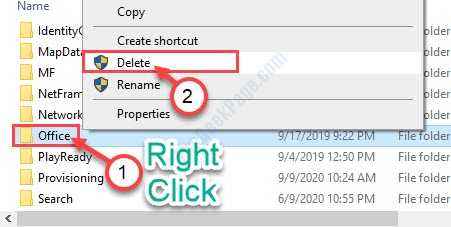
14. Przejdź do tej lokalizacji na swoim dysku-
C: \ Windows \ System32 \ spp \ Store.0 \
15. Jako ostatni krok, Kliknij prawym przyciskiem myszy NA "tokeny.Dat”I kliknij„Przemianować".
16. Zmień nazwę pliku na „tokeny.Dat.stary".
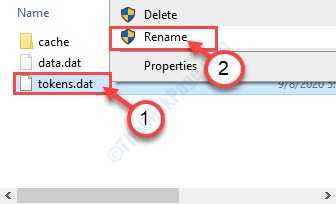
Gdy będziesz pewien, że usunisz wszystkie foldery związane z MS Office, zamknij Przeglądarka plików.
Zamknięcie Twój system. Poczekaj chwilę i zacznij. Zainstaluj pakiet biurowy Microsoft Office Ponownie i spróbuj uzyskać do niego dostęp.
*NOTATKA-
W zależności od pakiet biurowy Microsoft Office Wersja, nazwa folderu biurowego może być inna. Tak jak- MS Office 13, MS Office 14.
Napraw 4 - pusty folder tymczasowy
Temp Folder zawiera wyodrębnione pliki tymczasowe komputera.
1. Początkowo naciśnij Klucz z systemem Windows razem z 'R' klucz.
2. Kiedy Uruchomić kończy się terminal, wpisz „%temp%". Jak tylko klikniesz „OK", The Temp Pojawi się folder.
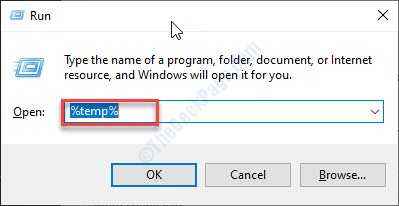
3. w Temp folder, naciśnijCtrl+a'. Wszystkie foldery i pliki wewnątrz Temp Folder zostanie wybrany.
4. Następnie naciśnijUsuwać„Klucz do opróżnienia Temp teczka.
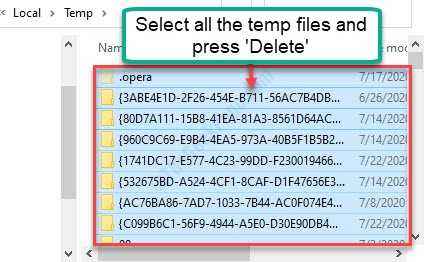
Po wyczyszczeniu Temp folder, spróbuj zainstalować pakiet biurowy Microsoft Office Ponownie.
Napraw 5 - Napraw istniejącą wersję
Naprawa istniejącej wersji MS Office może rozwiązać problem.
1. Na początku wyszukaj „Programy i funkcje".
2. Teraz kliknij „Programy i funkcje”W podwyższonym wyniku wyszukiwania.
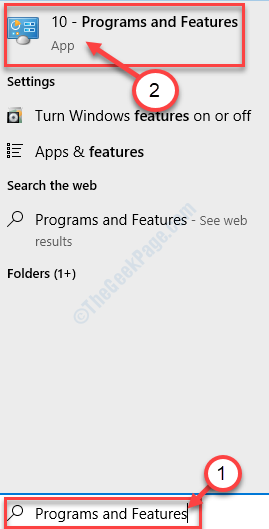
3. Kiedy Programy i funkcje pojawia się okno, znajdź „pakiet biurowy Microsoft Office" pakiet.
4. To, co teraz musisz zrobić, to Kliknij prawym przyciskiem myszy na opakowaniu i kliknij „Zmiana".
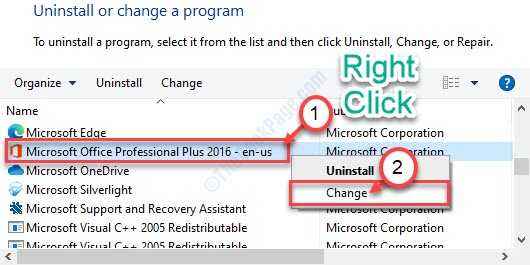
5. Wybierać "Szybka naprawa".
6. Następnie kliknij „Naprawa".
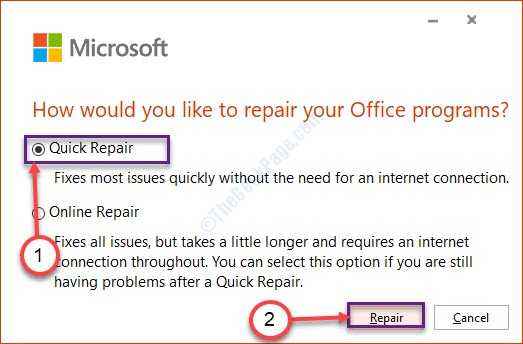
Po naprawie, ponowne uruchomienie Twój komputer. Po ponownym uruchomieniu urządzenia spróbuj ponownie zainstalować biuro.
Fix 6 - Oczyść odinstalowanie pakietu biurowego
Jeśli nic dla ciebie nie działa, odinstalowanie obecnego pakietu jest jedynym sposobem na rozdzielczość.
1. Odwiedź ten link na swoim komputerze.
2. Po prostu kliknij „Pobierać" po prawej stronie.
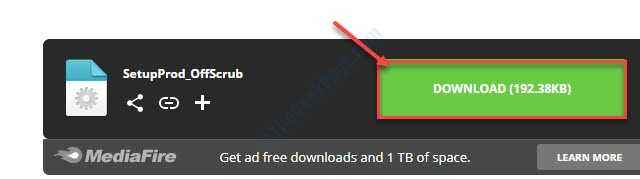
Po pobraniu pliku zamknij przeglądarkę.
3. Idź do Pliki folder na twoim komputerze.
4. Po tym, podwójne kliknięcie na "Setupprod_offscrub.exe”Plik, aby go uruchomić.
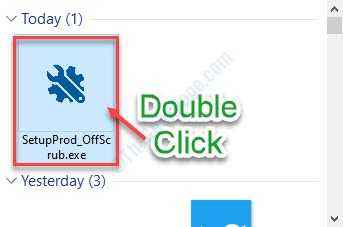
5. Następnie kliknij „zainstalować".
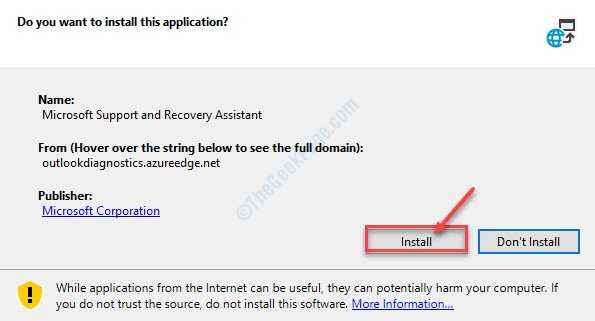
6. Następnie musisz kliknąć „Uruchomić„Aby uruchomić instalator.
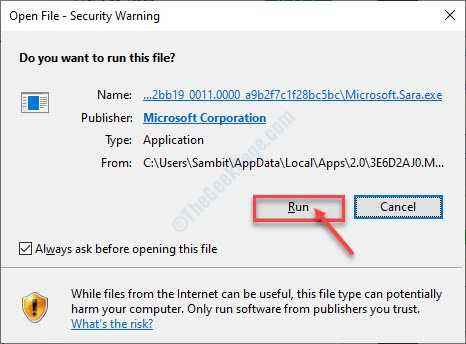
7. Następnie kliknij „zgadzam się".
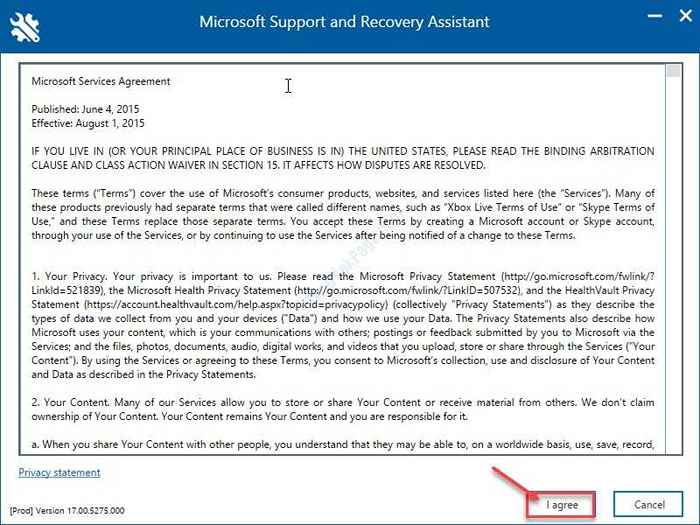
8. Kiedy zobaczysz pytanie 'Czy to maszyna afektywna?', kliknij przycisk opcji obok „Tak".
9. Następnie kliknij „Następny".

10. Następnie sprawdź odpowiednią wersję pakiet biurowy Microsoft Office.
11. Następnie kliknij „Następny".
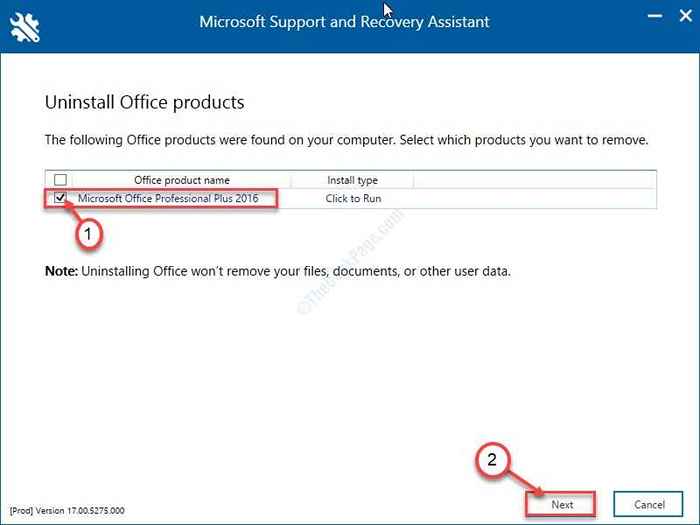
Następnie poczekaj, aż odinstalowanie się skończy.
Zamknij Microsoft Support and Recovery Assitant narzędzie. Uruchom ponownie system i zainstaluj pakiet biurowy Microsoft Office Ponownie.
Napraw 7 - Zainstaluj biuro za pomocą CMD
NOTATKA-
Jeśli masz Klucz wielokrotnego aktywacji (MAK), tylko wtedy to obejście pomoże.
1. Na początku prasa Klucz Windows+R.
2. w Uruchomić okno, wpisz „AppWiz.Cpl". Kliknij "OK".
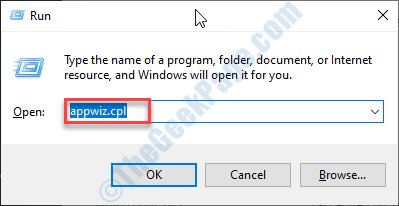
3. Przewiń na listę aplikacji i kliknij „Microsoft Office Professional Plus".
4. Kliknij "Odinstalowanie".
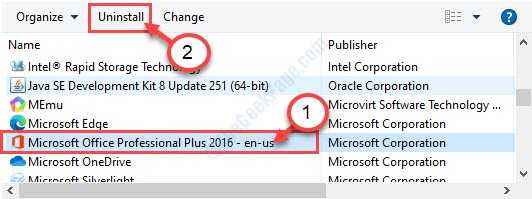
5. Na koniec kliknij „Odinstalowanie".
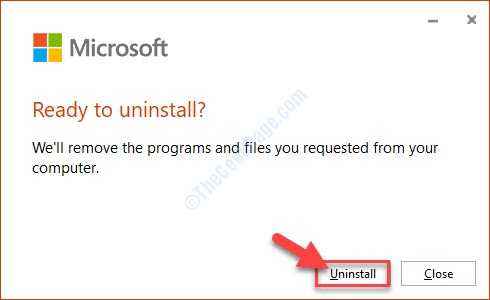
6. Postępuj zgodnie z instrukcjami FIX-5 Aby posprzątać resztki MS Office z komputera.
7. Jeśli potrzebne, ponowne uruchomienie Twój komputer.
8. Teraz musisz przenieść Biuro Plik ISO (dysk DVD) na dysk HDD.
9. Zanotuj lokalizację.
9. Kliknij pola wyszukiwania i wpisz „CMD".
10. Po tym, Kliknij prawym przyciskiem myszy NA "Wiersz polecenia”I kliknij„Uruchom jako administrator".
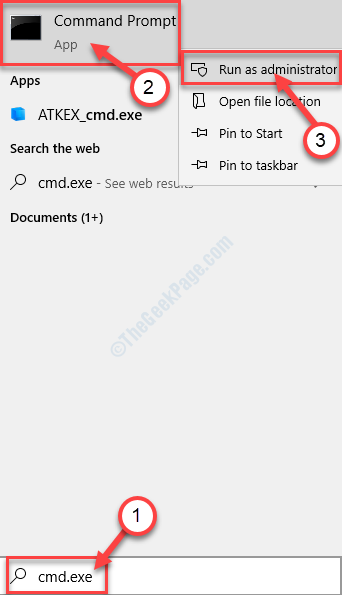
11. Gdy pojawi się okno CMD, przejdź do folderu, w którym umieściłeś pliki ISO.
Lokalizacja CD pliku ISO
(Przykład- umieść lokalizację pliku ISO w HT.
CD 2013
)

12. Teraz zmodyfikuj i wykonaj ten kod, uderzając Wchodzić, Po wklejeniu tego polecenia.
organizować coś.EXE /admin
( Przykład- Polecenie będzie wyglądało-
C: 13> konfiguracja.EXE /admin

13. Jak tylko wykonasz to polecenie, Narzędzie dostosowywania biur otworzy się.
14. Postępuj zgodnie z instrukcją.
15. Wybierz 'Wprowadź klucz produktu„Zakładka i wprowadza klucz MAK. (Automatycznie doda atrakcje)
16. Zapisz plik w folderze „Aktualizacje” w dniu instalacji biurowej. (Przykład - C: \ 2013 \ aktualizacje \ 2013.Msp)
17. Na ostatnim kroku zamknij narzędzie do dostosowywania biurowego.
18. Po zrobieniu tych wszystkich, uruchom organizować coś.exe na twoim komputerze normalnie.
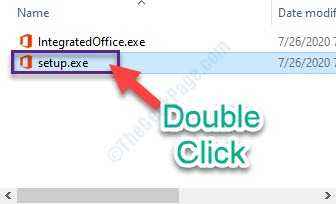
Tym razem proces instalacji ponownie nie rzuci błędu.
Dodatkowe wskazówki-
1. Możesz rozważyć użycie nowego klucza produktu dla swojego pakiet biurowy Microsoft Office.
2. Użyj najnowszej wersji Biuro instalatorzy.
- « Wybierz, gdzie uzyskać sekcję aplikacji w Ustawieniach Windows 10
- Instalacja Windows napotkała nieoczekiwany kod błędu 0xe0000100 Poprawka »

