Instalacja Windows napotkała nieoczekiwany kod błędu 0xe0000100 Poprawka
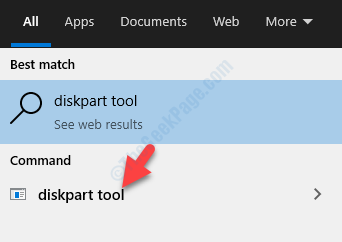
- 3911
- 1136
- Ignacy Modzelewski
Podczas gdy instalowanie systemu Windows 10 jest często uważane za prostą procedurę, ma ona udział w błędach i wyjątkach, które sprawiają, że jest to trudne. Kod błędu: 0xe0000100 z komunikatem o błędzie, „Instalacja Windows napotkała nieoczekiwany błąd”Jest jednym z takich błędów, który często może powstać podczas instalacji Windows 10 lub z powodu awarii aktualizacji Windows.
Może wystąpić również problem z partycją dysku, uszkodzonym nośnikiem instalacyjnym, jeśli system jest niski na pamięci RAM lub jeśli jest uszkodzony i więcej. Na szczęście można to naprawić i można wykonać instalację lub aktualizację płynnie. Zobaczmy, jak.
Spis treści
- Metoda 1: Korzystanie z narzędzia DiskPart
- Metoda 2: Uruchamiając narzędzie Chkdsk
- Metoda 3: Sprawdzając pamięć RAM
- Metoda 4: Poprawiając klucz rejestru LoadAppinit_dlls
- Metoda 5: Uruchamiając narzędzia do rozwiązywania problemów
Metoda 1: Korzystanie z narzędzia DiskPart
Musisz spróbować wyczyścić partycje za pomocą wbudowanego narzędzia Diskpart Windows 10. Zobaczmy, jak.
Krok 1: Iść do Początek i typ narzędzie dyskpartowe w polu wyszukiwania.
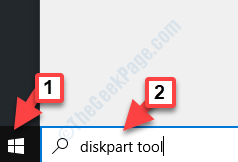
Krok 2: Kliknij w lewo, a otworzy to Wiersz polecenia okno.
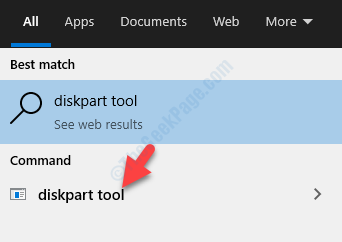
Krok 3: w Wiersz polecenia To się otwiera, wpisz poniższe polecenia jeden po drugim i uderzyć Wchodzić Po każdym poleceniu:
Lista dysków Dysk Wybierz dysk 0 Wyczyść
Teraz uruchom ponownie komputer i spróbuj zakończyć instalację. Powinien zakończyć instalowanie płynnie, ale jeśli nie, wypróbuj drugą metodę.
Metoda 2: Uruchamiając narzędzie Chkdsk
Krok 1: Naciskać Win + x klucze razem na płycie kluczowej, aby otworzyć Uruchom polecenie.
Krok 2: Teraz wpisz CMD w polu wyszukiwania, a następnie naciśnij Ctrl + Shift + Enter klawisze razem na klawiaturze, aby otworzyć Wiersz polecenia W trybie podwyższonym (admin).
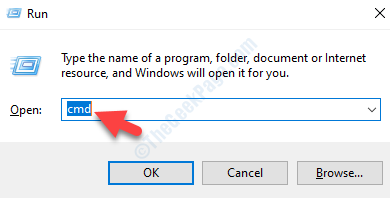
Krok 3: Jak Wiersz polecenia (Admin) Okno otwiera się, wpisz poniższe polecenie i naciśnij Wchodzić:
Chkdsk C: /F
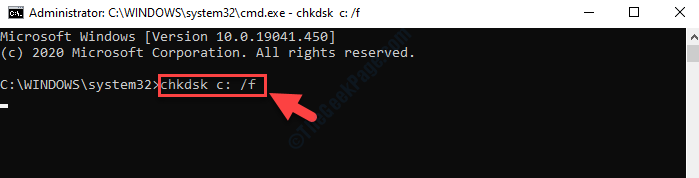
Pozwól procesowi zakończyć, a następnie uruchom ponownie komputer. Błąd powinien już zniknąć, ale jeśli nadal będzie się utrzymywał, postępuj zgodnie z trzecią metodą.
Metoda 3: Sprawdzając pamięć RAM
Całkowicie zamknij system i wymień pamięć RAM na nowy, aby sprawdzić, czy błąd zniknął, a instalacja lub aktualizacja przechodzi. Możesz wymieniać szczeliny RAM, a następnie ponownie uruchomić komputer. Należy to zrobić, gdy sprzęt lub złącze RAM ponieśli jakiekolwiek szkody.
Dodatkowo możesz użyć bezpłatnego oprogramowania, takiego jak MemTest86+do uruchomienia testu diagnostycznego pamięci na pamięci RAM.
Powinno to rozwiązać problem i możesz zakończyć instalację systemu Windows 10, ale jeśli nadal masz problem, postępuj zgodnie z czwartą metodą.
Metoda 4: Poprawiając klucz rejestru LoadAppinit_dlls
Krok 1: Naciskać Win + x klucze razem na płycie kluczowej, aby otworzyć Uruchom polecenie.
Krok 2: w Uruchom polecenie Pole wyszukiwania, napisz Regedit i naciśnij OK otworzyć Redaktor rejestru okno.
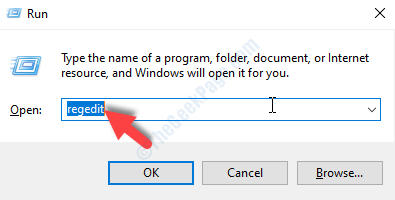
Krok 3: w Redaktor rejestru okno, przejdź do poniższej ścieżki:
HKEY_LOCAL_MACHINE \ Software \ Microsoft \ Windows NT \ CurrentVersion \ Windows Windows
Teraz, po prawej stronie panelu, szukaj LoadAppinit_dlls klucz.
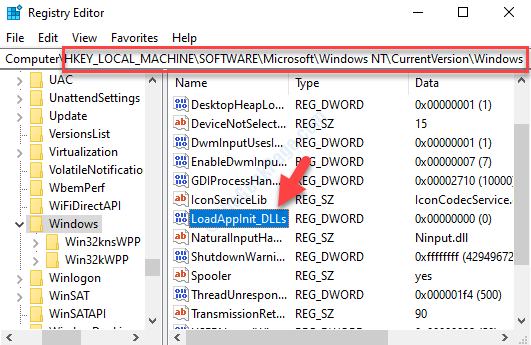
Krok 4: Kliknij dwukrotnie LoadAppinit_dlls otworzyć Edytuj wartość DWORD (32-bitową) Dialog. Teraz idź do Dane dotyczące wartości pole i ustaw wartość na 0.
Naciskać OK Aby zapisać zmiany i wyjść.
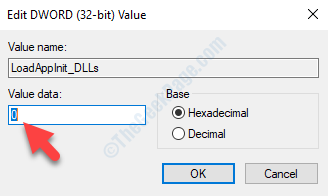
Wyjdź z okna edytora rejestru, a następnie uruchom ponownie komputer, aby sprawdzić, czy błąd zniknął.
Ale jeśli nadal napotykasz błąd, postępuj zgodnie z piątą metodą.
Metoda 5: Uruchamiając narzędzia do rozwiązywania problemów
Poprzedniej wersji systemu Windows 10 towarzyszyła wbudowanego sprzętu do rozwiązywania problemów. Jednak, zaczynając od kompilacji Windows 10 w 1809 roku, usunięty sprzęt i narzędzie do rozwiązywania urządzeń. Ale dobrą rzeczą jest to, że nadal możesz uruchomić rozwiązywanie problemów za pomocą wiersza polecenia, zobaczmy, jak.
Krok 1: Iść do Początek i typ Wiersz polecenia w polu wyszukiwania.
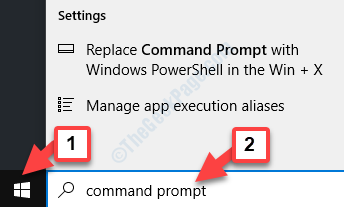
Krok 2: Kliknij w lewo, aby otworzyć Wiersz polecenia okno.
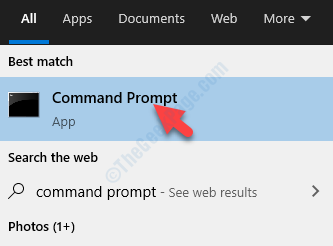
Krok 3: Skopiuj i wklej poniższe polecenie w Wiersz polecenia i naciśnij Wchodzić:
MSDT.exe -Id DeviceDiagnostic
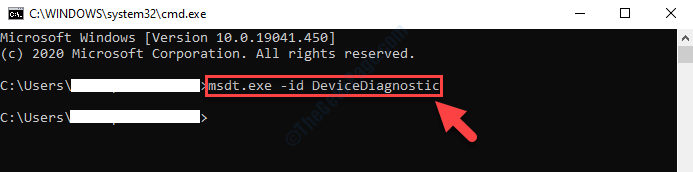
Krok 4: Otworzy Sprzęt i urządzenia okno. Kliknij Następny i poczekaj, aż wykryje błąd i naprawi go automatycznie.
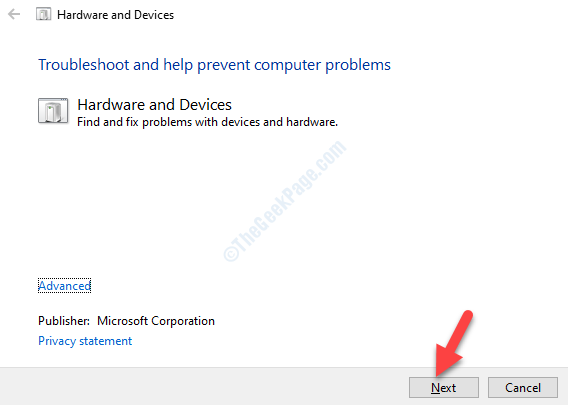
Teraz uruchom ponownie komputer, a błąd powinien zniknąć. Możesz teraz kontynuować instalację lub aktualizację systemu Windows 10.
- « Wpisany klawisz produktu nie może być używany na tym komputerze. Błąd 25004 w MS Office
- Ta wersja pliku nie jest kompatybilna z wersją systemu Windows, którą uruchomiasz naprawę »

