System nie może znaleźć pliku określonego błędu
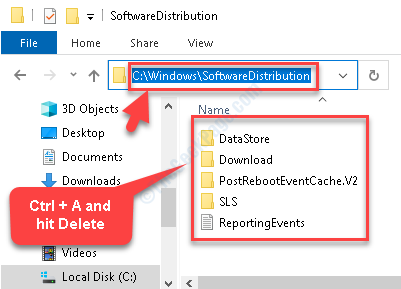
- 1558
- 80
- Pani Janina Cieśla
Dzięki mnóstwu najnowocześniejszych funkcji i regularnych aktualizacji, aby zapewnić bezpieczeństwo komputera i przy najlepszej wydajności, system Windows 10 jest najlepszą wersją Windows do daty. Chociaż nie ma wątpliwości co do jego skuteczności i popularności, system operacyjny ma zestaw problemów, takich jak powolna wydajność po niektórych aktualizacjach, awarii, a nawet błędach. Jednym z takich nieznośnych błędów jest „System nie może odnaleźć określonego pliku" błąd.
Zwykle natrafisz na ten błąd, uzyskując dostęp do niektórych plików. Może to być przerażające, ponieważ nikt w swoich najdzikszych snach nie może myśleć o utraty ważnych danych. Można istnieć powody, dla których zobaczysz ten błąd, takie jak, jeśli brakuje dowolnych sterowników urządzeń, jeśli istnieje jakieś nieprawidłowe klucze w rejestrze, nieprawidłowe rozdzielczość plików, brakujące lub wadliwe pliki systemowe, problemy sieciowe, błędy dysku na tomie źródłowym na źródło itp.
Jednak dobra wiadomość jest taka, że ten błąd można naprawić. Zobaczmy, jak.
Spis treści
- Metoda 1: Uruchamiając aktualizację systemu Windows
- Metoda 2: Korzystanie z narzędzia do rozwiązywania problemów z systemem Windows
- Metoda 3: Uruchamiając skanowanie sprawdzania plików systemowych
- Metoda 4: Usuwając wszystkie pliki w ramach programu SoftWedisribution
Metoda 1: Uruchamiając aktualizację systemu Windows
Krok 1: wciśnij Win + x klawisze razem na klawiaturze i wybierz Ustawienia Z menu.
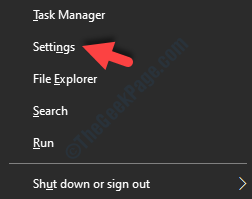
Krok 2: w Ustawienia okno, przejdź do Aktualizacja i bezpieczeństwo.
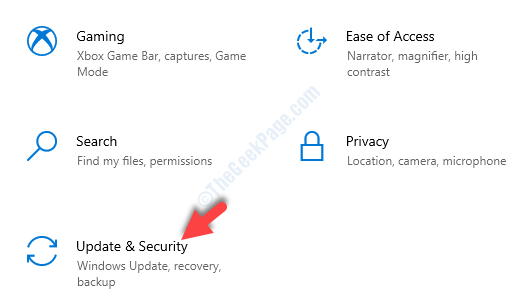
Krok 3: Zabiera cię bezpośrednio do Aktualizacja systemu Windows Strona w Ustawienia. Przejdź do prawej strony i kliknij Sprawdź aktualizacje.
Jeśli dostępne są jakieś aktualizacje, pobranie i zainstaluje je automatycznie.
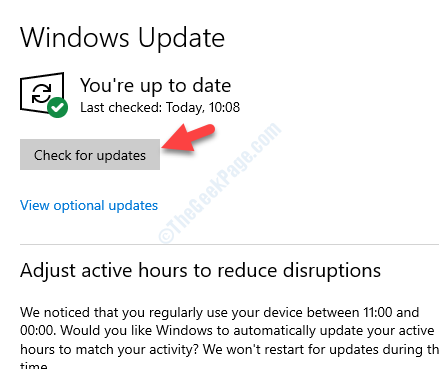
Uruchom ponownie komputer, aby zastosować aktualizacje i spróbuj otworzyć plik. Nie powinieneś już widzieć błędu.
Ale jeśli problem będzie się utrzymywał, wypróbuj następną metodę.
Metoda 2: Korzystanie z narzędzia do rozwiązywania problemów z systemem Windows
Krok 1: wciśnij Win + x klawisze razem na klawiaturze i wybierz Ustawienia Z menu.
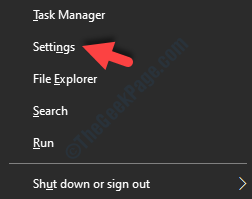
Krok 2: w Ustawienia okno, przejdź do Aktualizacja i bezpieczeństwo.
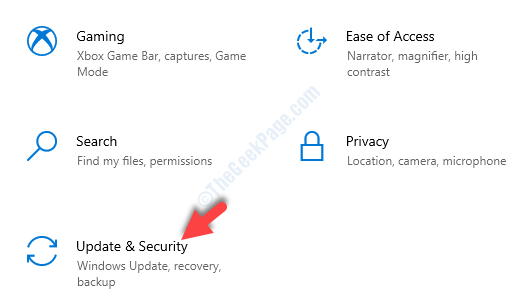
Krok 3: Następnie po lewej stronie panelu szukaj Rozwiązywanie problemów i kliknij to.
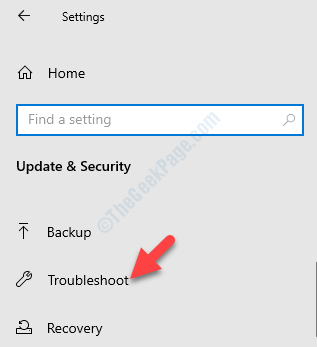
Krok 4: Teraz przejdź do prawej strony okienka, przewiń w dół i kliknij Dodatni narzędzia do rozwiązywania problemów.
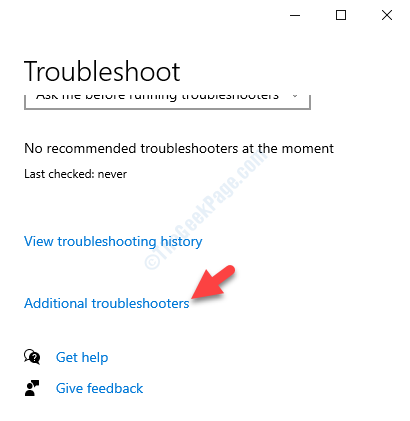
Krok 5: Dalej, pod Wstań i uruchom sekcja, wybierz Aktualizacja systemu Windows i kliknij Uruchom narzędzie do rozwiązywania problemów przycisk.
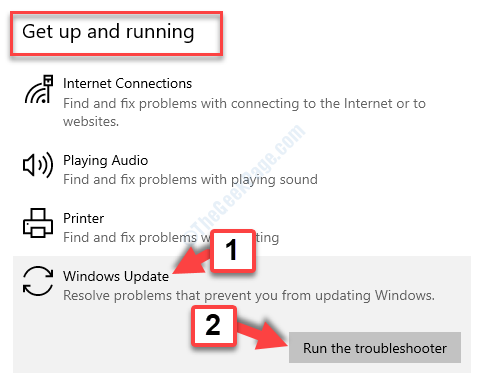
Teraz pozwól, aby rozwiązywać problemy wykryć problemy. W przypadku znalezionego problemu, naprawi problem automatycznie.
Jeśli jednak nadal widzisz błąd podczas próby otwarcia plików, możesz postępować zgodnie z następną metodą.
Metoda 3: Uruchamiając skanowanie sprawdzania plików systemowych
Krok 1: Iść do Początek I na pasku Windows Wyszukiwanie, napisz Wiersz polecenia.
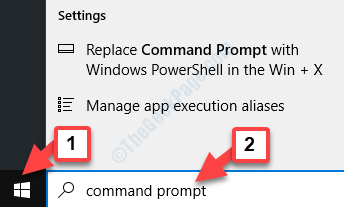
Krok 2: Teraz kliknij prawym przyciskiem myszy i wybierz Uruchom jako administrator otworzyć Wiersz polecenia w trybie podwyższonym.
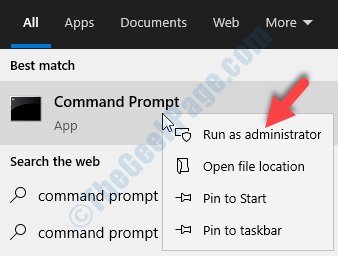
Krok 3: w Wiersz polecenia okno, uruchom poniższe polecenie i naciśnij Wchodzić:
SFC /Scannow
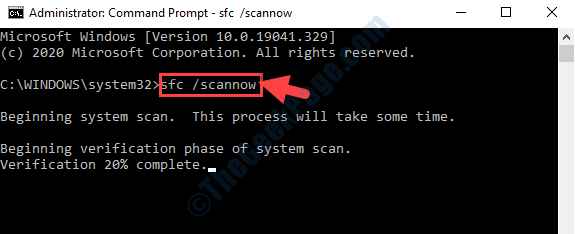
Teraz pozwól procesowi zakończyć się, ponieważ zeskanowanie wszelkich uszkodzonych plików zajmuje trochę czasu. Jeśli znajdzie jakieś uszkodzone pliki, naprawia je automatycznie.
Po zakończeniu wyjdź Wiersz polecenia i uruchom ponownie komputer, teraz sprawdź, czy możesz uzyskać dostęp do plików. Ale jeśli błąd nadal się pojawi, możesz wypróbować poniższą metodę.
Metoda 4: Usuwając wszystkie pliki w ramach programu SoftWedisribution
SoftWedesistribution to folder wewnątrz napędu C i musisz usunąć w nim foldery. Zobaczmy, jak
Krok 1: Kliknij prawym przyciskiem myszy Początek i wybierz Przeglądarka plików Z menu.
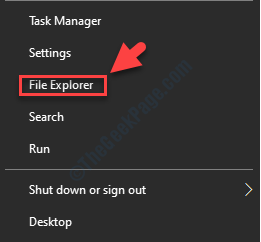
Krok 2: w Przeglądarka plików, Przejdź do lewej strony okna i kliknij Ten komputer skrót.
Następnie przejdź na prawą stronę panelu i wybierz, aby otworzyć C Drive.
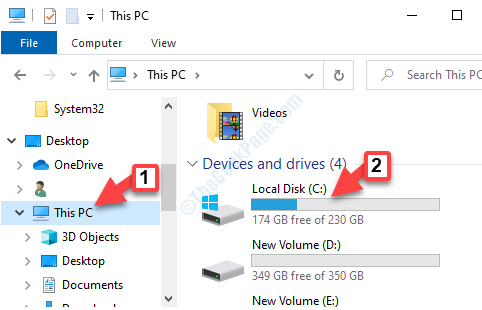
Krok 3: Teraz podążaj poniższą ścieżką, aby sięgnąć do środka Dystrybucja oprogramowania teczka:
C: \ Windows \ SoftWedistribution
Teraz naciśnij Ctrl + a skrótki na klawiaturze, aby wybrać wszystkie zawartość w tym folderze i uderzyć Usuwać.
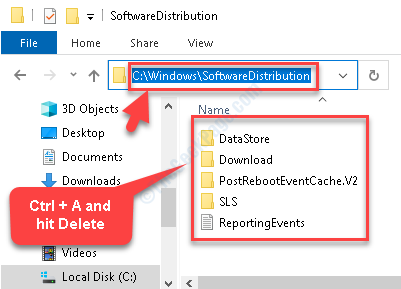
Po zakończeniu upewnij się, że ponownie uruchomisz komputer, a następnie spróbuj otworzyć pliki, które wyświetlają błąd. Błąd powinien zniknąć i powinieneś być w stanie otworzyć plik teraz.
- « Driver \ Driver \ Wudfrd nie załadował się do naprawy urządzenia
- Napraw ustawienia systemu Windows 10, które nie otwierają się w systemie Windows 10 »

