Napraw ustawienia systemu Windows 10, które nie otwierają się w systemie Windows 10

- 2364
- 691
- Maurycy Napierała
Ustawienia są najważniejszą częścią systemu Windows 10. Jeśli ustawienia nie działają na twoim komputerze, to problem nie należy zaniedbać. Postępuj zgodnie z tymi łatwymi poprawkami na komputerze, aby szybko rozwiązać ten problem. Jeśli kliknięcie ikony ustawień na pasku zadań nie działa, możesz wypróbować te alternatywne apporache ~
1. wciśnij Okna klucz wraz z kluczem I Aby uzyskać dostęp do ustawień.
2. Kliknij prawym przyciskiem myszy Okna ikona i kliknij W kształcie biegów ikona do otwarcia ustawień.
Spis treści
- Napraw 1 - Uruchom skanowanie SFC
- Napraw 2 - Utwórz nowe konto użytkownika
- Napraw 3 - Dodaj ustawienia za pomocą PowerShell
- Napraw 4 - Sprawdź aktualizację systemu Windows
- Napraw 5 - Uruchom aplikacje systemu Windows Problemser
- Napraw 6 - Zresetuj system Windows 10
Napraw 1 - Uruchom skanowanie SFC
1. Naciśnij klawisz Windows i napisz „Wiersz polecenia".
2. Następnie kliknij prawym przyciskiem myszy „Wiersz polecenia”W wyniku wyszukiwania. Następnie kliknij „Uruchom jako administrator".

3. Kiedy Wiersz polecenia pojawia się w oknie, aby uruchomić Sprawdzanie plików systemowych (SFC) Skanuj, wpisz ten kod i naciśnij Wchodzić.
SFC /Scannow

Ten proces może potrwać 2-5 minut.
Zamknij terminal i uruchom ponownie system. Sprawdź ustawienia.
Napraw 2 - Utwórz nowe konto użytkownika
Musisz utworzyć nowe konto w swoim systemie, a następnie spróbować uzyskać dostęp do ustawień na komputerze.
1. Naciskać Klucz z systemem Windows+S. Następnie wpisz „CMD".
2. Następnie kliknij prawym przyciskiem myszy „Wiersz polecenia”, A następnie kliknij„Uruchom jako administrator".

3. Gdy terminal pojawi się na ekranie, wpisz to polecenie i naciśnij klawisz „Enter”, aby utworzyć nowe konto w systemie.
Użytkownik netto Adam Hasło /Dodaj

[[[NOTATKA- Tutaj „Adam” to nowa nazwa użytkownika konta. Teraz „hasło” jest hasłem konta. Możesz modyfikować oba zgodnie z osobistym wyborem. ]
4. Po wykonaniu poprzedniego polecenia uruchom to polecenie w podobny sposób.
Administratorzy grupy lokalnej netto Adam /Add

[[[NOTATKA- „Adam” to nazwa konta: jak wyjaśniono wcześniej. Jeśli chcesz, możesz zmodyfikować zgodnie z modyfikacją, którą wcześniej dokonałeś.]
5. Kiedy 'Polecenie zakończone pomyślnie„Pojawia się komunikat, zamknij terminal CMD.
Uruchom ponownie Twój komputer i zaloguj się za pomocą nowego konta (w tym przypadku Adam).
Będziesz mógł ponownie uzyskać dostęp do ustawień.
Napraw 3 - Dodaj ustawienia za pomocą PowerShell
Czasami może być konieczne dodanie ustawień za pomocą PowerShell.
1. Kliknij prawym przyciskiem myszy Ikona Windows. Następnie musisz wybrać „Windows PowerShell (administrator)".
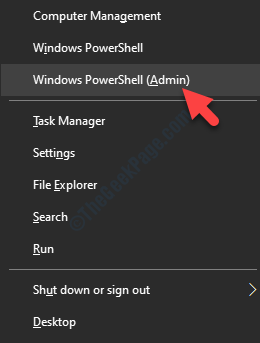
2. Kiedy pojawi się PowerShell, po prostu skopiuj poniższy kod i uderz Wchodzić.
PowerShell -executionPolicy nieograniczony -Command "& $ manift = (get -appxpackage *ImmersiveControlpanel *).InstaltLocation + '\ AppXManifest.xml '; Add -AppxPackage -DisableDevelopmentMode -Register $ manifest "
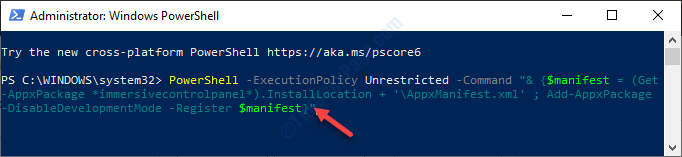
Po wykonaniu kodu zamknij okno i ponowne uruchomienie Twój komputer.
Napraw 4 - Sprawdź aktualizację systemu Windows
Sprawdź, czy nie jest to aktualizacja systemu Windows na komputerze.
1. Zaloguj się do komputera za pomocą nowego konta.
2. Następnie naciśnij Windows Key+I.
3. Następnie kliknij „Aktualizacja i bezpieczeństwo ”.
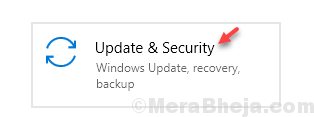
4. Następnie kliknij „Sprawdź aktualizacje".

Sprawdź, czy jakieś aktualizacje są w toku, czy nie. Po zakończeniu procesu aktualizacji spróbuj zalogować się za pomocą oryginalnego konta, a ustawienia sprawdzania działa lub nie.
Napraw 5 - Uruchom aplikacje systemu Windows Problemser
Uruchamianie aplikacji Windows rozwiązywania problemów rozwiąże problem.
1. Pobierz problem z systemem Windows Apps na swoim komputerze.

2. Po pobraniu, podwójne kliknięcie na "AppsdiagonStic10.Diagcab" plik.
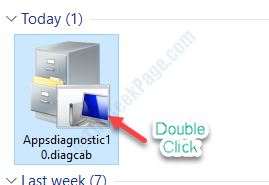
3. To, co musisz dalej, to postępować zgodnie z instrukcjami na ekranie.
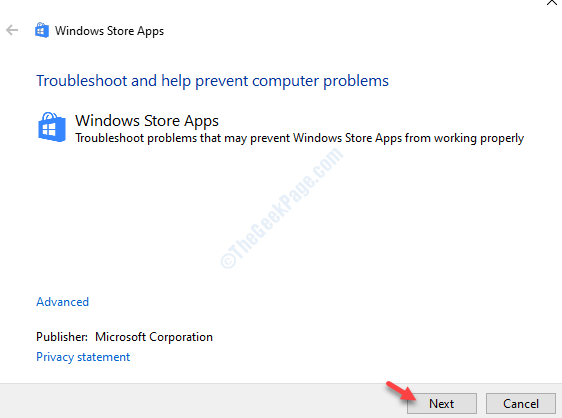
Niech Windows naprawi sam problem.
Napraw 6 - Zresetuj system Windows 10
Jeśli nie możesz uzyskać dostępu do ustawień z żadnego z kont, nie ma opcji oprócz zresetowania urządzenia.
1. Wyłącz urządzenie.
2. Następnie ponownie uruchom swój system. W tej chwili na ekranie pojawiło się logo producenta, naciśnij przycisk zasilania, aby wyłączyć komputer.
3. Ponownie zacznij i zmuszaj go do zamknięcia.
Powtórz te kroki 3 razy. W momencie uruchamiania zauważysz, że pojawiła się automatyczna naprawa.
4. W oknie automatycznego naprawy kliknij „Zaawansowane opcje".

5. Kliknij na "Rozwiązywanie problemów„Aby rozpocząć proces rozwiązywania problemów.

6. Aby zresetować urządzenie, musisz wybrać „Zresetuj ten komputer" opcja.
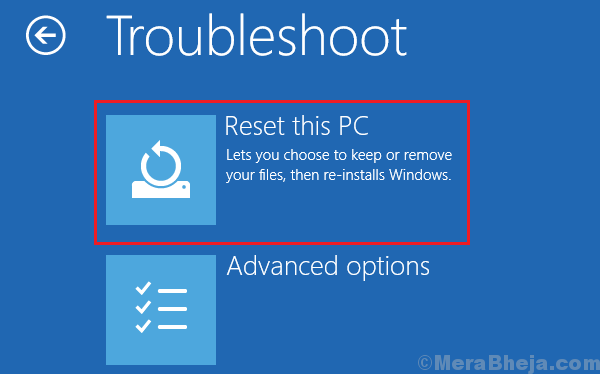
7. Tutaj zauważysz dwie opcje ~
A. Odśwież swój komputer- Jeśli chcesz zachować wszystkie pliki po odświeżeniu urządzenia, wybierz tę opcję (Zalecana).
B. Zresetuj komputer- Wybór tej opcji zresetuje całe urządzenie.

Wszystko, co musisz zrobić, to poczekać na zresetowanie systemu Windows. Po zakończeniu będziesz mógł ponownie uzyskać dostęp do ustawień.
- « System nie może znaleźć pliku określonego błędu
- Wideo dxgkrn fatal_error w poprawce systemu Windows 10 »

