Wideo dxgkrn fatal_error w poprawce systemu Windows 10
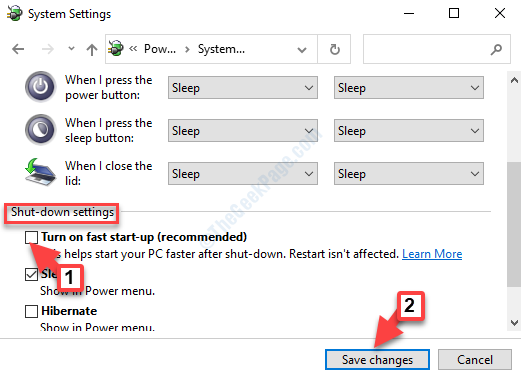
- 2534
- 48
- Juliusz Janicki
Fatalny błąd na komputerze Windows 10 zwykle oznacza niebieski ekran śmierci (BSOD), który może nagle zmusić cały system do zamknięcia. Jednym z takich śmiertelnych błędów jest Wideo dxgkrnl fatal Błąd, który zaczął się pojawiać po losie po najnowszej aktualizacji systemu Windows 10 1809 i dość często. Więc co oznacza błąd?
Najwyraźniej błąd powstaje z powodu naruszenia w podsystemie jądra grafiki Microsoft DirectX, a przyczyną naruszenia może być wadliwy sterownik (głównie sterowniki graficzne) zmuszający go do rozbicia grafiki. Poza tym, aby sprawdzić, czy ten problem jest powiązany z dowolnym urządzeniem zewnętrznym podłączonym do komputera, możesz spróbować usunąć te urządzenia i ponownie uruchomić komputer. Jeśli jest to problem związany z sterownikiem, problem należy rozwiązać.
Jeśli jednak tak nie jest, możesz wypróbować poniższe metody, aby naprawić Wideo dxgkrn fatal_error W systemie Windows 10.
*Notatka - Jeśli Twój system ponownie uruchamia się bardzo często, nie pozwalając na logowanie się i sprawdzenie, który jest problematycznym sterownikiem, możesz uruchomić system w trybie awaryjnym. Pomoże to uruchomić system za pomocą domyślnych sterowników umożliwiających kontynuowanie poprawki.
Spis treści
- Metoda 1: Sprawdź, czy system Windows jest aktualizowany do najnowszej wersji
- Metoda 2: Aktualizując/ponowne zainstalowanie przestarzałych sterowników
- Metoda 3: Wyłączając szybki startup
- Metoda 4: Korzystanie z wiersza polecenia
- Metoda 5: Odinstalowanie dowolnego niedawno zainstalowanego programu
Metoda 1: Sprawdź, czy system Windows jest aktualizowany do najnowszej wersji
Krok 1: Iść do Początek, Kliknij na to i wybierz Ustawienia Z menu.
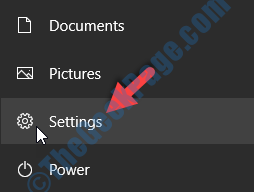
Krok 2: w Ustawienia okno, kliknij Aktualizacja i bezpieczeństwo.
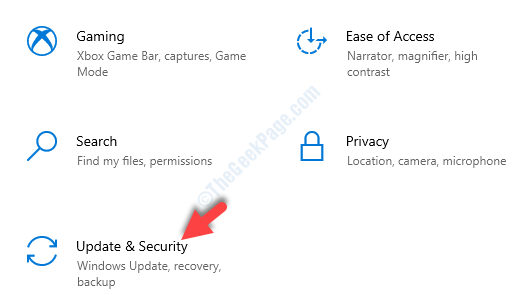
Krok 3: Zabiera cię prosto do Aktualizacja systemu Windows Sekcja. Po prawej stronie panelu naciśnij Sprawdź aktualizacje przycisk.
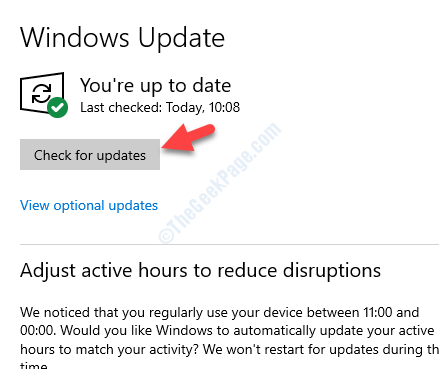
Krok 4: Windows pobierają i zainstalują dostępne aktualizacje automatycznie. Następnie możesz ponownie uruchomić komputer, aby aktualizacje zostały zastosowane.
Jeśli ta metoda nie pomaga pozbyć się błędu, postępuj zgodnie z następną metodą.
Metoda 2: Aktualizując/ponowne zainstalowanie przestarzałych sterowników
Ponieważ BSOD lub niebieski ekran śmierci może wynikać z przestarzałych sterowników graficznych, musisz zaktualizować te sterowniki lub ponownie zainstalować najnowszą wersję, aby rozwiązać problem. Zobaczmy, jak.
Rozwiązanie 1: aktualizując sterownik wyświetlania
Krok 1: Kliknij prawym przyciskiem myszy Początek i wybierz Menadżer urządzeń Z menu kliknięcia prawym przyciskiem myszy.
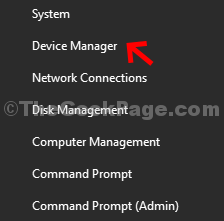
Krok 2: w Menadżer urządzeń okno, przejdź do Karty graficzne i rozwinąć to.
Następnie kliknij prawym przyciskiem myszy sterownik graficzny poniżej i wybierz Uaktualnij sterownik Z menu.
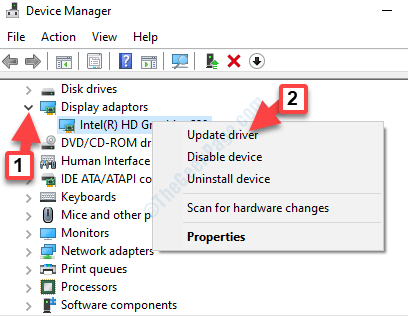
Krok 3: Następnie kliknij Wyszukaj automatycznie sterowników.
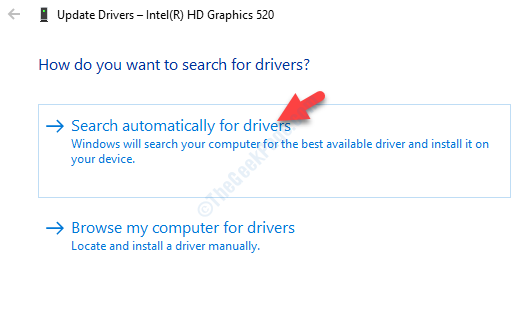
Krok 4: Zacznie szukać aktualizacji sterowników, a jeśli są dostępne, automatycznie pobiera aktualizację, a nawet zainstaluje ją.
Ale jeśli nie ma dostępnej aktualizacji, wyświetli wiadomość „Najlepsze sterowniki są już zainstalowane". Naciskać Zamknąć do wyjścia.
Możesz teraz ponownie uruchomić komputer, a błąd powinien zniknąć. Ale jeśli nadal masz problem, postępuj zgodnie z poniższym rozwiązaniem.
Rozwiązanie 2: Ponowne zainstalowanie bieżącego sterownika wyświetlacza
Krok 1: Kliknij prawym przyciskiem myszy Początek i wybierz Menadżer urządzeń Z menu kliknięcia prawym przyciskiem myszy.
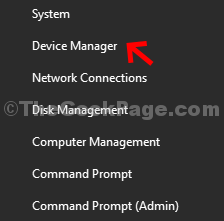
Krok 2: w Menadżer urządzeń okno, przejdź do Karty graficzne i rozwinąć to.
Teraz kliknij prawym przyciskiem myszy sterownik wyświetlacza poniżej i wybierz Urządzenie odinstalowane Z menu.
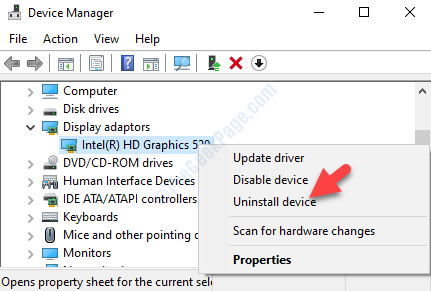
Krok 3: Kliknij Tak W podpowiedzi o kontynuację odinstalowania. Po zakończeniu uruchom ponownie komputer. Podczas logowania Windows automatycznie zainstaluje oryginalny sterownik wyświetlania.
Jeśli tak, to przejdź do Menadżer urządzeń Jak pokazano w Krok 1 i kliknij Działanie. Teraz kliknij Skanowanie zmian sprzętowych. To będzie szukało oryginalnego sterownika wyświetlacza i zainstaluje go.
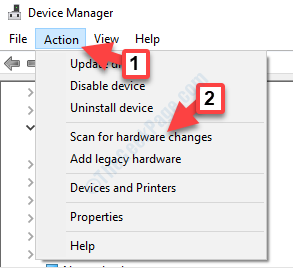
Krok 4: Następnie przejdź do Karty graficzne sekcja i rozwinąć.
Teraz kliknij prawym przyciskiem myszy sterownik graficzny i wybierz Uaktualnij sterownik Z menu.
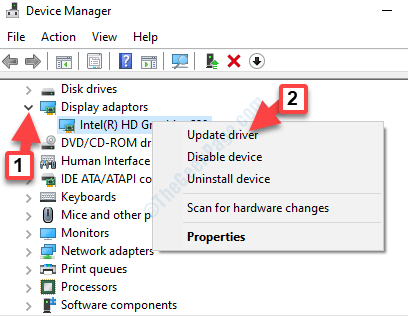
Krok 3: W następnym oknie wybierz Przeglądaj mój komputer dla sterowników.
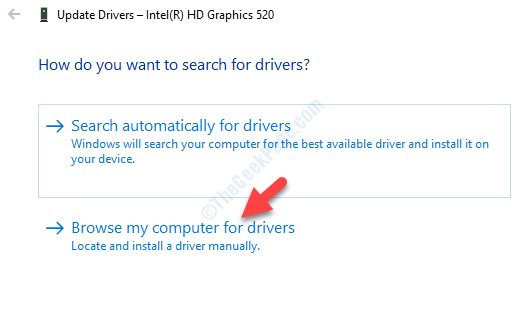
Krok 4: W następnym oknie, poniżej Wyszukaj sterowniki w tej lokalizacji Pole, ustaw ścieżkę sterownika pobraną z oficjalnej strony internetowej.
Kliknij Następny.
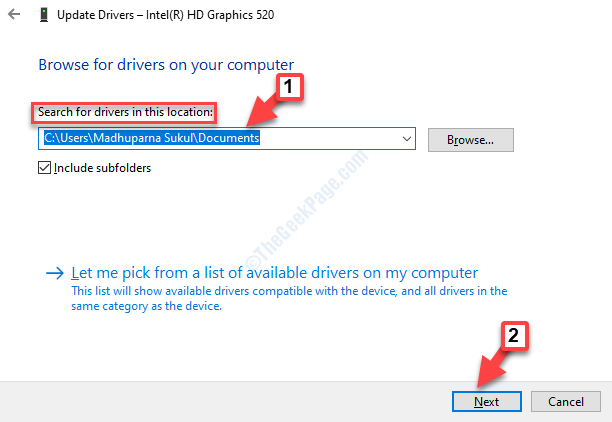
Krok 5: Teraz sterownik wyświetlacza zainstaluje się i po tym, jak to zrobisz, ponownie uruchom komputer, aby zmiany były skuteczne.
Po ponownym uruchomieniu nie powinieneś doświadczać Video_dxgkrnl_fatal_error nie więcej. Ale jeśli problem będzie się utrzymywał, możesz postępować zgodnie z następną metodą.
Metoda 3: Wyłączając szybki startup
Wiadomo, że funkcja szybkiego uruchamiania znacznie skraca czas uruchamiania, dzięki czemu system Windows jest szybszy. Jednak czasami ta funkcja może spowodować błąd śmiertelny, a zatem wyłączenie tego może być rozwiązaniem. Zobaczmy, jak.
Krok 1: Iść do Początek i typ Panel sterowania w polu wyszukiwania.
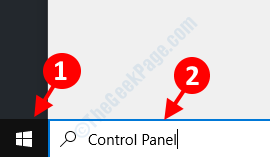
Krok 2: Kliknij w lewo, aby otworzyć Panel sterowania okno.
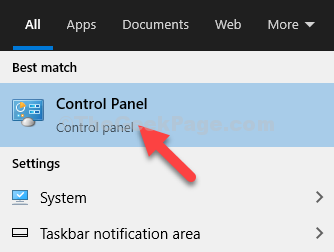
Krok 3: w Panel sterowania okno, przejdź do Widok przez i ustaw to Duże ikony. Następnie poszukaj Opcje mocy i kliknij, aby otworzyć.
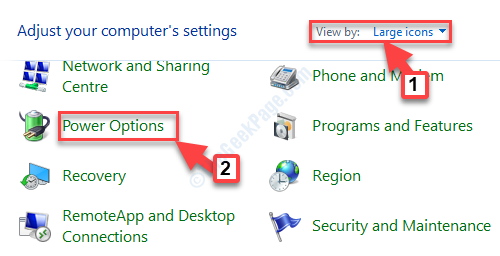
Krok 4: Następnie, po lewej stronie panelu, wybierz Wybierz, co robią przyciski zasilania.
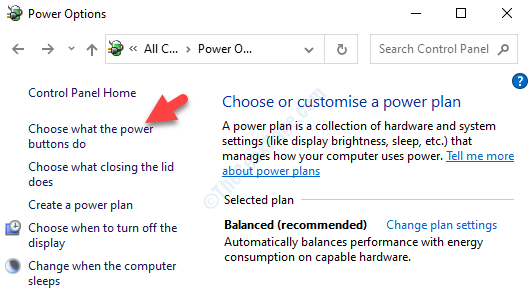
Krok 5: w Ustawienia systemowe okno, kliknij Zmień ustawienia, które są obecnie dostępne.
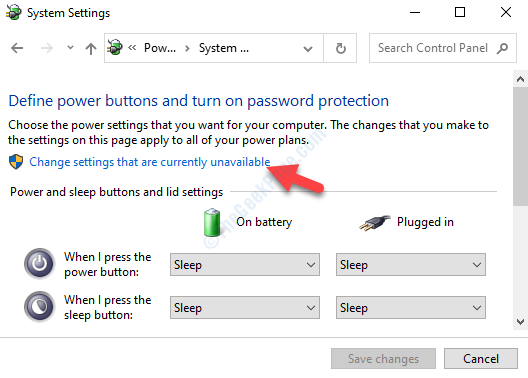
Krok 6: W następnym oknie, pod Ustawienia wyłączania sekcja, odznacz pole obok Włącz szybki start-up (Zalecana).
Kliknij Zapisz zmiany Aby zapisać i wyjść.
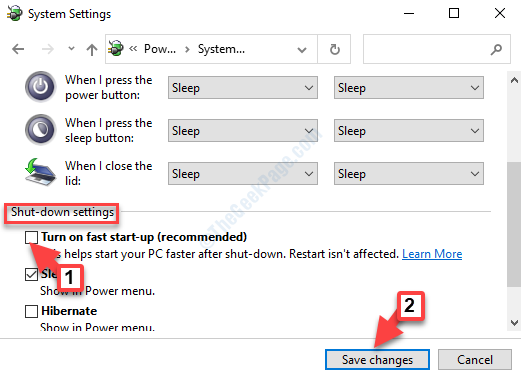
Teraz uruchom ponownie komputer i nie powinieneś już widzieć śmiertelnego błędu.
Ale jeśli nadal widzisz błąd, możesz postępować zgodnie z poniższą metodą.
Metoda 4: Korzystanie z wiersza polecenia
Możesz spróbować naprawić dowolne wadliwe pliki systemu Windows, uruchamiając polecenie DISH/SFC, które mogą pomóc odzyskać wszelkie brakujące pliki lub je naprawić.
Rozwiązanie 1: Uruchamiając Dismi Repore Health Command
Krok 1: Przejdź do paska wyszukiwania systemu Windows i wpisz CMD.
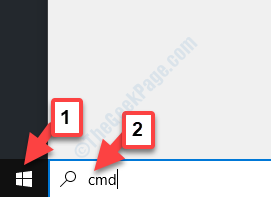
Krok 2: Kliknij prawym przyciskiem myszy wynik i wybierz Uruchom jako administrator otworzyć Wiersz polecenia w trybie administratora.
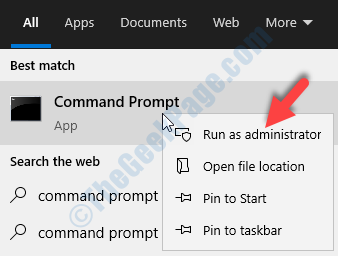
Krok 3: w Wiersz polecenia (Admin) Okno, wykonaj poniższe polecenie i naciśnij Wchodzić:
Disn /Online /Cleanup-Imagage /Restorehealth
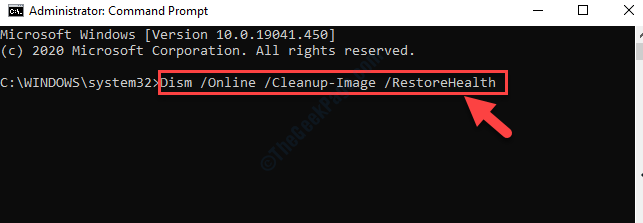
Krok 4: Teraz pozwól procesowi zakończyć się, ponieważ zajmuje to trochę czasu. Po zakończeniu uruchom 2. polecenie, jak pokazano poniżej i uderz Wchodzić:
SFC /Scannow
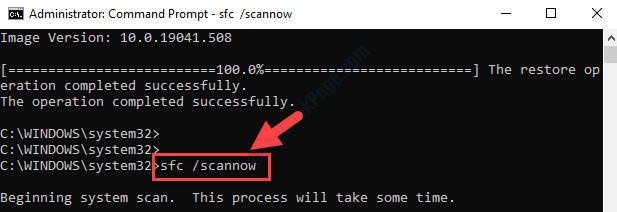
Proces ten trwa również trochę czasu, więc miej cierpliwość, dopóki nie ukończy sprawdzania dowolnych uszkodzonych plików i ich naprawienie. Po zakończeniu możesz ponownie uruchomić komputer i Wideo dxgkrn fatal_error Powinien już zniknąć.
Jeśli jednak problem nadal się utrzymuje, możesz spróbować podążać za następną metodą.
Metoda 5: Odinstalowanie dowolnego niedawno zainstalowanego programu
Możliwe, że jakiś zainstalowany niedawno program powoduje problem, więc najlepszą opcją byłoby go odinstalowanie i sprawdzenie, czy działa.
Krok 1: Iść do Początek i typ Panel sterowania w polu wyszukiwania.
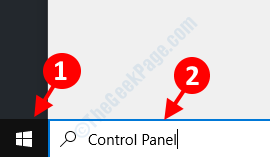
Krok 2: Kliknij w lewo, aby otworzyć Panel sterowania okno.
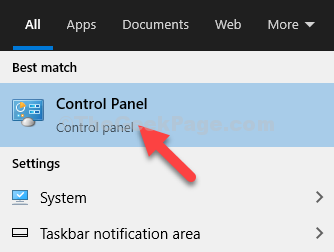
Krok 3: w Panel sterowania okno, przejdź do Widok przez pole i wybierz Duże ikony Z rozwijania. Teraz wybierz Programy i funkcje z listy.
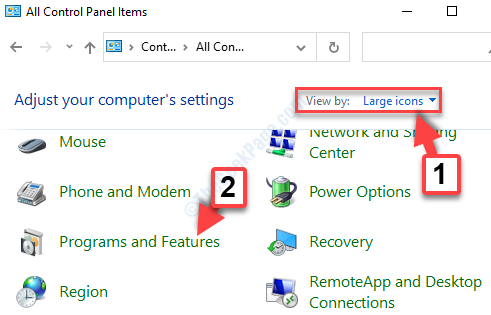
Krok 4: Następnie idź na prawą stronę panelu i pod Odinstaluj lub zmień program, Kliknij prawym przyciskiem myszy program, który niedawno zainstalowałeś i wybierz Odinstalowanie Z menu.
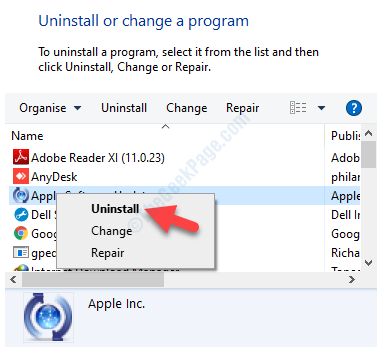
Teraz poczekaj, aż program zostanie odinstalowany, a po zakończeniu możesz ponownie uruchomić swój system, a błąd BSOD powinien zniknąć.
Chociaż metody te z pewnością powinny rozwiązać problem, jeśli problem nadal się utrzyma, możesz spróbować uruchomić skanowanie wirusa za pomocą zaufanego oprogramowania antywirusowego, które może skutecznie wykrywać złośliwe oprogramowanie i wirus. Jeśli błąd nadal pojawi się, to ostatnie i najlepszym rozwiązaniem byłoby wykonanie przywracania systemu. Może to pomóc ustawieniom systemu systemu Windows powrócić do poprzedniego stanu, gdy system działał dobrze.
- « Napraw ustawienia systemu Windows 10, które nie otwierają się w systemie Windows 10
- Jak naprawić błąd VPN 691 w systemie Windows 10 »

