Nie ma programu e -mail powiązanego do wykonania żądanej akcji w poprawce systemu Windows 10/11
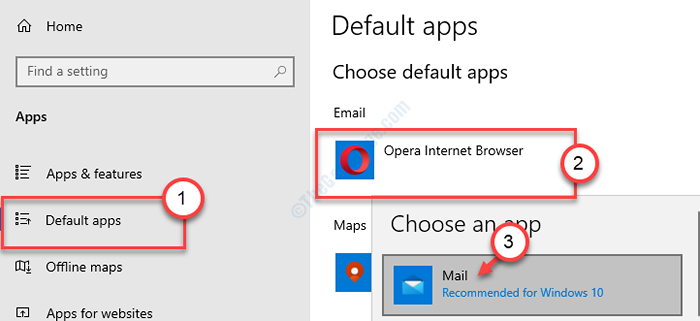
- 2615
- 21
- Natan Cholewa
Czasami próbując dołączyć plik bezpośrednio z eksploratora plików za pomocą „Odbiorcy poczty”, możesz zobaczyć ten niezręczny komunikat o błędzie na komputerze, mówiąc ”Nie ma programu e -mail powiązanego z żądanym działaniem„Na ekranie komputera. Ten problem występuje, jeśli nie masz klienta poczty e -mail (lub poczta nie jest właściwie skonfigurowana) lub istnieją rozbieżności w stowarzyszeniu klienta pocztowego. Możesz wypróbować te łatwe obejścia.
Obejścia-
1. Uruchom ponownie komputer i sprawdź, czy to działa dla twojego systemu, czy nie.
2. Sprawdź aktualizację systemu Windows. Zainstaluj najnowszą wersję wiadomości e -mail na komputerze ze sklepu.
Napraw 1 - Zmodyfikuj rejestr
Musisz zmodyfikować rejestr na komputerze, aby naprawić ten dylemat.
1. Naciskać Klucz Windows+R Aby uruchomić bieg.
2. Następnie wpisz „Regedit". Kliknij "OK„Dalej otworzyć redaktor rejestru.
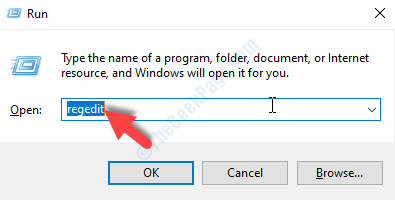
[NOTATKA-
Edytor rejestru to delikatne miejsce w twoim systemie. Nie dokonuj żadnych nieskazitelnych zmian bez uprzedniej wiedzy.
Po otwarciu edytora rejestru kliknij „Plik". Następnie kliknij „Eksport„Aby wykonać nową kopię zapasową na komputerze.
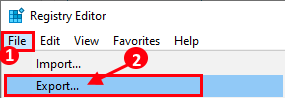
]
3. Kiedy redaktor rejestru zostanie otwarty, przejdź do tej lokalizacji ~
HKEY_LOCAL_MACHINE \ Software \ Clients \ Mail \ Microsoft Outlook
4. Następnie kliknij prawym przyciskiem myszy „Microsoft Outlook”Klucz i kliknij„Usuwać".
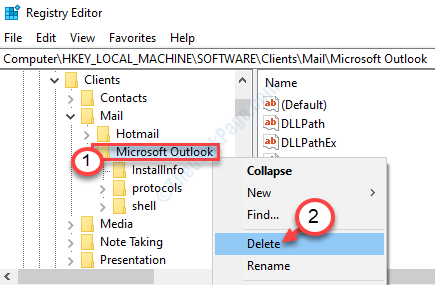
Jeśli jest jakiś komunikat o potwierdzeniu, kliknij „Tak„Aby usunąć go z komputera.
Zamknij redaktor rejestru.
Teraz ustaw domyślną aplikację e -mailową
Przypadek 1 - dla użytkowników systemu Windows 10
Ten problem może wystąpić, jeśli poczta jest powiązana z przeglądarką.
1. Teraz naciśnij Klucz z systemem Windows razem z I klucz.
2. Następnie kliknij „Aplikacje".
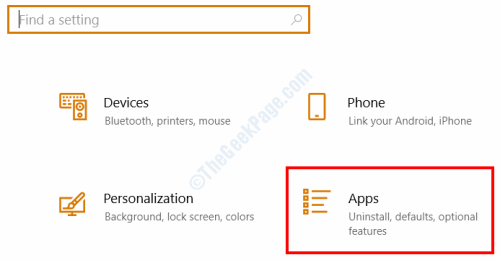
3. Następnie kliknij „Domyślne aplikacje" po lewej stronie.
4. Kliknij „E -mail” i wybierz „Poczta (zalecana dla systemu Windows 10)"
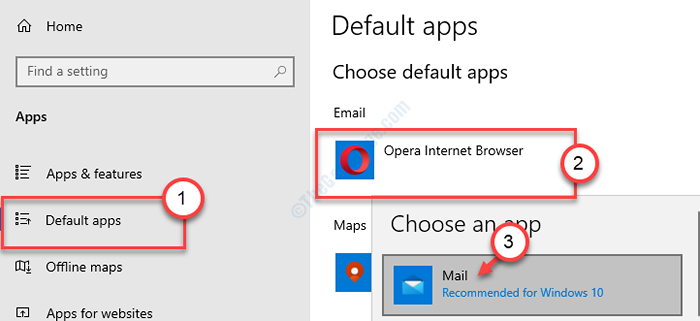
Uruchom ponownie Twój komputer.
Powinno to skonfigurować pocztę jako domyślny klient e -mail.
Twój problem należy rozwiązać.
Przypadek 2 -dla użytkowników Windows 11
1- Naciśnij klawisz Windows + I razem, aby otworzyć bieg.
2 -Wow, kliknij aplikacje z lewego menu.
3 -kliknij domyślne aplikacje z prawej strony.

4 - Wyszukaj pocztę z pola wyszukiwania Set Domyślnie dla aplikacji.
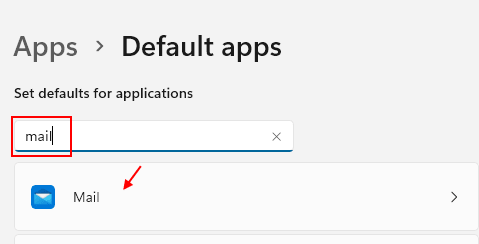
5 - Teraz wybierz pocztę dla wszystkiego wymienionych na następnej stronie. Jeśli masz program Outlook na komputerze, możesz również wybrać program Outlook.
Wystarczy kliknąć każdy element i wybierz aplikację pocztową . poczta lub perspektywy.

Fix 3 - Bar Cortana z dostępu do wiadomości
W wielu przypadkach Cortana jest głównym winowajcą tego problemu.
1. Szukaj 'Cortana„App.
2. Kliknij "Cortana".

3. Następnie kliknij menu z trzema barami.
4. Następnie kliknij „Ustawienia".
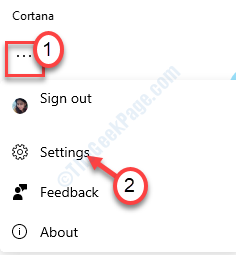
5. Teraz kliknij „Prywatność".
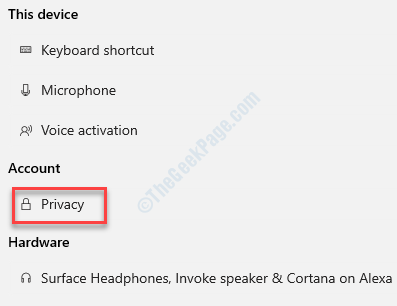
6. W sekcji Kalendarz i dostęp do wiadomości e -mail kliknij „Cofnij pozwolenie i wyloguj się".
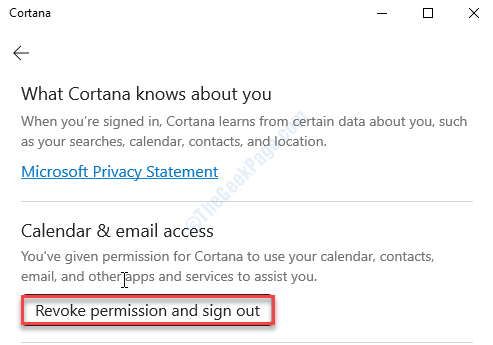
7. Następnie kliknij „Wyloguj się„Nie pozwolą Cortana od dostępu do swoich maili.
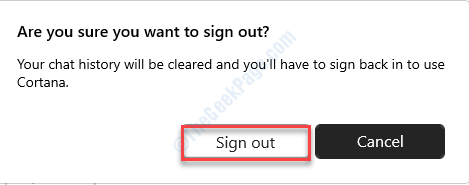
Mam nadzieję, że te rozwiązania rozwiązały problem na komputerze.
- « DXGI Błąd Urządzenie usunięte błąd w Windows 10/11 Poprawka
- Twój administrator IT ma ograniczony dostęp do niektórych obszarów niniejszej poprawki »

