DXGI Błąd Urządzenie usunięte błąd w Windows 10/11 Poprawka
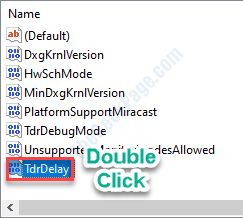
- 720
- 155
- Maria Piwowarczyk
DXGI_ERROR_DEVICE_REMOVED Błąd występuje, gdy karta graficzna w twoim systemie nie działa poprawnie. Jeśli masz do czynienia z tym problemem, nie martw się. Istnieją bardzo łatwe postanowienia do rozwiązania problemu w mgnieniu oka.
Spis treści
- Napraw 1 - Zmodyfikuj rejestr
- Fix 2 - Wyłącz grę Shadow
- FIX 3 - Złącz funkcję przeciwdziałania aliasingiem
- Napraw 4 - Zaktualizuj sterownik graficzny
- Fix 5 - Odinstaluj i ponownie zainstaluj adapter graficzny
Napraw 1 - Zmodyfikuj rejestr
Zmodyfikuj rejestr na komputerze, aby rozwiązać problem.
1. Najpierw wpisz „Regedit”W polu wyszukiwania obok ikony Windows.
2. Następnie uderzył Wchodzić Aby uzyskać dostęp do edytora rejestru na komputerze.
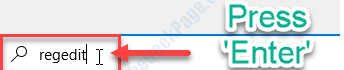
3. Kiedy otworzysz edytor rejestru na swoim komputerze, rozszerz lewą stronę, aby przejść do tego miejsca ~
Komputer \ HKEY_LOCAL_MACHINE \ System \ CurrentControlset \ Control \ GraphicsRivers
4. Musisz kliknąć prawym przyciskiem myszy miejsce po prawej stronie, a następnie kliknąć „Nowy>”, A następnie kliknij„Wartość D-słowia (32-bitowa)".
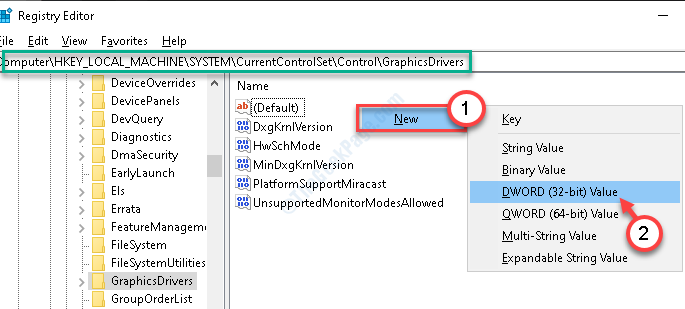
5. Nazwij ten klucz jako „Tdrlevel".
6. Teraz, aby zmienić wartość tego opóźnienia, podwójne kliknięcie na tym kluczu.
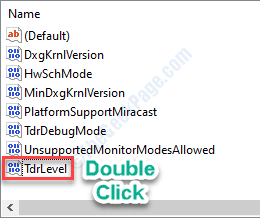
7. W oknie Edytuj Dord (32-bit) Putt „Put”0".
8. Następnie kliknij „OK".
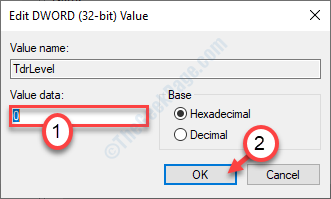
Zamknij okno edytora rejestru i uruchom ponownie Twoje urządzenie, aby ta zmiana weszła w życie.
Po ponownym uruchomieniu problemu ponownie nie będzie ci przeszkadzać.
Fix 2 - Wyłącz grę Shadow
Nvidia Shadow Play jest używana do przechwytywania nagrania w grze w obsługiwanych systemach. Może to spowodować tę katastrofę.
1. Musisz szukać „Doświadczenie Geforce".
2. Następnie kliknij „Doświadczenie Geforce”W wynikach wyszukiwania.
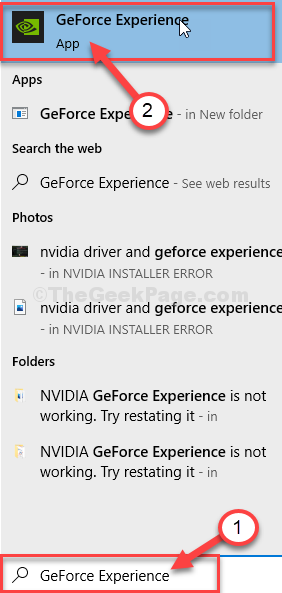
3. W oknie Experonce Geforce idź do „Ogólny”Tab.
4. Następnie, Odkreśnij „„Nakładka w oł”Ustawienia.
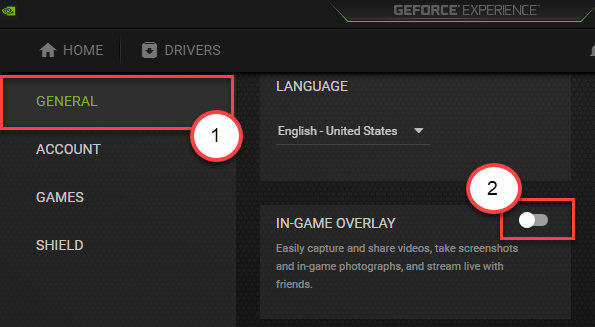
Zamknij stronę Experince GeForce i dalej ją sprawdź.
FIX 3 - Złącz funkcję przeciwdziałania aliasingiem
Niektórzy użytkownicy narzekali, że funkcja przeciw aliasingowi powoduje ten problem na pierwszym miejscu.
1. Typ "Panel sterowania NVIDIA”W polu wyszukiwania.
2. Następnie musisz kliknąć „Panel sterowania NVIDIA".
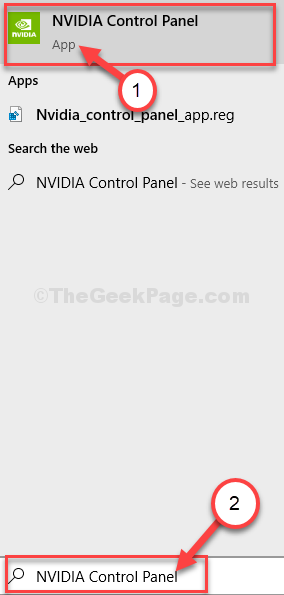
3. Gdy pojawi się panel sterowania, kliknij „Zarządzaj ustawieniami 3D" po lewej stronie.
4. Następnie kliknij „Ustawienia ogólne".
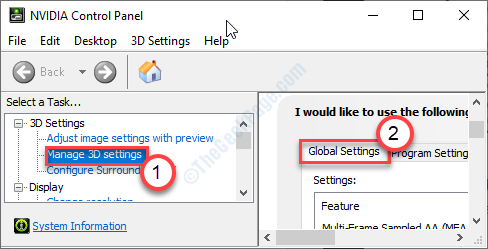
5. Teraz zauważysz kilka funkcji „antyalizowania”.
6. Kliknij na "Antyialiasing-fxaa”Funkcja i przełącz go na„Wyłączony".
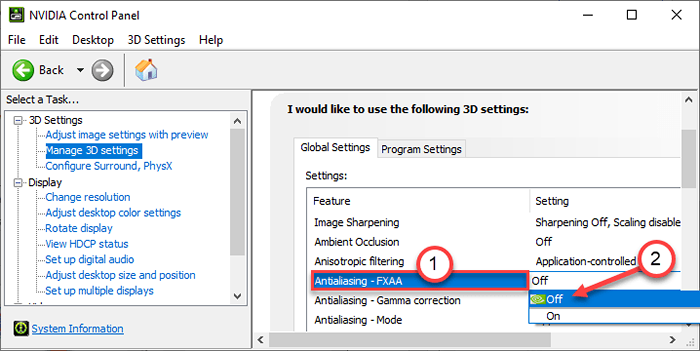
7. Podobnie ustaw wszystkie „Wygładzanie krawędzi„Funkcje„ do ”Wyłączony".
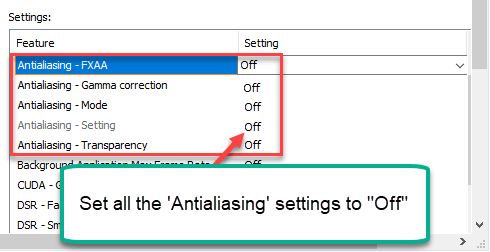
8. Następnie kliknij „Stosować„Aby zastosować te ustawienia.
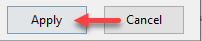
Zamknij aplikację. Uruchom ponownie Twoja maszyna i sprawdź, czy problem nadal istnieje, czy nie.
Napraw 4 - Zaktualizuj sterownik graficzny
Może twój stary sterownik graficzny powoduje ten problem na komputerze.
1. wciśnij Klucz z systemem Windows+x.
2. Następnie kliknij „Menadżer urządzeń".
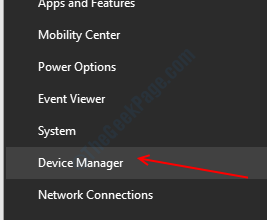
3. W wyświetlonym menedżerze urządzeń poszerz „Karty graficzne".
4. Kliknij prawym przyciskiem myszy adapter graficzny, a następnie kliknij „Uaktualnij sterownik".
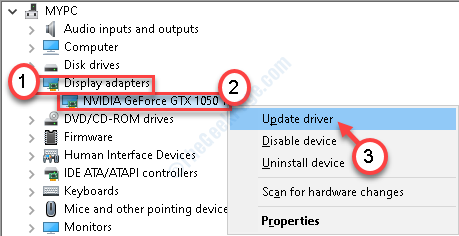
5. Teraz, aby Windows wyszukiwał sam sterownik i zainstalować go na komputerze, kliknij „Wyszukaj automatycznie sterowników".
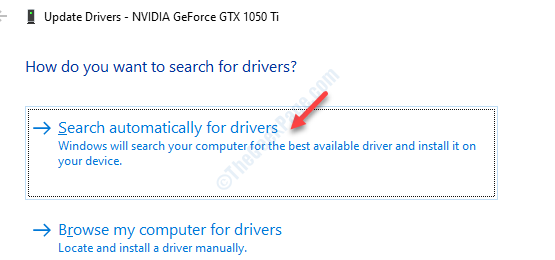
Windows będzie teraz wyszukiwać najnowszy sterownik i zainstaluje go na komputerze.
Fix 5 - Odinstaluj i ponownie zainstaluj adapter graficzny
1. Naciskać Klucz z systemem Windows+x klucze razem z klawiatury.
2. Po prostu kliknij „Menadżer urządzeń„Aby uzyskać dostęp do narzędzia.
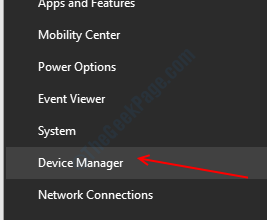
3. Kiedy zobaczysz listę sterowników, rozwinąć „Karty graficzne".
4. Kliknij kierowcę prawym przyciskiem myszy i kliknij „Urządzenie odinstalowane„Aby odinstalować go z komputera.
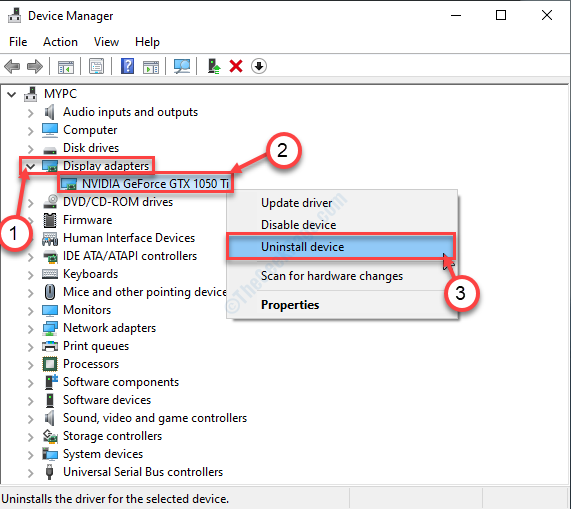
5. Jeśli zobaczysz monit o potwierdzenie, aby odinstalować sterownik graficzny, po prostu kliknij „Odinstalowanie".
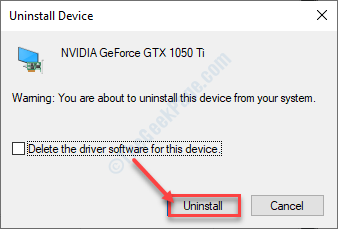
Po odinstalowaniu kierowcy po prostu ponowne uruchomienie Twój komputer.
Ponowne uruchomienie urządzenia ponownie zainstaluje sterownik na komputerze.
Powinno to naprawić Twój problem.
Alternatywne wskazówki-
1. Ustaw swój
- « Niezbadany wyjątek wystąpił w naprawie błędu aplikacji
- Nie ma programu e -mail powiązanego do wykonania żądanej akcji w poprawce systemu Windows 10/11 »

