Niezbadany wyjątek wystąpił w naprawie błędu aplikacji
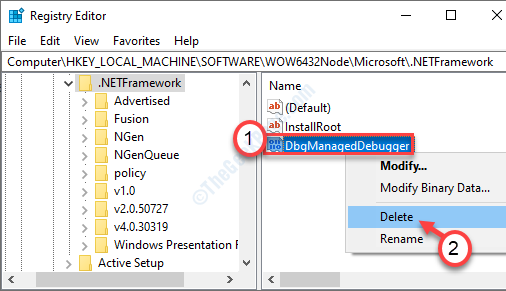
- 2414
- 76
- Igor Madej
Komunikat o błędzie „Niezbadany wyjątek miał miejsce w… ”Pojawia się na komputerze, jeśli próbujesz uruchomić aplikację zaprojektowaną z Visual Studio. Użytkownicy zgłosili podobne komunikaty o błędach z różnych aplikacji, takich jak Uplay, Internet Explorer, niektóre starsze niekompatybilne gry zaprojektowane dla wcześniejszych wersji systemu Windows. Możesz rozwiązać ten problem, postępując zgodnie z poprawkami wymienionymi w tym artykule.
Obejścia-
1. Istnieje szansa, że antywirus na twoim komputerze zabrania Twojego dostępu. Wyłącz antywirus na chwilę i sprawdź ponownie.
2. Uruchom ponownie Twój komputer. Po ponownym uruchomieniu komputera wykonaj aplikację kolejną próbę.
Spis treści
- Napraw 1 - Włącz .Ramy netto
- Napraw 2- Uruchom SFC i kontrole
- Napraw 3 - Zainstaluj aktualizację systemu Windows
- Fix 2 - Usuń wartość rejestru Launcher
- Napraw 4 - Zainstaluj najnowszą wersję .Ramy netto
- Fix 5 - Zresetuj Internet Explorer
- Napraw 6 - Wyłącz Operację debugowania skryptów i usuń klucze rejestru
- FIX - 7 CZYKA STOOK SYSTEMU
Napraw 1 - Włącz .Ramy netto
Wymagane starsze programy/gry .Ramy sieciowe na twoim komputerze.
1. Kliknij prawym przyciskiem myszy Okna ikona, a następnie kliknij „Uruchomić".
2. Napisz ten kod w oknie Uruchom. Naciskać Wchodzić Aby uzyskać dostęp do funkcji Windows.
opcjonalne Ffeatures
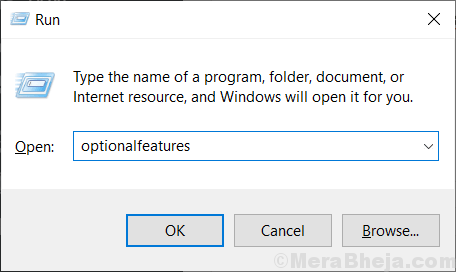
3. W oknie Windows ma okno, sprawdzać „„.Net Ramy 3.5 (obejmuje .Netto 2.0 i 3.0)".
4. Następnie kliknij „OK".
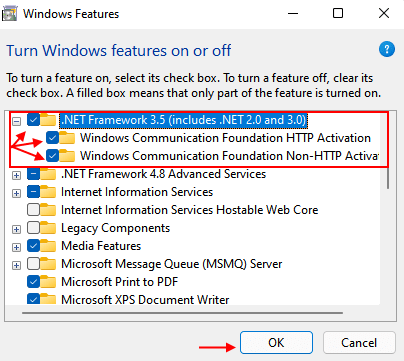
Windows pobrą i zainstaluje wymaganą funkcję na twoim komputerze.
5. Po zakończeniu kliknij „Zrestartuj teraz„Aby zrestartować komputer.
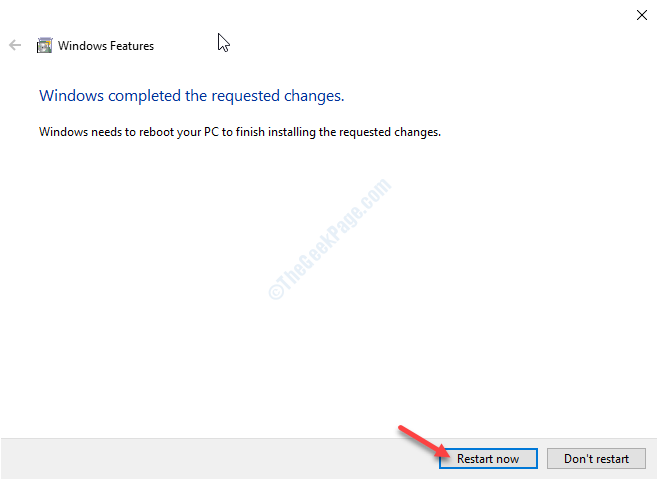
Po ponownym uruchomieniu komputera możesz ponownie uruchomić program.
Napraw 2- Uruchom SFC i kontrole
SFC i Dism Checks mogą zidentyfikować i naprawić uszkodzenie światła w plikach systemowych.
1. wciśnij Klucz Windows+R.
2. Następnie wpisz „CMD". Naciskać Ctrl+Shift+Enter razem.
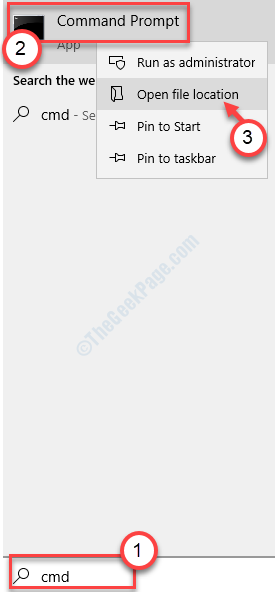
3. Po prostu wpisz to polecenie i naciśnij Wchodzić Aby uruchomić prosty skanowanie SFC.
SFC /Scannow
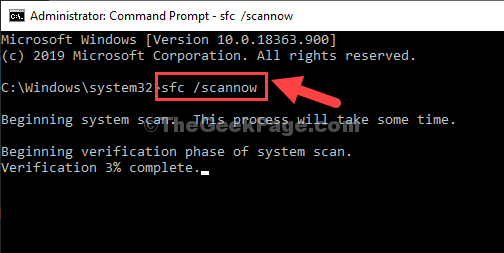
4. Prowadzenie skanowania Dism to bardzo łatwy proces. Aby to zrobić, skopiuj to polecenie, a następnie uderzyć Wchodzić.
Disn /Online /Cleanup-Imagage /Restorehealth
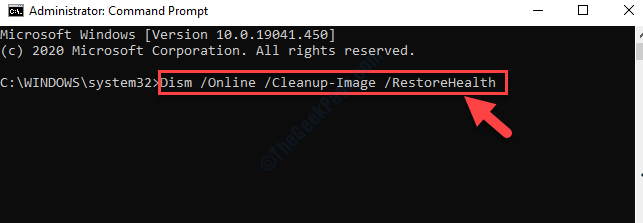
Po zakończeniu obu tych skanów, ponowne uruchomienie Twoje urządzenie i sprawdź, czy to działa.
Napraw 3 - Zainstaluj aktualizację systemu Windows
Windows odbiera okazjonalne łatki.
1. Naciskać Klucz Windows + R Razem, aby otworzyć pole poleceń uruchom,
2 -Now, napisz Settings MS: WindowsUpdate w nim i kliknij OK.
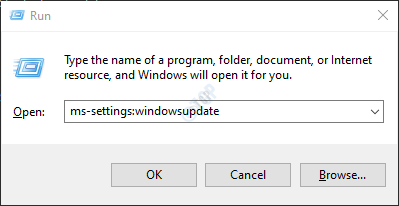
3. Następnie kliknij „Sprawdź aktualizacje".
4. Po pobraniu aktualizacji kliknij „Zrestartuj teraz„Aby zrestartować komputer.

Jeśli problem był spowodowany problemami systemu Windows, aktualizacja powinna go naprawić.
Fix 2 - Usuń wartość rejestru Launcher
Niektórzy użytkownicy narzekali na obejrzenie tego komunikatu o błędzie, próbując uzyskać dostęp do Uplay przez Ubisoft. Wykonaj następujące kroki, aby rozwiązać ten problem.
Ostrzeżenie - Edytor rejestru jest poufną lokalizacją na komputerze. Przed dalszą modyfikacją rejestru prosimy o wykonanie kopii zapasowej rejestru na komputerze.
Po otwarciu edytora rejestru kliknij „Plik". Następnie kliknij „Eksport„Aby wykonać nową kopię zapasową na komputerze.
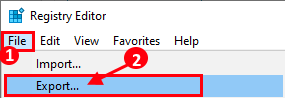
1. Typ "Regedit”W polu wyszukiwania.
2. Następnie kliknij „Redaktor rejestru„Aby uzyskać do niego dostęp.
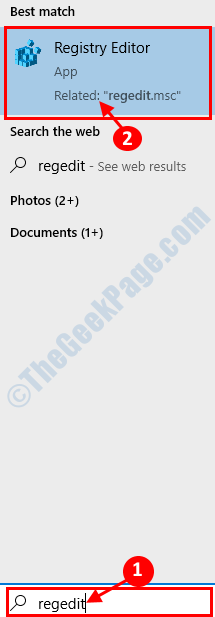
3. Następnie przejdź do tej lokalizacji -
Komputer \ HKEY_LOCAL_MACHINE \ Software \ Wow6432Node \ Ubisoft
4. Następnie kliknij prawym przyciskiem myszy „Wyrzutnia" klucz.
5. Następnie kliknij „Usuwać" z Twojego komputera.
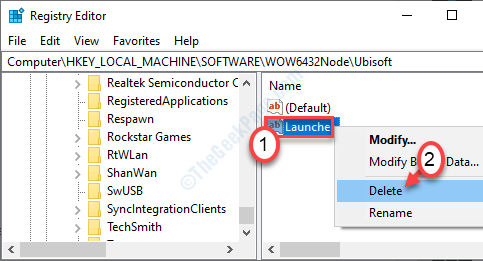
Po usunięciu klucza zamknij redaktor rejestru.
Uruchom ponownie Twój komputer.
Napraw 4 - Zainstaluj najnowszą wersję .Ramy netto
Istnieje szansa, że istniejące okna .Ramy netto zostały uszkodzone.
1. Naciskać Klucz Windows+R otworzyć Uruchomić okno.
2. w Uruchomić okno, typ lub kopiowanie "opcjonalne Ffeatures". Kliknij "OK".
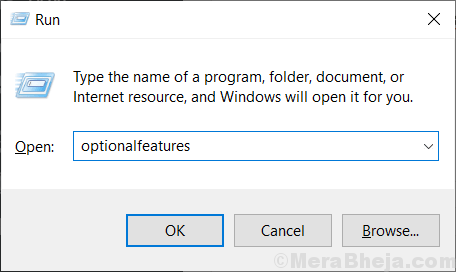
Cechy okien okno zostanie otwarte.
3. Teraz, sprawdzać opcja ".Framework net 4.8 serii zaawansowanych„Jeśli jeszcze nie sprawdzono*.
4. Następnie kliknij „OK".
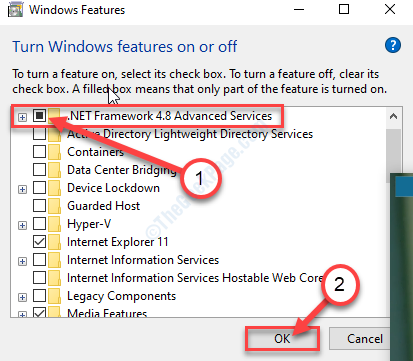
Cechy okien Teraz zainstaluje najnowsze .Ramy netto w Twoim komputerze.
[[[*UWAGA- jeśli opcja jest już sprawdzona, Odkreśnij pole i kliknij „OK".
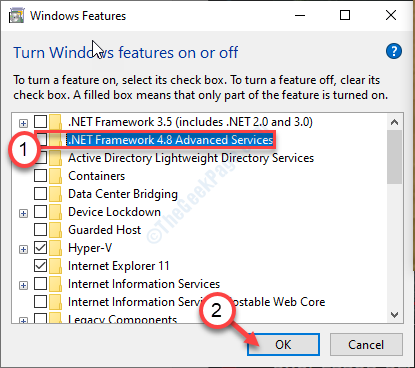
Ponowne uruchomienie Twój komputer. To wyłączy .Framework netto na twoim komputerze.
Po ponownym uruchomieniu urządzenia postępuj zgodnie z powyższymi krokami, aby ponownie włączyć .Ramy netto w twoim systemie i uruchom ponownie System jeszcze raz.
]
Fix 5 - Zresetuj Internet Explorer
Jeśli masz do czynienia z tym komunikatem o błędzie podczas otwierania Internet Explorera na komputerze.
1. Kliknij prawym przyciskiem myszy Klucz z systemem Windows. Następnie kliknij „Uruchomić".
2. Po otwarciu okna biegania wpisz „inetcpl.Cpl". Kliknij "OK".
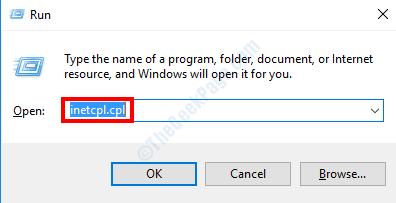
3. Kiedy nieruchomości internetowe otwierają się, przejdź do „Zaawansowany".
4. Kliknij "Resetowanie… „Aby zresetować aplikację.
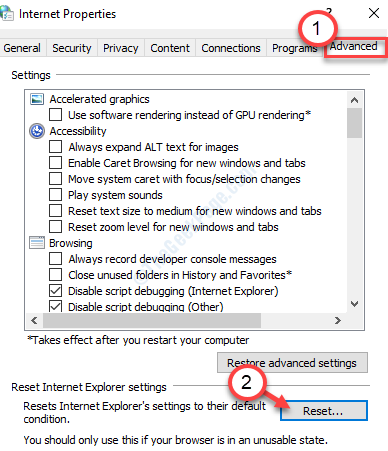
5. W oknie Resetuj Ustawienia Internet Explorer, sprawdzać opcja "Usuń ustawienia osobiste".
6. Kliknij "Resetowanie„Aby zresetować aplikację.

Uruchom ponownie Twój komputer i sprawdź, czy to działa.
Napraw 6 - Wyłącz Operację debugowania skryptów i usuń klucze rejestru
Jeśli poprzednia metoda nie rozwiązała problemu dla Internet Explorera, wykonaj te proste kroki.
1. wciśnij Klucz Windows+R.
2. Następnie ponownie wpisz ten kod i kliknij „OK".
inetcpl.Cpl
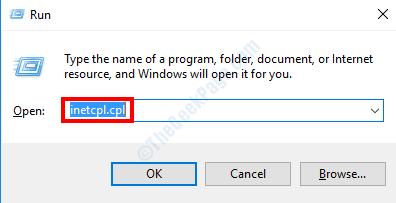
3. W oknie właściwości internetowych przejdź do „Zaawansowany”Tab.
4. Następnie, sprawdzać pudełko "Wyłącz debugowanie skryptów (Internet Explorer)".
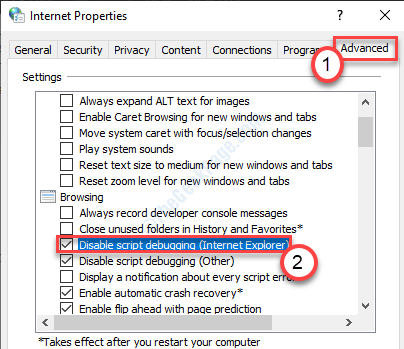
5. Następnie kliknij „Stosować”A potem„OK".
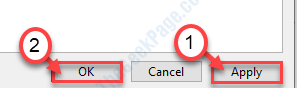
Zamknij okno właściwości internetowych.
6. Naciskać Klucz Windows+R razem.
7. Pisać "Regedit”W terminalu. Kliknij "OK".

8. Kiedy na ekranie pojawia się edytor rejestru, przejdź do tej lokalizacji ~
Dla 32 -bitowych użytkowników - HKEY_LOCAL_MACHINE \ Software \ Microsoft \ Windows nt \ CurrentVersion \ Aedebug dla 64 -bitowych użytkowników - HKEY_LOCAL_MACHINE \ SPORIERT \ WOW6432NODE \ Microsoft \ Windows NT \ CurrentVersion \ AEDEUGUGUg
9. Teraz kliknij prawym przyciskiem myszy „Debugger”Klucz i kliknij„Usuwać".
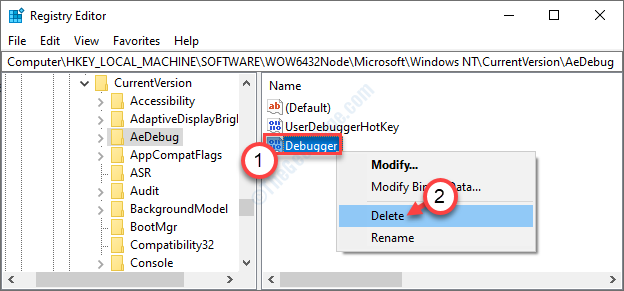
10. Następnie przejdź do tego obszaru na podstawie tego, czy używasz systemu 32-bitowego czy 64-bitowego ~
Dla 32 -bitowych użytkowników - HKEY_LOCAL_MACHINE \ Software \ Microsoft \.NetRodeWork dla 64 -bitowych użytkowników - HKEY_LOCAL_MACHINE \ Software \ Wow6432Node \ Microsoft \.NetRodework
11. Tak jak poprzednio, kliknij prawym przyciskiem myszy „DBGMANADDEBUGGER”Klucz, a następnie kliknij„Usuwać„Aby usunąć klucz z komputera.
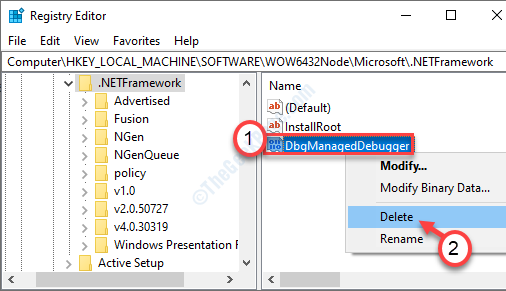
Zamknij edytor rejestru na swoim komputerze.
Następnie uruchom ponownie Twój komputer, aby te zmiany weszły w życie.
FIX - 7 CZYKA STOOK SYSTEMU
Jeśli jakakolwiek aplikacja stron trzecich zabrania normalnej wydajności .Ramy sieciowe, ten problem może wystąpić.
1. Musisz kliknąć prawym przyciskiem myszy ikonę Windows i kliknąć „Uruchomić".
2. Pisać "Msconfig”W terminalu. Następnie musisz nacisnąćWchodzić„Klucz raz.
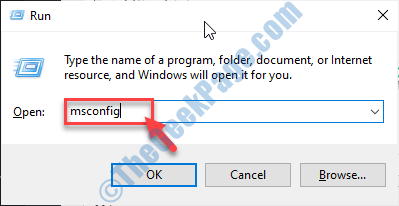
3. Po otwarciu okna konfiguracji systemu kliknij „Ogólny".
4. Po prostu kliknij przycisk opcji obok „Selektywny uruchomienie" opcja.
5. Po tym kroku musisz sprawdzać pudełko obok „Obciążenie usług systemowych.
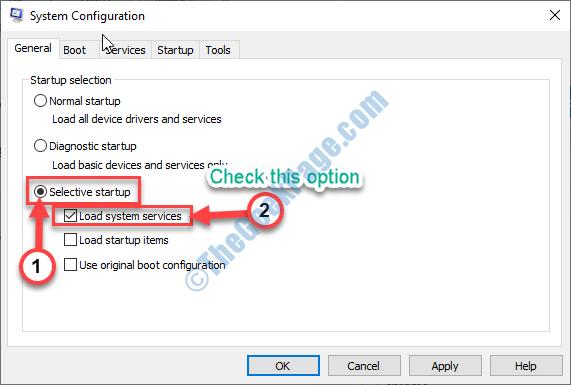
6. Idź do „Usługi" Sekcja.
7. Dalej to, co musisz zrobić sprawdzać „„Ukryj wszystkie usługi Microsoft".
8. Aby wyłączyć wszystkie aplikacje innych firm, kliknij „Wyłącz wszystkie".
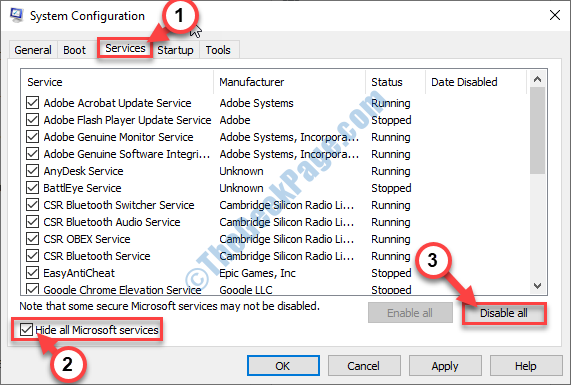
9. Musisz kliknąć „Uruchomienie" Sekcja.
10. Kliknij na "Otwórz menedżera zadań".

10. Tutaj musisz kliknąć „Wyłączyć„Aby je wszystkie wyłączyć.
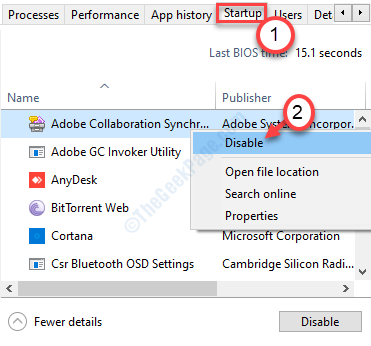
Po wyłączeniu całego uruchamiania niepotrzebnych aplikacji zamknij okno Menedżera zadań.
11. Następnie kliknij „Stosować" I "OK".
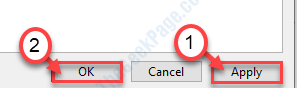
- « Jak włączyć ochronę ransomware w Windows Defender
- DXGI Błąd Urządzenie usunięte błąd w Windows 10/11 Poprawka »

