Te pliki mają właściwości, których nie można odczytać
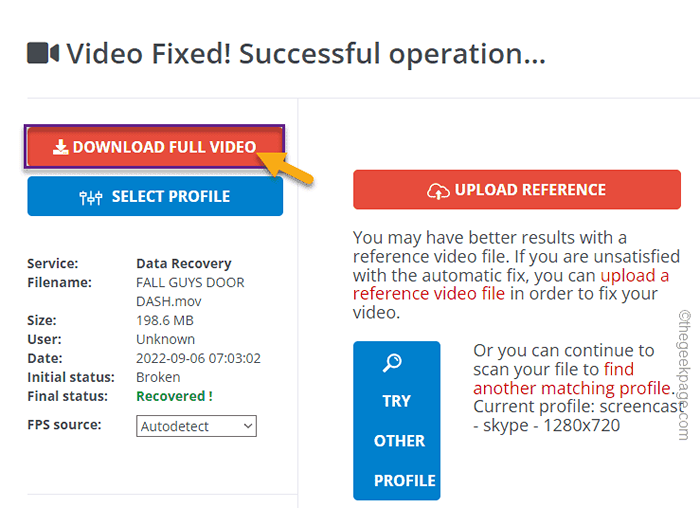
- 1834
- 239
- Tacjana Karpiński
Wielu użytkowników systemu Windows zgłosiło problem z bezpłatną natywną edytorem wideo, aplikacją do edycji wideo w systemie Windows 11. Według tych użytkowników, importując kilka zdjęć lub filmów, edytor wideo wyrzucił ten irytujący komunikat o błędzie ”Wybierz inne pliki. Te pliki mają właściwości, których nie można odczytać, więc nie mogliśmy ich dodać:". Albo pliki wideo są uszkodzone, albo istnieje problem z aplikacją zdjęć. Tak więc, jeśli masz do czynienia z tym problemem, po prostu wypróbuj te rozwiązania, aby ręcznie rozwiązać problem.
Obejścia -
1. Istnieje niektóre typy plików, które nie są obsługiwane przez edytor wideo. Takich jak formaty Heif i HEVC, edytor wideo nie może czytać. Jeśli więc spróbujesz zaimportować te pliki, możesz zobaczyć komunikat o błędzie.
Spis treści
- Napraw 1 - napraw/zresetuj aplikację zdjęć
- Napraw 2 - Dodaj folder źródłowy ręcznie
- Napraw 3 - Sprawdź pliki
- Fix 4 - Usuń uszkodzony projekt
- Napraw 5 - ponownie zarejestruj aplikację
Napraw 1 - napraw/zresetuj aplikację zdjęć
Możesz naprawić/zresetować aplikację edytora wideo.
[Jeśli masz ten problem w aplikacji zdjęcia, musisz go naprawić/zresetować. ]
1. Jeśli dotkniesz Klucz z systemem Windows+x klucze razem pojawiłoby się menu kontekstowe prawym przyciskiem myszy.
2. Następnie dotknij „Aplikacje i funkcje„Aby to otworzyć.
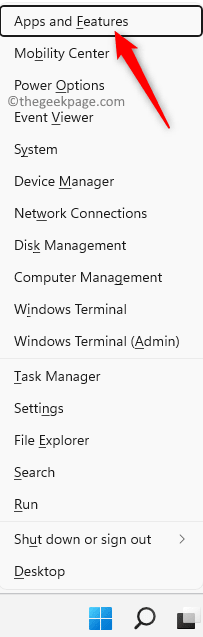
3. Kiedy otworzysz stronę aplikacji i funkcji, przewiń w dół i poszukaj „Zdjęcia Microsoft”Aplikacja.
4. Następnie kliknij trzy kropki menu i dotknij „Zaawansowane opcje".
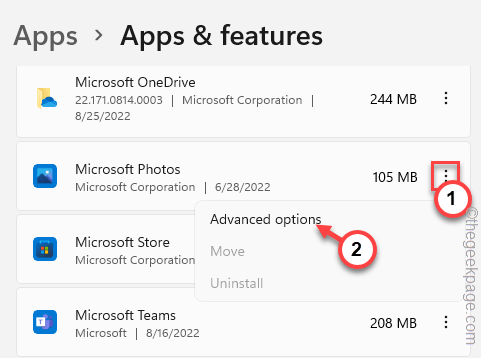
5. Teraz, wchodząc na następną stronę, kliknij „Naprawa„Aby naprawić aplikację.
Windows naprawia aplikację za kilka chwil. Po jego naprawie możesz zminimalizować stronę Ustawienia i spróbować ponownie zaimportować te pliki.
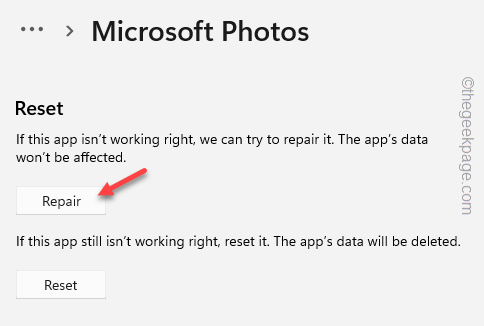
Sprawdź, czy to działa.
6. Jeśli nadal nie możesz zaimportować tych elementów, wróć na stronę Ustawienia.
7. Następnie kliknij „Resetowanie„Opcja zresetowania aplikacji.
8. Musisz to potwierdzić. Uzyskiwać "Resetowanie„Aby to zresetować.
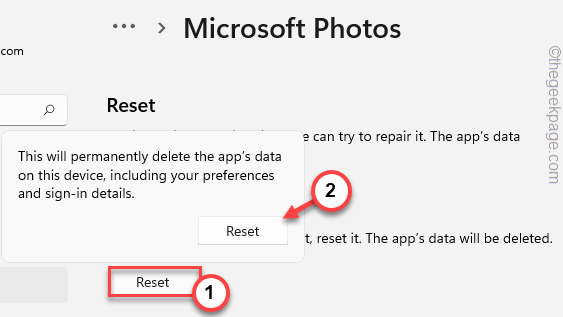
Po zresetowaniu aplikacji możesz ponownie zaimportować te pliki.
Napraw 2 - Dodaj folder źródłowy ręcznie
Możesz ręcznie dodać folder źródłowy do aplikacji.
1. Uruchom Edytor wideo App.
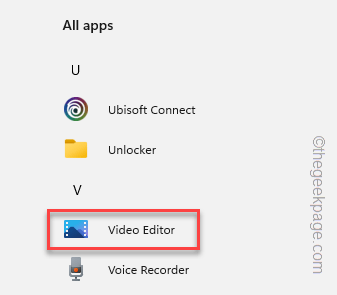
2. Po otwarciu aplikacji kliknij trzy kropki menu i dotknij „Ustawienia".
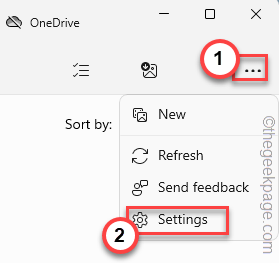
3. W sekcji „źródła” kliknij ”Dodaj folder".
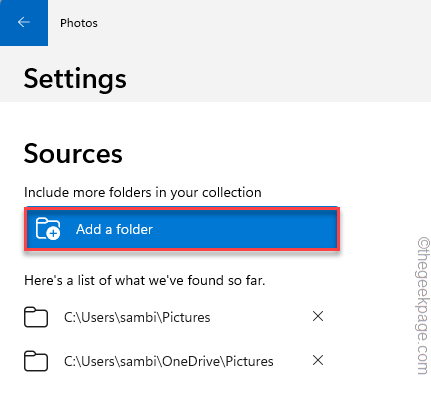
4. Teraz, wybierać folder zawierający wszystkie te obrazy i filmy.
5. Następnie kliknij "Dodaj ten folder do".
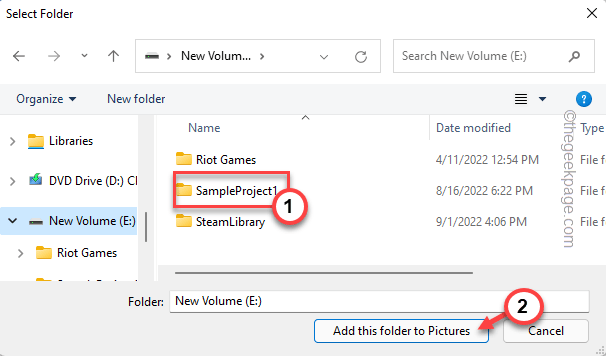
Zdjęcia będą teraz importować wszystkie te pliki w folderze.
To powinno rozwiązać problem.
Napraw 3 - Sprawdź pliki
Istnieje szansa, że pliki, które próbujesz zaimportować, są uszkodzone. Należy sprawdzić integralność plików również zaimportowanych plików.
Dostępna jest strona internetowa, nazywana Naprawić.wideo gdzie możesz bezpośrednio przesłać pliki wideo i sprawdzić, czy są one uszkodzone, czy nie.
1. Otwórz poprawkę.Witryna wideo.
2. Po otwarciu witryny kliknij znak „+”, aby wybrać wideo z komputera.
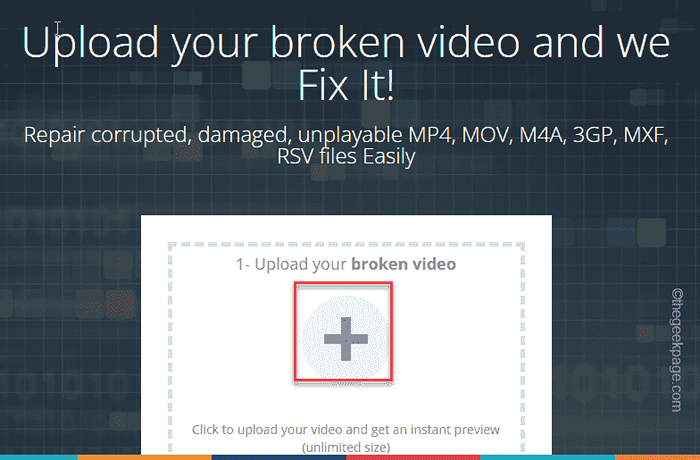
3. Teraz po prostu przejdź do lokalizacji plików wideo i wybierz plik wideo, który chcesz sprawdzić. [Możesz sprawdzić i naprawić tylko jeden plik na raz.]
4. Następnie dotknij „otwarty„Aby przesłać ten plik.
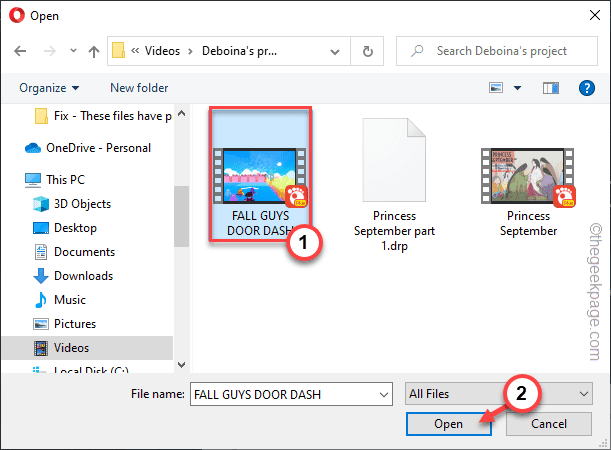
Poczekaj, aż plik zostanie całkowicie przesłany. To zależy od przepustowości sieci i rozmiaru pliku.
5. Po przesłaniu pliku automatycznie skanuje i naprawi wideo.
6. Po naprawie filmu kliknij „Pobierz pełny film„Aby pobrać stały film.
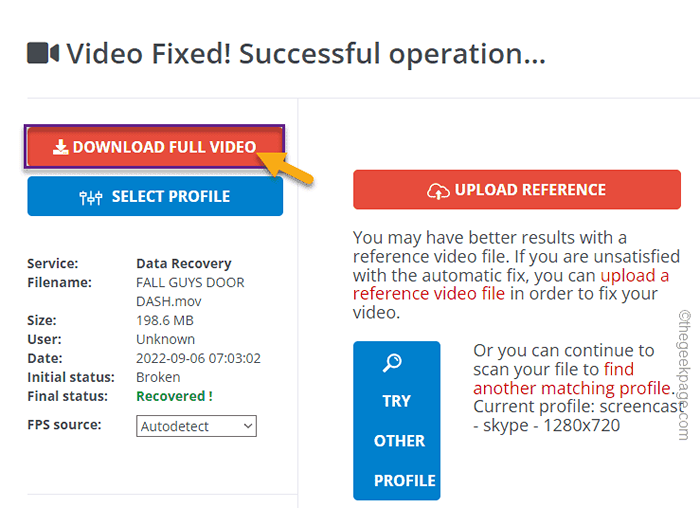
Po pobraniu pliku wideo możesz bezpośrednio zaimportować ten film do swojego projektu w edytorze wideo.
Fix 4 - Usuń uszkodzony projekt
Jeśli pracujesz nad starym projektem, istnieje szansa, że cały projekt zostanie uszkodzony.
NOTATKA -
Usunięcie uszkodzonego projektu oznacza, że stracisz dostęp do projektu. Zostanie usunięty i nie możesz go odzyskać.
1. Otworzyć Edytor wideo App.
2. Kiedy otworzysz aplikację, spójrz w „Moje projekty wideo„Aby zobaczyć obecne projekty, nad którymi pracujesz.
3. Teraz po prostu wybierz bieżący projekt i kliknij ikonę BIN, aby usunąć projekt.
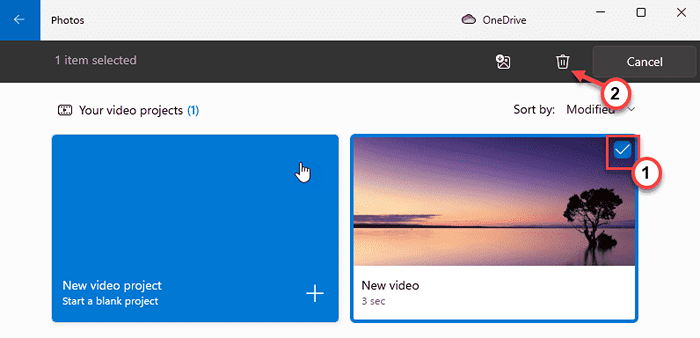
4. Następnie kliknij „Usuwać”Aby całkowicie usunąć projekt.
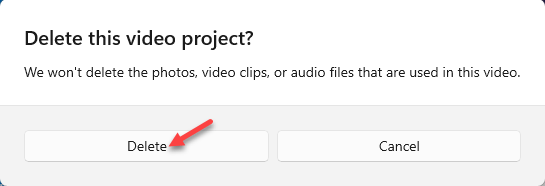
W ten sposób możesz usunąć projekt wideo z komputera. Ale, aby zakończyć proces usuwania, zamknij edytor wideo i uruchom ponownie Twój komputer.
W ten sposób pamięć podręczna zostaje usunięta.
Możesz zacząć od nowa, aby stworzyć nowy projekt.
Napraw 5 - ponownie zarejestruj aplikację
Spróbuj ponownie zarejestrować aplikację zdjęć.
1. Musisz użyć terminalu PowerShell z prawami administracyjnymi.
2. Więc naciśnij Klucz wygrany z klawiatury i napisz „PowerShell".
3. Następnie kliknij prawym przyciskiem myszy „Windows PowerShell ”i dotknij„Uruchom jako administrator".
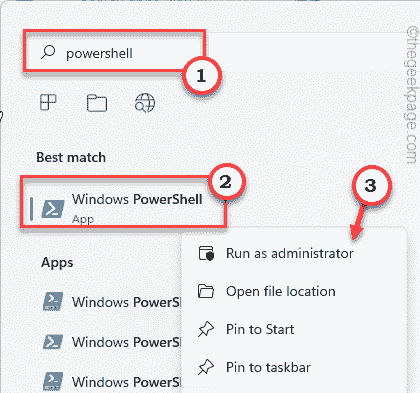
4. Kiedy Windows PowerShell się otwiera, kopiuj wklej ten kod i uderzenie Wchodzić.
Get -AppxPackage -Allusers Microsoft.Okna.Zdjęcia | Foreach add -appxpackage -DisableDevelopmentMode -Register „$ ($ _.Instalacja) \ appxManifest.xml ”
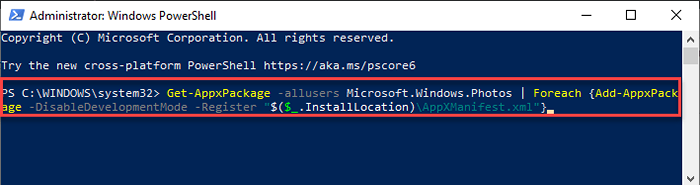
W ten sposób aplikacja zdjęć zostanie ponownie zarejestrowana w twoim systemie. Następnie zamknij terminal PowerShell. Następnie, uruchom ponownie komputer.
Po powrocie na komputer uruchom aplikację edytora wideo i spróbuj ponownie zaimportować te zdjęcia i filmy.
Tym razem nie zobaczysz, że „te pliki mają właściwości, których nie można odczytać” komunikat o błędzie.
- « Jak wyłączyć klucz Windows w systemie Windows 10 /11
- Jak dodać słowa do niestandardowego słownika, aby uniknąć błędów pisowni w MS Outlook »

