Jak dodać słowa do niestandardowego słownika, aby uniknąć błędów pisowni w MS Outlook

- 2647
- 594
- Igor Madej
Więc ilekroć wpiszesz słowo w Outlook, jeśli to słowo nie jest właściwym słowem, możesz zobaczyć czerwoną chwiejną linię pod swoim słowem, wskazując błąd pisowni. Chociaż jest to bardzo pomocna funkcja, która pozwala poprawić swoje błędy przed wysłaniem e -maili, czasami niektóre słowa należy wysłać w sposób, w jaki je wpisujesz. Na przykład nazwa Twojej firmy może nie być właściwym słowem, jeśli chodzi o świat słów, ale jest tak właściwą nazwą, jeśli chodzi o twoją organizację i jej ludzi. Więc jeśli program Outlook mówi, że nazwa Twojej firmy nie jest właściwa i że ma błąd w nazwie, może stać się dość denerwujący.
Czy więc istnieje sposób, aby poinformować o Outlooku, że słowo, które wpisałeś, jest idealne i że Outlook może dodać je do słownika, aby nie było oznaczone jako błąd w przyszłości, jeśli ponownie wpiszesz to słowo? Cóż, prognozy słucha i rozumie! Więc jak zrozumieć program Outlook? Właśnie tam pojawiają się niestandardowe słowniki. Po dodaniu słowa do niestandardowego słownika programu Outlooka jest ono uważane za właściwe słowo przez Outlook i Outlook nie rzuciłby w ciebie błędu, jeśli znów napotka słowo.
W tym artykule dotyczy tego, jak możesz łatwo dodać własne niestandardowe słowa do niestandardowych słowników w MS Outlook, abyś mógł całkowicie uniknąć czerwonych lini! Więc na co czekasz, wskoczmy prosto!
Sekcja 1: Jak dodać słowa do niestandardowego słownika za pośrednictwem menu kontekstowego prawym przyciskiem myszy
Krok 1: Uruchom program Outlook i kliknij nowy e-mail przycisk.

Krok 2: Na nowy e-mail okno, wpisz niestandardowe słowo, które chcesz dodać do niestandardowego słownika. Jeśli nie ma go jeszcze w słowniku, będzie miał czerwony podkreślenie, wskazując błąd pisowni.
Po wpisaniu słowa, Kliknij prawym przyciskiem myszy na nim, a następnie wybierz opcję Dodaj do słownika.
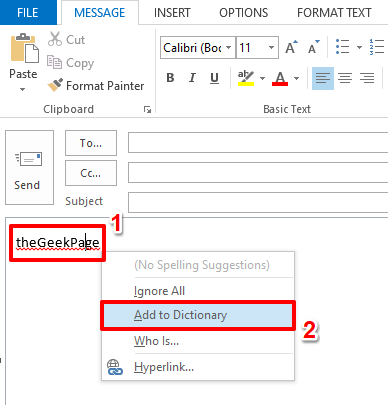
Krok 3: Otóż to. Możesz teraz zobaczyć, że wskazanie błędu pisowni zniknęło, co oznacza, że słowo jest dodawane do niestandardowego słownika. Cieszyć się!
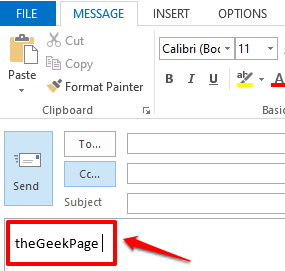
Sekcja 2: Jak dodać słowa do niestandardowego słownika poprzez opcje programu Outlook
Teraz, jeśli chcesz dodać niestandardowe słowo do słownika bez konieczności pisania go, masz opcję zrobienia tego Opcje programu Outlook. Zobaczmy, jak to można zrobić.
Krok 1: Uruchom program Outlook, a następnie naciśnij PLIK zakładka z górnej wstążki.
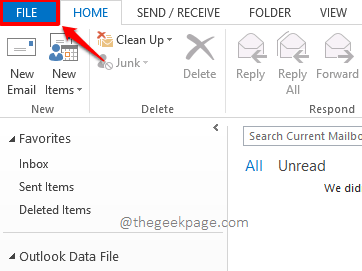
Krok 2: Jak następny, z lewy Panel okna, kliknij Opcje patka.
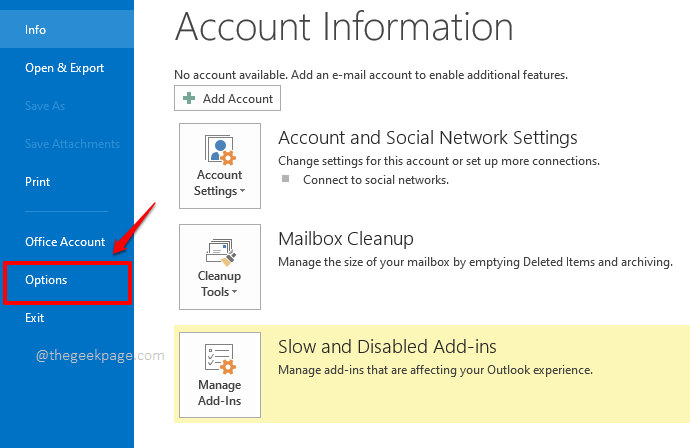
Krok 3: Na Opcje programu Outlook okno, kliknij Poczta zakładka na lewy strona okna.
Na Prawidłowy strona pod Komponuj wiadomości Sekcja, kliknij przycisk nazwany Pisownia i autokorekty.
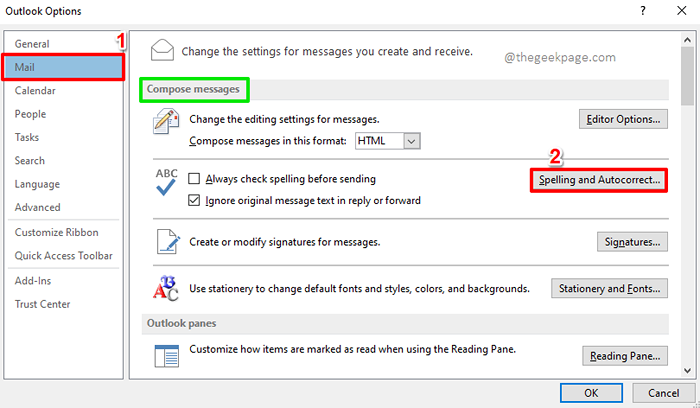
Krok 4: Teraz pod Opcje edytora okno, upewnij się, że jesteś w Impregnowanie zakładka na lewy strona okna.
Na Prawidłowy strona, pod sekcją Podczas korygowania pisowni w programach Microsoft Office, Kliknij przycisk nazwany Słowniki niestandardowe.
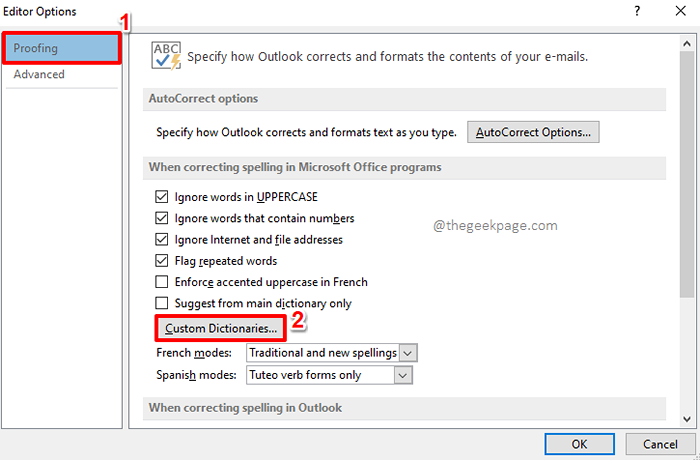
Krok 5: Teraz na Słowniki niestandardowe okno, Możesz wybrać dowolny słownik Twój wybór. Do tego słownika zostaną dodane niestandardowe słowa. Po wybraniu słownika kliknij Edytuj listę słów przycisk na Prawidłowy strona okna.
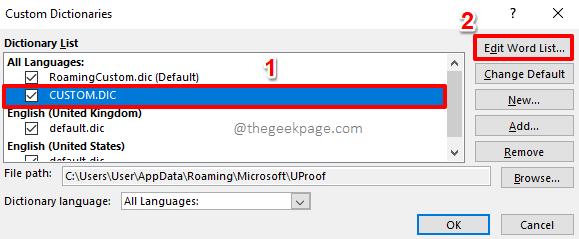
Krok 6: W następnym oknie, Po prostu wpisz niestandardowe słowa a potem uderz Dodać przycisk.
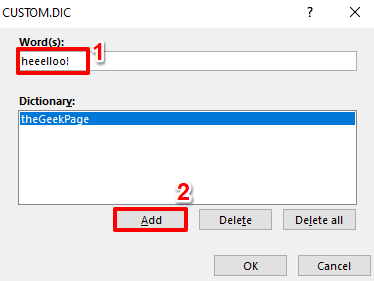
Krok 7: Podobnie możesz dodać tyle słów, ile chcesz. Pamiętaj tylko, aby trafić Dodać przycisk Po dodaniu każdego niestandardowego słowa.
Gdy wszystko skończycie, uderz OK przycisk, aby kontynuować.
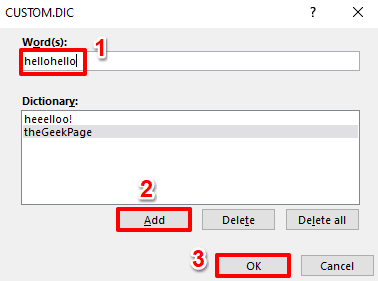
Krok 8: Kiedy wrócisz na Słowniki niestandardowe okno, naciśnij OK przycisk.
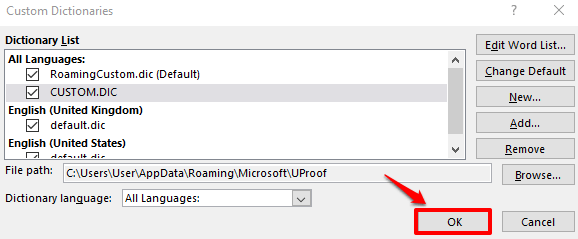
Krok 9: Uderz w OK przycisk dla Opcje edytora okno też.
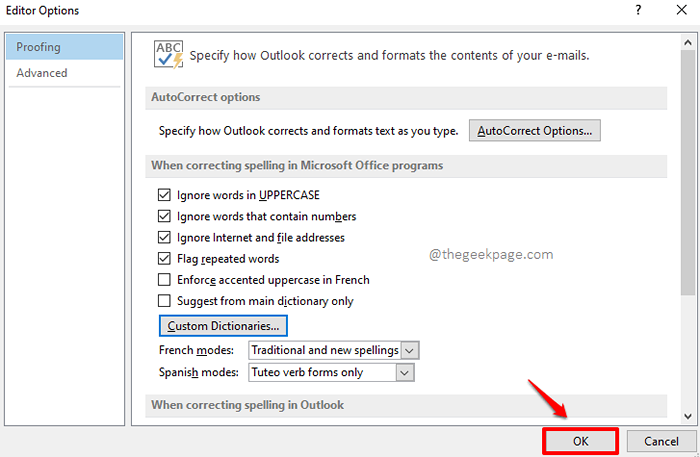
Krok 10: Wreszcie, uderz OK przycisk na Opcje programu Outlook okno, aby wyjść.
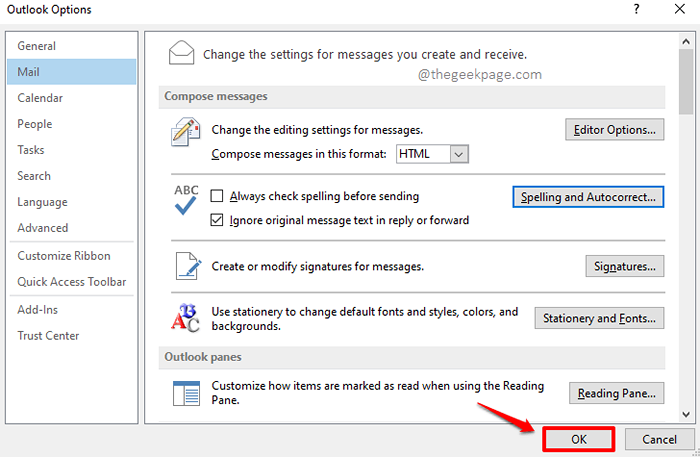
Krok 11: Teraz sprawdźmy, czy nasze niestandardowe słowa obowiązują, czy nie. W tym celu kliknij nowy e-mail przycisk pod DOM Zakładka w oknie głównym Outlook.

Krok 12: Możesz wpisać dowolne z niestandardowych słów, które dodałeś do słownika. Nie będą mieli żadnych wskazań błędów pisowni.
Ale jeśli dodasz słowo, którego nie ma w słowniku, to słowo będzie miało wskazanie błędu pisowni, jak pokazano poniżej.
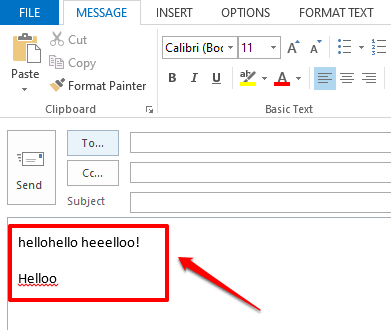
Powiedz nam w sekcji komentarzy, jeśli masz wątpliwości co do któregokolwiek z kroków, zawsze chętnie pomożemy!
Bądź na bieżąco z bardziej geekowymi artykułami. Dziękuję!
- « Te pliki mają właściwości, których nie można odczytać
- Aplikacja, którą próbujesz zainstalować, nie jest aplikacją zweryfikowaną przez Microsoft [naprawiono] »

