Aplikacja, którą próbujesz zainstalować, nie jest aplikacją zweryfikowaną przez Microsoft [naprawiono]
![Aplikacja, którą próbujesz zainstalować, nie jest aplikacją zweryfikowaną przez Microsoft [naprawiono]](https://ilinuxgeek.com/storage/img/images/the-app-youre-trying-to-install-is-not-a-microsoft-verified-app-[fixed].png)
- 3942
- 964
- Tacjana Karpiński
Jeśli używasz systemu operacyjnego systemu Windows 10 lub 11 na komputerze, musisz napotkać wiadomość, która mówi „Aplikacja, którą próbujesz zainstalować, nie jest aplikacją Microsoft-Verified." Kiedy próbujesz zainstalować dowolną aplikację. Zasadniczo ten komunikat jest wyświetlany użytkownikowi, gdy próbuje zainstalować dowolną aplikację pobraną z lokalizacji innej niż sklep z systemem Windows. Od systemu Windows 10 istnieje nowe ograniczenie, które zmusza użytkowników do pobrania i instalowania aplikacji Microsoft Store. Zasadniczo to nowe ustawienie pomaga chronić system przed pobieraniem i instalowaniem złośliwego oprogramowania z niepewnych lub niezweryfikowanych stron internetowych.
Za każdym razem, gdy próbujesz zainstalować aplikacje spoza sklepu z systemem Windows, zaproponowano, aby szukać podobnej aplikacji w sklepie z systemem Windows. Jeśli takiej aplikacji nie zostanie znalezione, to ustawienie można zmienić, aby zainstalować aplikację z dowolnego miejsca poza sklepem. Jeśli konfrontujesz się z tą wiadomość.
Spis treści
- Metoda 1 - Zmodyfikuj ustawienia sklepu
- Metoda 2 - Wyłącz z trybu systemu Windows
- Metoda 3 - Zainstaluj aplikację za pomocą wiersza polecenia
Metoda 1 - Zmodyfikuj ustawienia sklepu
Krok 1. Naciskać Windows + i otworzyć ustawienia
Krok 2. Teraz kliknij Aplikacje z lewego menu bocznego, a następnie kliknij Zaawansowane ustawienia aplikacji z prawej strony
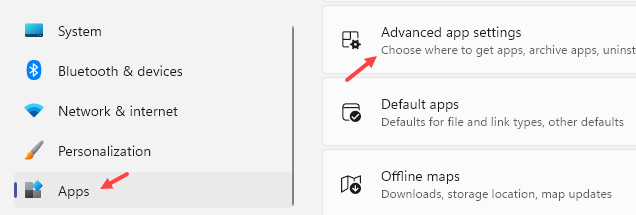
Krok 3 - teraz, z wyboru rozwijanego Gdziekolwiek W wybierz, gdzie można uzyskać aplikacje
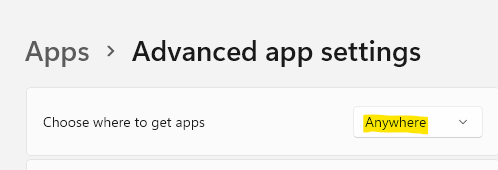
Krok 4. Sprawdź, czy błąd jest rozwiązany, próbując zainstalować aplikację.
Metoda 2 - Wyłącz z trybu systemu Windows
Jeśli używasz wersji Windows Home S, nie pozwoli ci to uzyskać aplikacji z dowolnego miejsca niż sklep Microsoft Store. Wykonaj poniższe czynności, aby sprawdzić, czy używasz trybu S, a następnie przełącz się z trybu S, jeśli go używasz.
Krok 1. Otworzyć Uruchomić pudełko za pomocą Windows i r Kombinacja kluczowa.
Krok 2. Typ MS-Settings: About i uderz Wchodzić.
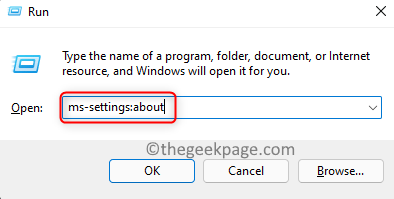
Krok 3. Na System strona, przewiń w dół do Specyfikacje systemu Windows Sekcja.
Krok 4. Tutaj, w oknach Wydanie Sprawdź, czy używasz Wersja domowa lub domowa.
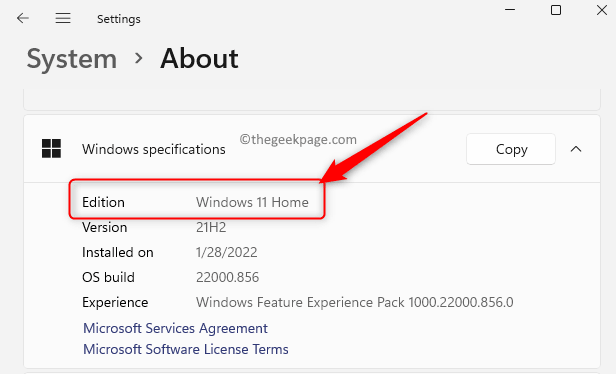
Krok 5. Jeśli używasz Wersja domowa w systemie Windows, a następnie naciśnij Okna klucz i typ Ustawienia aktywacji na pasku wyszukiwania systemu Windows.
Krok 6. Kliknij Ustawienia aktywacji w Najlepszy mecz wynik wyszukiwania.
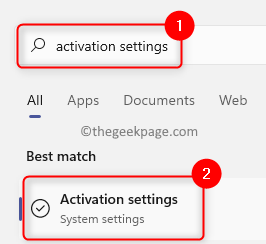
Krok 7. Na Aktywacja Strona, w oparciu o wersję używanej systemu Windows, które zobaczysz Przełącz do domu Windows 11/10.
Krok 8. Kliknij na Otwarty sklep przycisk obok tego.
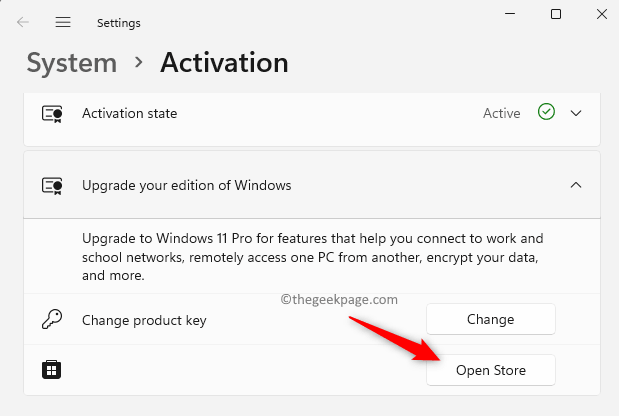
Krok 9. Microsoft Store otwiera się ze stroną Przełącz się z trybu S.
Krok 10. Na tej stronie kliknij Dostawać A potem dalej zainstalować Aby rozpocząć instalację.
Krok 11. Na koniec kliknij Tak, chodźmy Aby potwierdzić proces i rozpocząć instalację wersji systemu Windows w celu zmiany trybu S.
Krok 12. Po zakończeniu instalacji, jeśli otworzysz System o stronie, pokaże, że na komputerze masz edycję Home Edition.
Krok 13. Spróbuj zainstalować aplikację, aby sprawdzić, czy problem został rozwiązany.
Metoda 3 - Zainstaluj aplikację za pomocą wiersza polecenia
Jeśli obie powyższe metody nie działały w rozwiązywaniu problemu, możesz spróbować użyć wiersza polecenia w celu zainstalowania aplikacji.
Krok 1. Naciskać Windows + r otworzyć Uruchomić.
Krok 2. Typ CMD i naciśnij Ctrl + Shift + Enter otworzyć Polecenie jako administrator.
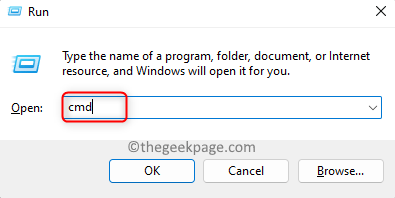
Krok 3. w Wiersz polecenia, Użyj płyta CD polecenie wraz ze ścieżką folderu zawierającego plik potrzebny do instalacji aplikacji.
Jeśli masz plik konfiguracyjny w swoim Pliki folder, a następnie wpisz polecenie poniżej
CD C: \ Użytkownicy \%nazwa użytkownika%\ pobieranie
Krok 4. Wprowadź nazwę pliku wykonywalnego aplikacji i naciśnij Wchodzić.
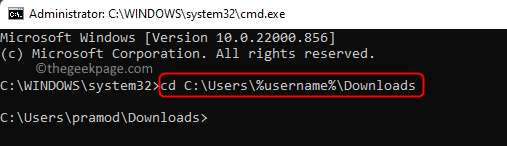
Krok 5. Sprawdź, czy aplikacja instaluje się bez żadnego błędu.
Otóż to!
Dziękuje za przeczytanie.
Mamy nadzieję, że artykuł był wystarczająco pouczający w rozwiązywaniu komunikatu o błędzie Aplikacja, którą próbujesz zainstalować, nie jest aplikacją zweryfikowaną Microsoft Podczas instalowania aplikacji spoza sklepu na komputerze Windows 11/10. Proszę o komentarz i daj nam znać metodę, która pomogła ci wyczyścić błąd.
- « Jak dodać słowa do niestandardowego słownika, aby uniknąć błędów pisowni w MS Outlook
- Jak naprawić aplikacje, które nie otwierają problemu w systemie Windows 11 [rozwiązane] »

