Jak naprawić aplikacje, które nie otwierają problemu w systemie Windows 11 [rozwiązane]
![Jak naprawić aplikacje, które nie otwierają problemu w systemie Windows 11 [rozwiązane]](https://ilinuxgeek.com/storage/img/images/how-to-fix-apps-not-opening-issue-on-windows-11-[solved]_2.png)
- 3679
- 534
- Juliusz Janicki
Najnowsza wersja Microsoft Windows 11 okazała się lepszą wersją systemu Windows 10 ze swoimi zmianami strukturalnymi, bardziej przyjaznym dla użytkownika, przegrupowanego paska zadań itp. Mimo że Windows 11 jest doskonałą wersją wśród
Wielu użytkowników systemu Windows zauważyło nietypowy problem na swoim komputerze Windows 11, gdzie nie są w stanie uruchomić większości aplikacji Windows 11. Bez względu na co i ile razy próbowali uruchomić aplikacje, po prostu rozbija się i nie otwiera się w systemie.
Może być wiele powodów, dla których to się nagle dzieje, a niektóre są wymienione poniżej.
- Usługa aktualizacji systemu Windows jest zatrzymana.
- Atak wirusa na system.
- Niektóre problemy z konto użytkownika w systemie.
- Przestarzałe aplikacje i system Windows.
- Zmiany w pliku rejestru.
Badanie tych punktów wymienionych powyżej w tym artykule opracowaliśmy kilka rozwiązań poniżej, które mogą pomóc użytkownikowi rozwiązać ten problem i być w stanie otworzyć dowolne aplikacje na swoim komputerze z systemem Windows 11.
Więc proszę kontynuować czytanie, jeśli masz również ten problem w swoim systemie.
Obejścia że możesz wypróbować wcześniej -
- Spróbuj zeskanować cały system w poszukiwaniu każdego wirusa lub złośliwego oprogramowania, który prawdopodobnie wykonałby swoją pracę w uszkodzeniu systemu. Jeśli coś zostanie znalezione, wyczyść system za pomocą oprogramowania antywirusowego.
- Ponownie uruchom swój system kilka razy i sprawdź, czy to działa.
- Być może problem z kontem użytkownika, którego obecnie używasz. Zalecamy więc utworzenie nowego konta użytkownika i zalogowanie się do systemu za pomocą tego konta.
Spis treści
- Napraw 1 - Sprawdź tożsamość aplikacji i usługi aktualizacji systemu Windows
- Napraw 5 - Napraw lub zresetuj aplikację, która powoduje problem
- Napraw 2 - edytuj plik rejestru w swoim systemie
- Fix 3 - Uruchom aplikacje Microsoft Store Problemser
- Napraw 4 - Zaktualizuj system Windows
Napraw 1 - Sprawdź tożsamość aplikacji i usługi aktualizacji systemu Windows
Aby system Windows był regularnie aktualizowany, potrzebuje usługi o nazwie Windows Update, aby działać w systemie. Jeśli zostanie zatrzymany, takie błędy muszą wystąpić. Musimy również upewnić się, że usługa tożsamości aplikacji jest również uruchomiona, co jest niezbędne, aby aplikacje działały płynnie.
Postępuj zgodnie z poniższymi krokami, w jaki sposób sprawdzić te niezbędne usługi.
Krok 1: Naciśnij Okna I R klawisze razem na klawiaturze, aby otwarty Uruchomić pole poleceń.
Krok 2: raz Uruchom pole poleceń pojawia się w systemie, typ usługi.MSC i naciśnij Wchodzić klucz.
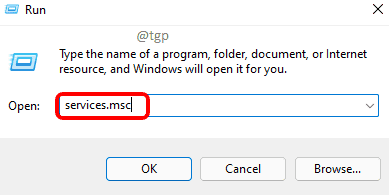
Krok 3: To otwiera Usługi Aplikacja w systemie.
Krok 4: Zlokalizuj Tożsamość aplikacji Usługa z listy usług.
Krok 5: Podwójne kliknięcie na Tożsamość aplikacji Usługa, aby otworzyć okno właściwości.
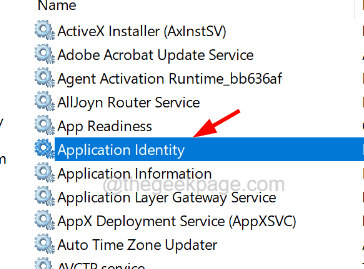
Krok 6: W oknie właściwości upewnij się, że jesteś na Ogólny patka.
Krok 7: w Ogólny Tab, jeśli usługa zostanie zatrzymana, kliknij Początek przycisk.
Krok 8: Zajmie to kilka sekund, aby rozpocząć usługę.
Krok 9: Po rozpoczęciu usługi możesz kliknąć Stosować I OK.
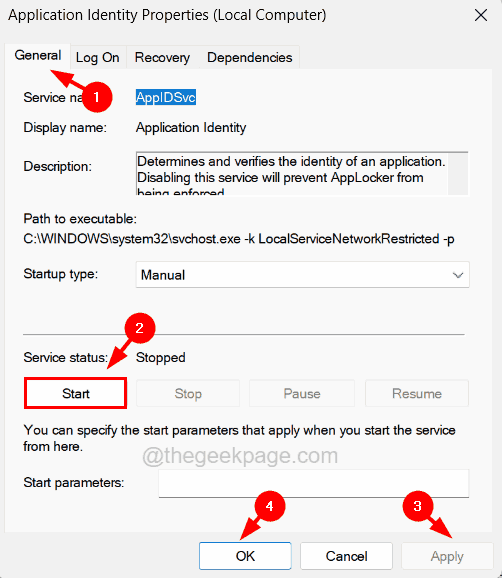
Krok 10: Teraz szukaj Aktualizacja systemu Windows usługa i podwójne kliknięcie na tym.
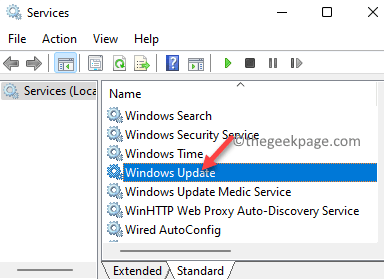
Krok 11: W oknie właściwości idź do Ogólny zakładka i wybierz Automatyczny z listy rozwijanej Uruchomienie typ opcja i kliknij Początek.
Krok 12: W końcu kliknij Stosować I OK.

Krok 13: Po upewnieniu się, że wszystkie niezbędne usługi są uruchomione, zamknij aplikację Usług.
Napraw 5 - Napraw lub zresetuj aplikację, która powoduje problem
Wiele razy spowodowane problemy nie są spowodowane systemem, ale samą aplikacją. Dlatego najlepszym rozwiązaniem jest naprawa lub resetowanie aplikacji, która nie otwiera się prawidłowo w systemie Windows.
Oto kroki, jak to zrobić.
Krok 1: Naciśnij Okna klucz i typ zainstalowane aplikacje na klawiaturze.
Krok 2: Następnie wybierz Zainstalowane aplikacje Ustawienia systemu z wyników wyszukiwania, jak pokazano poniżej.
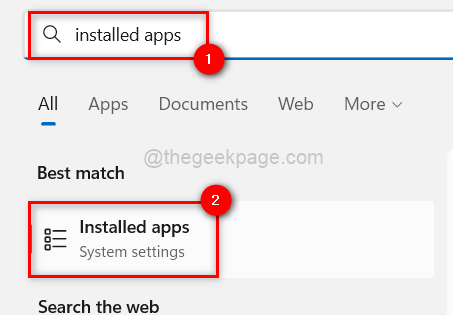
Krok 3: Na stronie zainstalowanych aplikacji poszukaj aplikacji, która powoduje problemy.
Krok 4: Kliknij Pokaż więcej opcji ikona elipsy poziomej aplikacji i wybierz Zaawansowane opcje z listy.
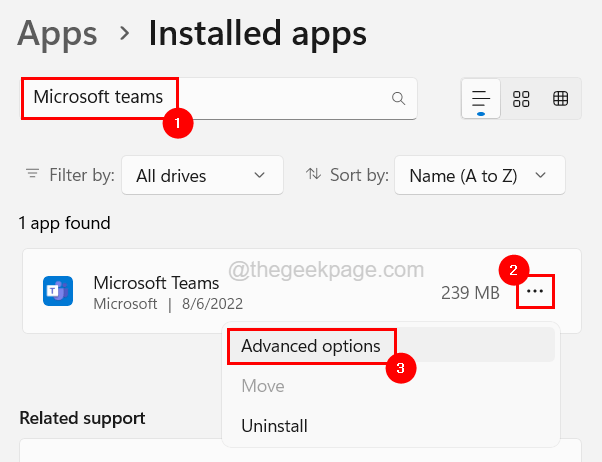
Krok 5: Przewiń w dół strony opcji zaawansowanych i kliknij albo Naprawa Lub Resetowanie w zależności od twojego wymogu.
NOTATKA - Naprawa naprawia tylko aplikacja bez utraty danych, ale resetowanie usunie wszystkie dane powiązane z aplikacją, a po otwarciu aplikacji może być konieczne zalogowanie się itp.
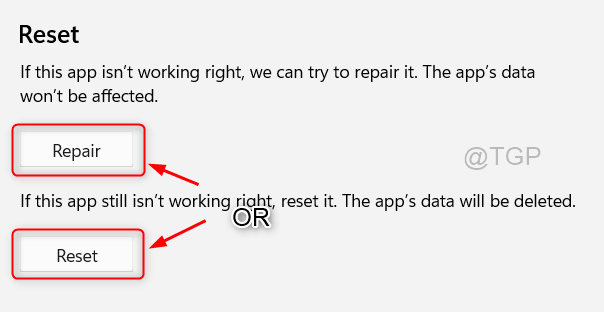
Krok 6: Po zakończeniu zamknij stronę zainstalowanych aplikacji.
Napraw 2 - edytuj plik rejestru w swoim systemie
Niektórzy użytkownicy twierdzili, że rozwiązali ten problem, wykonując pewne zmiany w pliku rejestru, który jest niezbędny dla systemu. Sugerujemy więc, aby nasi użytkownicy próbowali edytować plik rejestru, wykonując wyjaśnienione kroki.
Przed kontynuowaniem tej metody prosimy naszych użytkowników eksportować lub wykonać kopię zapasową pliku rejestru, aby mogli przywrócić plik rejestru, gdy tylko chcą w przyszłości, jeśli coś pójdzie nie tak podczas edycji.
Krok 1: Naciśnij Okna klucz i typ Redaktor rejestru na klawiaturze.
Krok 2: Wybierz Redaktor rejestru aplikacja, klikając go z wyników wyszukiwania, jak pokazano na poniższym zrzucie ekranu.
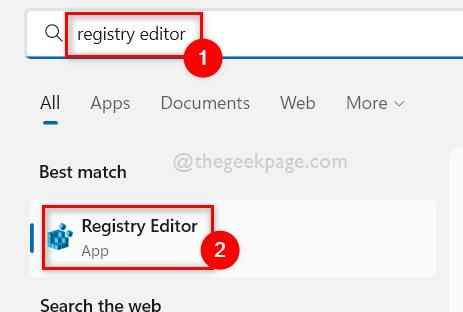
Krok 3: Zaakceptuj wyświetlony na ekranie UAC, klikając Tak do kontynuowania.
Krok 4: Po otwarciu okna edytora rejestru wyczyść pasek adresu, a następnie skopiuj poniższy wiersz i wklej go do paska adresu, jak pokazano poniżej.
HKEY_LOCAL_MACHINE \ Software \ Microsoft \ Windows \ CurrentVersion \ Politicies \ System
Krok 5: Po dotarciu do System Klucz rejestru, po prawej stronie zlokalizuj wartość DWORD o nazwie FilterAdministratortoken.
NOTATKA - Jeśli w pliku rejestru brakuje wartości Dword FilterAdMinistratoken, musisz utworzyć nową wartość DWORD, wykonując poniższe czynności.
- Kliknij prawym przyciskiem myszy na System Klucz rejestru i przejdź do Nowy > Wartość Dword (32-bitowa) Z jego menu kontekstowego, jak pokazano poniżej.
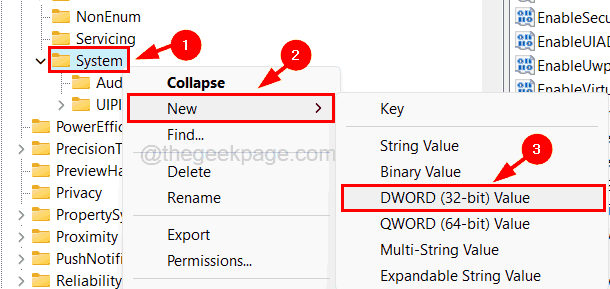
- Następnie Przemianować nowo utworzony Wartość dord Jak FilterAdministratortoken.
Krok 6: Otwórz filtrAdministratoktoken, klikając go dwukrotnie.
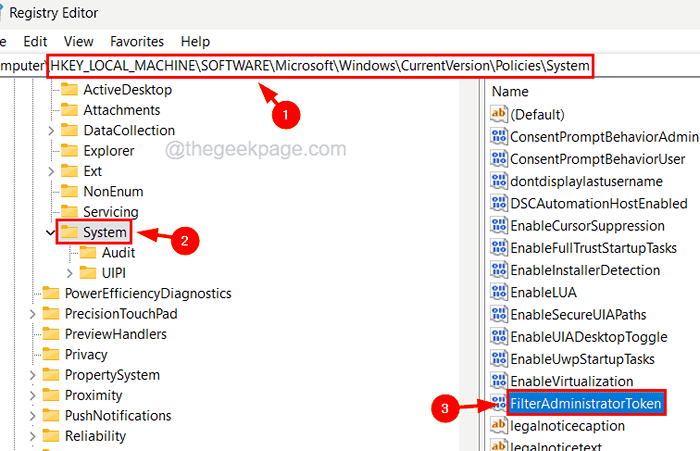
Krok 7: W oknie edycji wpisz 1 w polu tekstowym danych wartości i kliknij OK.
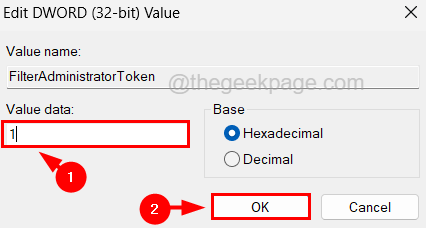
Krok 8: Teraz przejdź do ścieżki podanej poniżej przez kopiowanie go w pasku adresu i naciskając Wchodzić klucz.
HKEY_CLASSES_ROOT \.exe
Krok 9: Po prawej stronie upewnij się Domyślny Wartość ciągu jest ustawiona jako exefile.
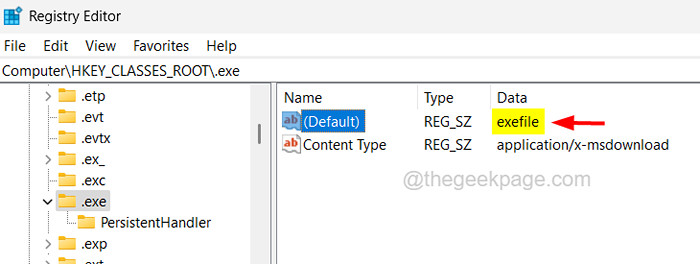
Krok 10: Teraz ponownie przejdź do ścieżki poniżej i po prawej stronie, upewnij się, że wartość Domyślny Wartość ciągu to Aplikacja.
HKEY_CLASSES_ROOT \ exefile
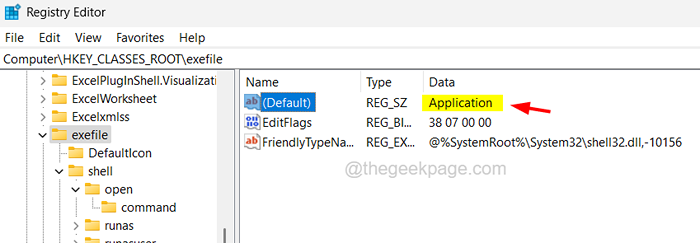
Krok 11: Następnie przejdź do klucza rejestru nazywanego otwarty wpisując poniższą linię w pasku adresu i naciskając Wchodzić.
HKEY_CLASSES_ROOT \ exefile \ Shell \ Open
Krok 12: W przypadku otwartego klucza rejestru upewnij się Domyślny Wartość ciągu to pusty który wyświetla się jako wartość nie ustawiona. Jeśli nie, proszę podwójne kliknięcie na nim i wyczyść pole danych wartości i kliknij OK.
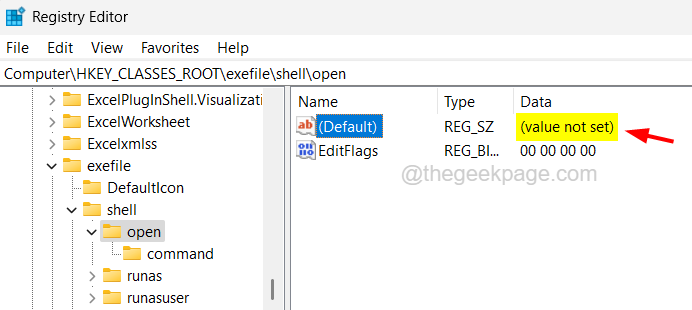
Krok 13: Po zakończeniu zamknij okno edytora rejestru i ponownie uruchom system.
Fix 3 - Uruchom aplikacje Microsoft Store Problemser
Załóżmy, że aplikacje są pobierane i instalowane z Microsoft Store. W takim przypadku można je rozwiązać, uruchamianie problemów z aplikacjami Microsoft Store, który wykrywa każdy problem związany z aplikacjami wymienionymi powyżej w tym artykule i próbuje je naprawić.
Postępuj zgodnie z poniższymi czynami, jak uruchomić problem z aplikacjami Microsoft Store w systemie.
Krok 1: Naciśnij Windows + r klucze razem do otwarty uruchomić pudełko i typ kontrola.exe /Nazwa Microsoft.Rozwiązywanie problemów w polu tekstowym.
Krok 2: Następnie naciśnij Wchodzić klucz do otwarcia Rozwiązywanie problemów Strona w systemie.
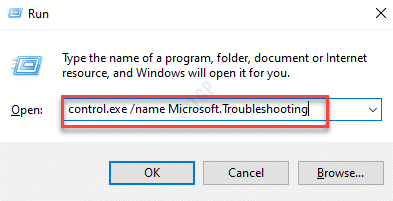
Krok 3: Wybierz Inni narzędzia do rozwiązywania problemów z opcji na stronie, jak pokazano poniżej.
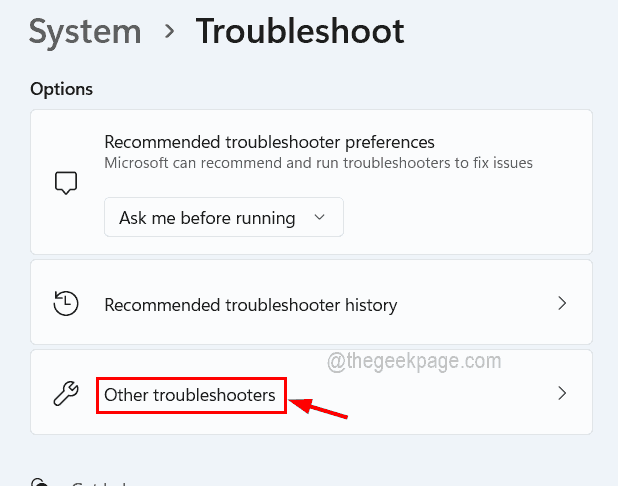
Krok 4: Następnie przewiń stronę do strony do Microsoft Store Apps opcja, a następnie kliknij to Uruchomić przycisk.
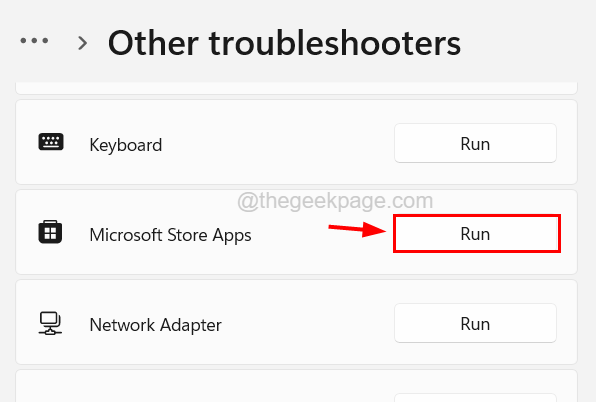
Krok 5: To rozpoczyna okno rozwiązywania problemów i rozpoczyna wykrywanie wszelkich problemów.
Krok 6: Postępuj zgodnie z instrukcjami na ekranie tutaj i napraw je.
Napraw 4 - Zaktualizuj system Windows
Informowanie systemu systemu Windows często unika wielu problemów, a użytkownicy mogą mieć wspaniałe wrażenia bez wielu błędów i problemów. Spróbujmy więc zaktualizować system za pomocą poniższych kroków.
Krok 1: Naciśnij Okna I I klucze razem, aby otworzyć aplikację Ustawienia w systemie.
Krok 2: Następnie kliknij Aktualizacja systemu Windows w lewym menu, jak pokazano poniżej.
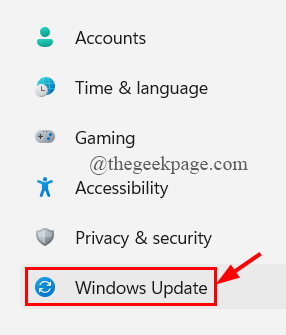
Krok 3: Po prawej stronie musisz kliknąć Sprawdź aktualizacje w prawym górnym rogu strony, jak pokazano poniżej.
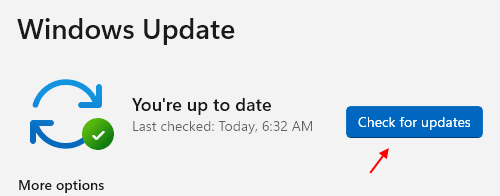
Krok 4: Następnie zaczyna sprawdzać najnowsze aktualizacje z Microsoft dla systemu Windows.
Krok 5: Jeśli ktoś zostanie znaleziony, pobieraj je wszystkie.
Krok 6: Po zakończeniu uruchom ponownie system, aby odzwierciedlić te zmiany.
- « Aplikacja, którą próbujesz zainstalować, nie jest aplikacją zweryfikowaną przez Microsoft [naprawiono]
- Twoje poświadczenia nie można zweryfikować problemu w Windows 11 Fix »

