Twoje poświadczenia nie można zweryfikować problemu w Windows 11 Fix
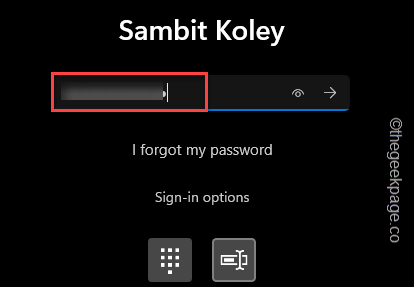
- 3256
- 206
- Natan Cholewa
Podczas logowania się na konto Windows możesz zobaczyć „Twoje poświadczenia nie można zweryfikować.„Komunikat o błędzie pojawił się podczas wprowadzania poświadczeń konta. Może to być po prostu usterka na Twoim koncie lub mogą wystąpić pewne problemy z folderem NGC. Cokolwiek może być przyczyną, możesz po prostu postępować zgodnie z tymi łatwymi rozwiązaniami, aby znaleźć szybką naprawę tego problemu.
Spis treści
- Napraw 1 - Wypróbuj hasło
- Napraw 2 - Użyj, zapomniałem mojego szpilki
- Napraw 3 - Zresetuj pink konta w trybie awaryjnym
- Napraw 4 - Podaj wystarczającą zgodę na folder NGC
- Napraw 5 - Resetuj ACL folderu NGC
- Napraw 6 - Wyjmij folder NGC
Napraw 1 - Wypróbuj hasło
Windows oferuje nie jeden, ale wiele sposobów zalogowania się do systemu. Jeśli więc zwykły czterocyfrowy PIN nie działa, możesz użyć hasła do konta do zalogowania się. Wykonaj następujące kroki -
1. Uruchom komputer i osiągnij stronę logowania.
2. Tutaj wybierz swoje konto z listy w lewym rogu. Następnie dotknij „Opcje logowania".
3. Teraz kliknij drugą ikonę, aby wywołać pola hasła.
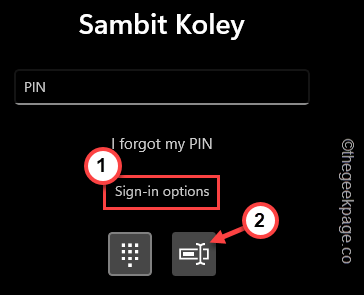
4. To wyświetla pole haseł. Teraz możesz wprowadzić hasło do konta i trafić Wchodzić.
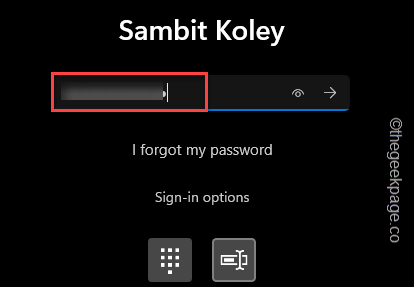
W ten sposób możesz zalogować się na swoje konto za pomocą hasła. Po wejściu możesz łatwo zmienić szpilkę.
Mam nadzieję że to pomoże.
Napraw 2 - Użyj, zapomniałem mojego szpilki
Istnieje kolejna szybka opcja, której można użyć do zmiany PIN bez dostępu do konta.
1. Po osiągnięciu strony logowania dotknij „Zapomniałem mojej szpilki".
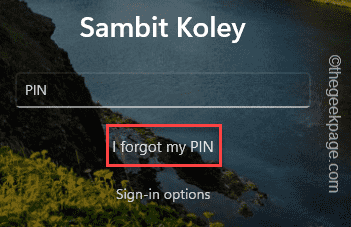
Teraz musisz poczekać, aż na ekranie pojawi się konsola konta.
3. Następnie wprowadź hasło do konta i dotknij „Zalogować się".
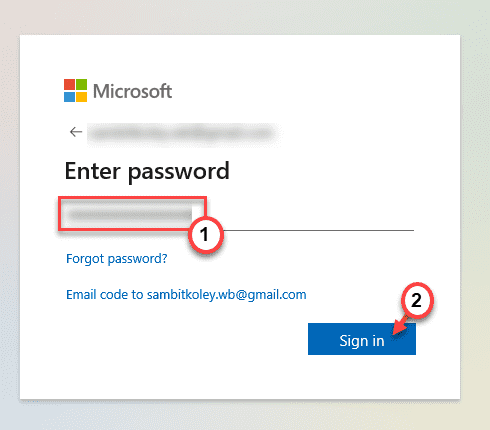
4. Musisz zweryfikować swoją tożsamość. Więc dotknij „„E-mail„Opcja, aby zespół konta Microsoft wysłał 7-cyfrowy kod weryfikacyjny.
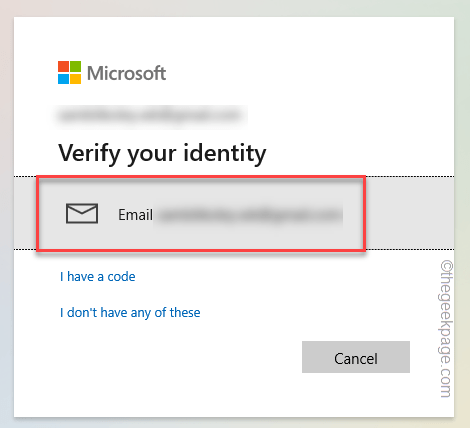
Otwórz konto e -mail na smartfonie/tablecie lub dowolnym innym urządzeniu.
5. Następnie zanotuj kod stamtąd.
5. Wracając do komputera, wprowadź kod w odpowiedniej lokalizacji.
6. Następnie kliknij "Zweryfikować„Aby zakończyć weryfikację.
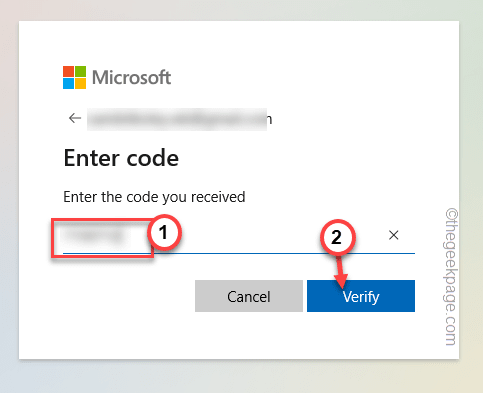
Po zweryfikowaniu pojawia się komunikat ostrzegawczy.
7. Kliknij "Kontynuować„Przeniesienie do ostatniego kroku.
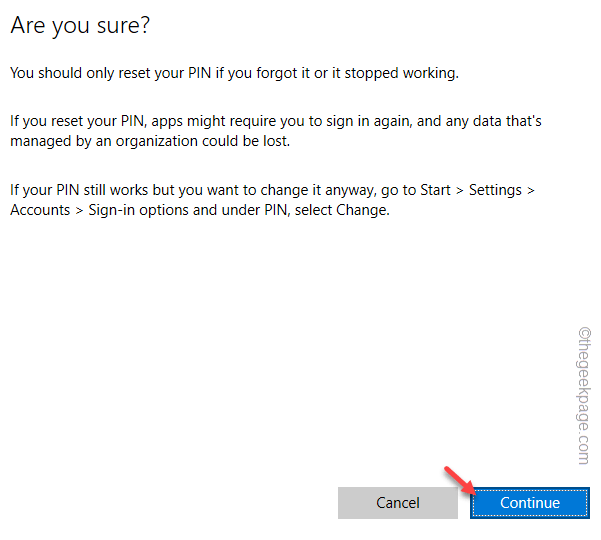
8. Wprowadź nowy pin raz w pierwszym pudełku, a następnie ponownie weź pin w drugim polu, aby to potwierdzić.
9. Następnie dotknij „OK".
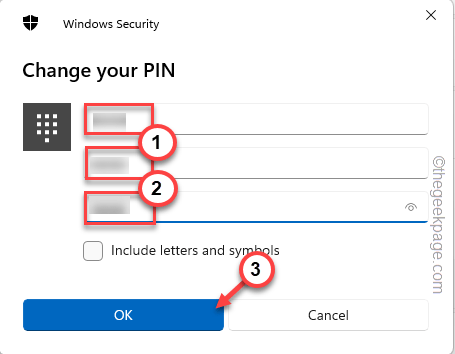
To doprowadzi bezpośrednio do przeszłości znaku na stronie. Teraz możesz użyć nowego pinu od następnego razu.
Napraw 3 - Zresetuj pink konta w trybie awaryjnym
Ponieważ nie możesz bezpośrednio zalogować się na swoje konto za pomocą normalnego sposobu, musisz uruchomić system w trybie awaryjnym i zresetować pink konta.
Krok 1 - Uruchom w trybie awaryjnym
1. Na dzienniku na stronie kliknij raz ikonę zasilania.
2. Następnie naciśnij i przytrzymaj Zmiana Klucz na klawiaturze i dotknij „Uruchom ponownie„Aby zrestartować system w trybie odzyskiwania systemu Windows.
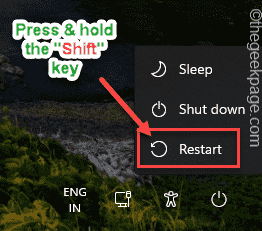
Poczekaj, aż system Windows uruchomi się w trybie odzyskiwania.
3. Ten proces może potrwać trochę czasu. Ale kiedy osiągniesz ekran wybierz opcję, dotknij „Rozwiązywanie problemów" opcja.
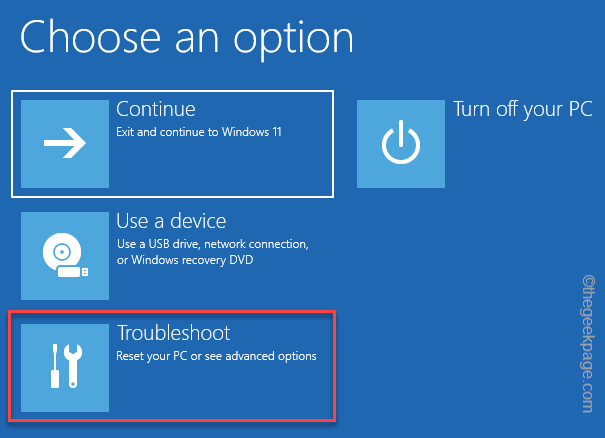
5. Tutaj na następnym ekranie zauważysz dwie opcje. Kliknij "Zaawansowane opcje".
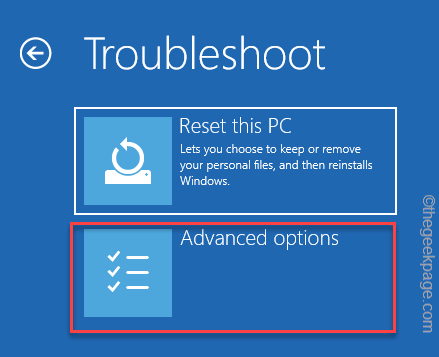
6. To otwiera różne narzędzia i opcje dla użytkowników Windows. Następnie kliknij „Ustawienia uruchamiania„Aby uzyskać do niego dostęp.
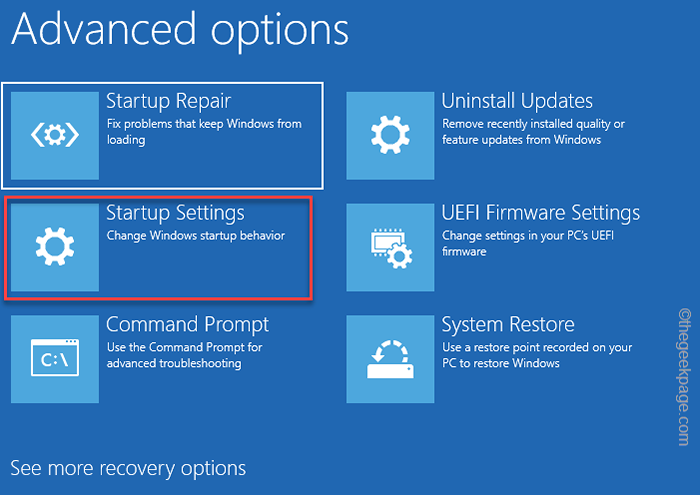
7. Teraz po prostu kliknij „Uruchom ponownie„Aby zrestartować system.
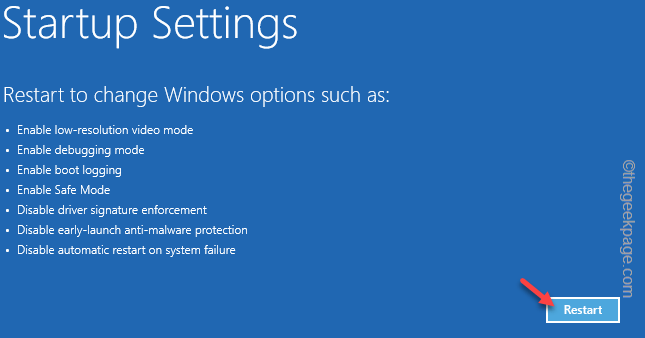
9. Twój system ponownie uruchamia się. Możesz zobaczyć różne ustawienia uruchamiania na następnym ekranie.
10. Musisz po prostu trafić F4 Klucz do wyboru „Włącz tryb awaryjny" opcja.
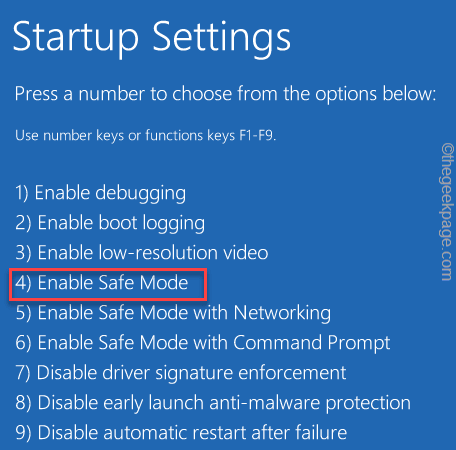
W ten sposób możesz ponownie uruchomić komputer w trybie awaryjnym. W ten sposób nie musisz wprowadzać poświadczeń logowania i nadal możesz uruchomić się w systemie.
W trybie awaryjnym cały pulpit wydaje się być czarny, a „tryb awaryjny” jest zapisywany na wszystkich czterech zakątkach.
Krok 2 - Zmień pin/hasło
Teraz możesz łatwo zmienić pin/hasło urządzenia.
1. Możesz otworzyć ustawienia z terminala.
2. Tak więc, gdy urządzenie z powodzeniem się uruchamia, naciśnij ⊞ wygraj klucz+i Klucze jednocześnie.
3. Na pudełku runowym, pasta to i kliknij „OK".
Settings MS:
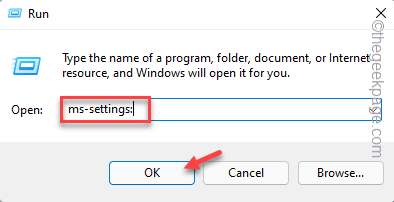
4. Na stronie Ustawienia kliknij „Konta„Z lewego panelu.
5. Następnie, w sekcji prawej strony, kliknij „Opcje logowania".
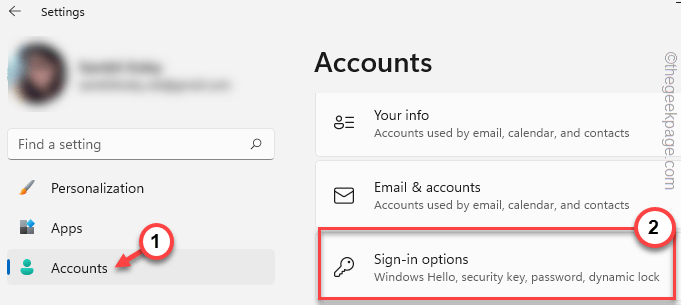
6. Na tym samym prawym okienku dotknij klawisza strzałki obok „Pin (Windows Hello)”, aby go rozwinąć.
7. Teraz masz dwie rzeczy, które możesz zrobić.
Zmień PIN Opcja - jeśli możesz przypomnieć sobie swój stary pin (który nie działał). W ten sposób możesz utworzyć nowy czterocyfrowy PIN dla swojego systemu i użyć go.
Zapomniałem mojej szpilki Opcja - ta opcja jest przydatna na wypadek, gdybyś zapomniał o starszym pinezce. Ale musisz zweryfikować poświadczenia swojego konta.
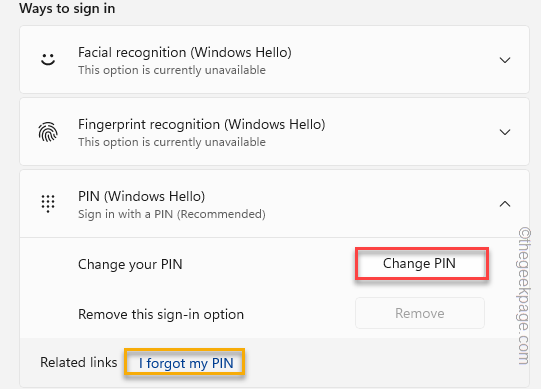
8. Kroki opcji „Zapomniałem mojego pin”, są takie same jak kroki Napraw 2.
9. Po kliknięciu „Zmień piN ”opcja otworzy się pudełko.
10. Teraz, Wchodzić stary szpilka w pierwszym pudełku.
11. Następnie wprowadź nowy pin w drugim polu i zrób to samo dla trzeciego pudełka, aby potwierdzić szpilkę.
12. Po zakończeniu kliknij „OK".
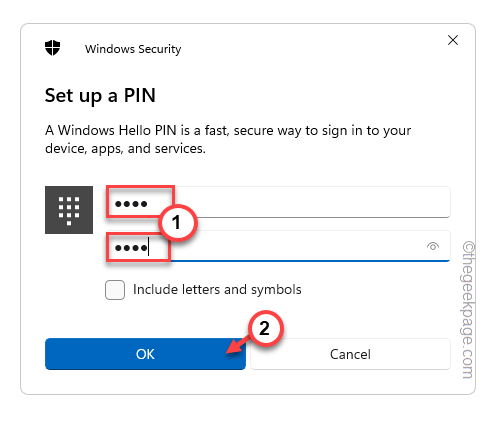
Teraz zamknij stronę Ustawienia i uruchom ponownie Twój system.
Napraw 4 - Podaj wystarczającą zgodę na folder NGC
Brak odpowiedniego zgody na folder NGC może prowadzić do tego problemu.
1. Na stronie na stronie, naciśnij i przytrzymaj Zmiana Klucz i dotknij „Uruchom ponownie„Aby zrestartować system w trybie odzyskiwania.
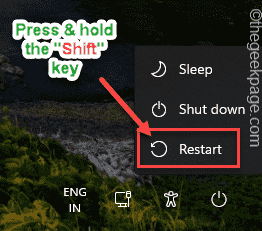
2. Następnie idź w ten sposób, aby uruchomić komputer w trybie awaryjnym -
Rozwiązywanie problemów> Opcje zaawansowane> Ustawienia uruchamiania> Uruchom ponownie
3. Następnie naciśnij „F4”Klucz do uruchomienia systemu w trybie awaryjnym.
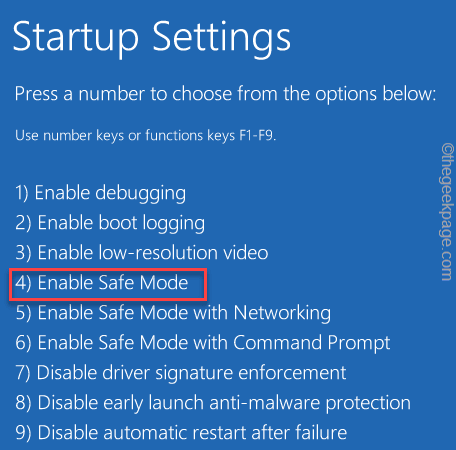
4. Po dotarciu do pulpitu przejdź do tej lokalizacji -
C: \ Windows \ ServiceProfiles \ LocalService \ AppData \ Local \ Microsoft
5. Spójrz na "NGC„Tam folder.
6. Następnie zrycz ten folder i dotknij „Nieruchomości".
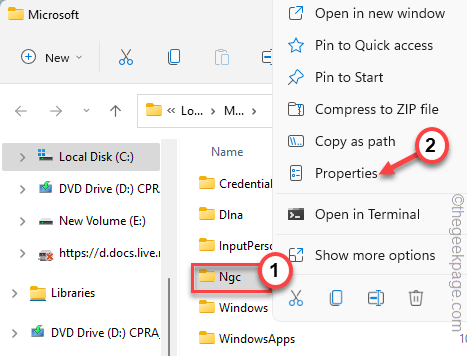
7. Potem idź do „Bezpieczeństwo" Sekcja.
8. Następnie dotknij „Zaawansowany" opcja.
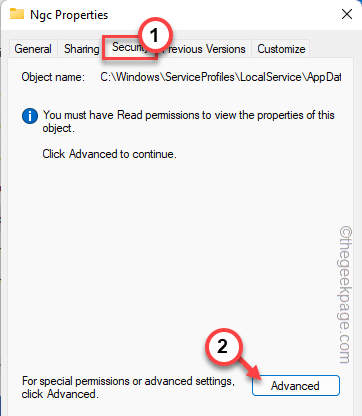
9. Na stronie zaawansowanego bezpieczeństwa kliknij „Zmiana„Obok„ właściciela: ”.

10. Teraz dotknij „Zaawansowany".

11. Następnie dotknij „Znajdź teraz".
12. Następny, wybierać Twoje konto z listy kont i kliknij „OK".
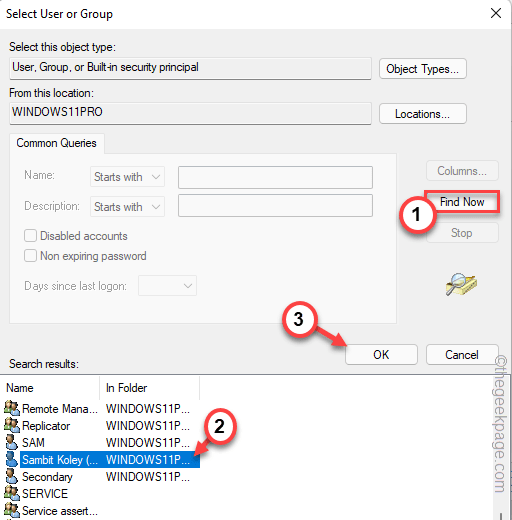
13. Teraz dotknij „OK„Aby potwierdzić twoje działanie.
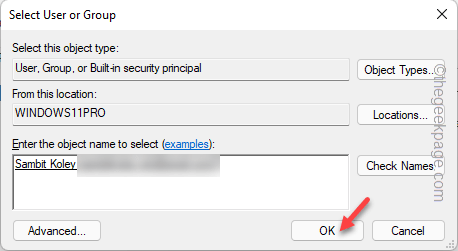
14. Wracając do ekranu głównego, sprawdzać „„Zastąp właściciela w subkontainerach i obiektach".
15. Następnie kliknij "Stosować" I "OK„Aby zapisać zmiany.
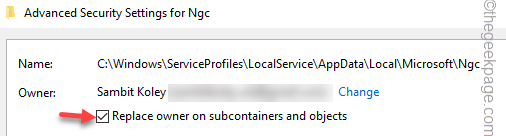
16. Ponownie kliknij „Zaawansowany".

17. W oknie zaawansowanych ustawień zabezpieczeń kliknij „Dodać".
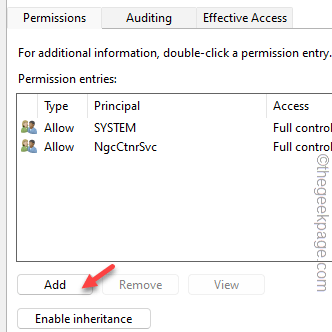
18. Następnie dotknij „Wybierz zasadę".
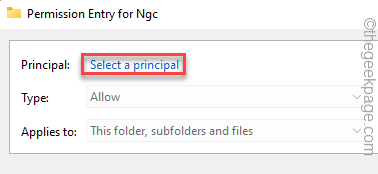
19. Następnie kliknij „Zaawansowany„Aby uzyskać dostęp do listy grup i użytkowników.

20. Następnie dotknij „Znajdź teraz".
21. Następny, wybierać Twoje konto z listy kont i kliknij „OK".
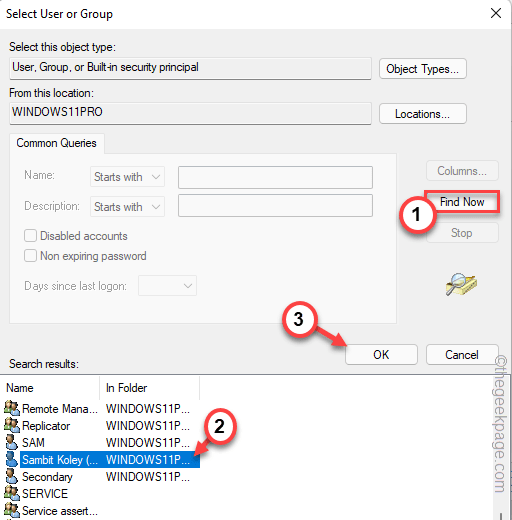
22. Teraz dotknij „OK„Aby potwierdzić twoje działanie.
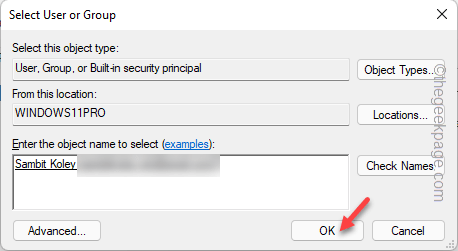
23. Następny, sprawdzać „„Pełna kontrola" skrzynka.
24. Później dotknij „Stosować" I "OK„Aby to uratować.
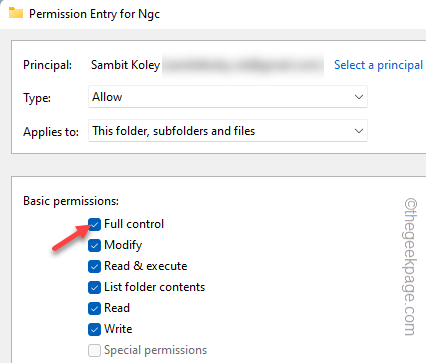
25. Wreszcie, sprawdzać „„Zastąp wszystkie wpisy dotyczące uprawnień dla dzieci dziedzicznymi wpisami z tego obiektu".
26. Uzyskiwać "Stosować" I "OK„Aby zastosować i zapisać zmiany.

Teraz, uruchom ponownie Twój komputer. Teraz spróbuj wprowadzić poświadczenia konta, aby pomyślnie się zalogować.
Napraw 5 - Resetuj ACL folderu NGC
ACL lub lista kontroli dostępu są zwykle podłączone do folderu NGC. Jeśli więc ten związek jest skorumpowany, musisz zresetować ACLS.
1. Uruchom swój system w Tryb bezpieczeństwa Wykonanie kroków, które wcześniej szczegółowo opisaliśmy.
2. Po uruchomieniu w trybie awaryjnym naciśnij Wygraj klucz+r klucze razem.
3. Następnie wpisz to w terminalu RUN i naciśnij Ctrl+Shift+ESC klucze razem.
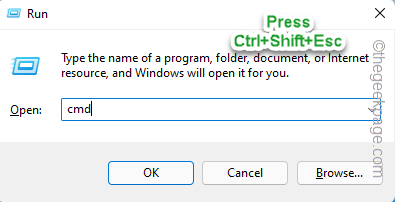
4. Kiedy otworzysz terminal CMD jako administrator, pasta To i uderzone Wchodzić.
ICACLS C: \ Windows \ serviceProfiles \ localService \ AppData \ Local \ Microsoft \ ngc /t /q /c /reset

Następnie zamknij terminal wiersza poleceń. Następnie, uruchom ponownie system. Spróbuj logować się normalnie i przetestować.
Napraw 6 - Wyjmij folder NGC
Nawet po udzieleniu odpowiedniego pozwolenia na folder NGC nie rozwiązuje problemu, możesz bezpośrednio usunąć folder NGC z komputera.
1. Początkowo uruchom system w Tryb bezpieczeństwa.
2. Gdy urządzenie sięgnie, idź do tego folderu -
C: \ Windows \ ServiceProfiles \ LocalService \ AppData \ Local \ Microsoft
3. Wewnątrz folderu Microsoft wybierz „NGC" teczka.
4. Następnie kliknij kosz ikona do usunięcia folderu.
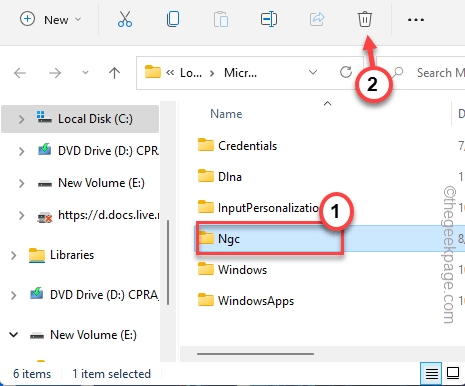
5. Następnie naciśnij Wygraj klucz+r klucze razem.
6. Następnie wpisz „usługi.MSC„Tam i kliknij„OK„Aby uzyskać dostęp do narzędzia usług.
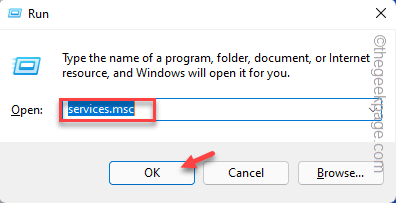
7. Po otwarciu ekranu usług kliknij prawym przyciskiem myszy „Menedżer poświadczeń„Service and Tap”Nieruchomości".
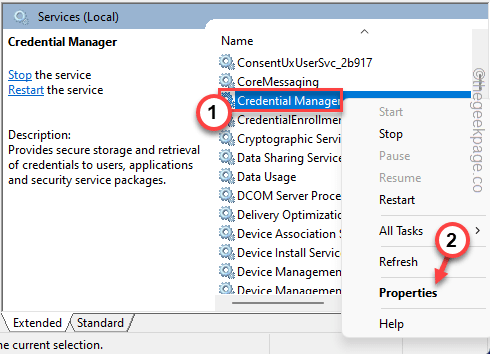
8. Teraz ustaw „Typ uruchamiania:” na „Automatyczny" ustawienie.
9. Wreszcie, dotknij „Stosować" I "OK".
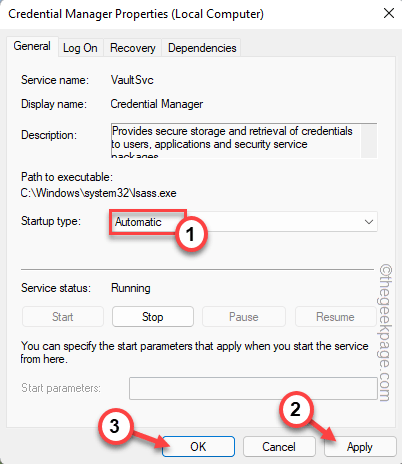
Po usunięciu folderu NGC i zautomatyzowaniu usługi Menedżera poświadczeń, zamknij folder Microsoft i uruchom ponownie Twój komputer. Windows odbudowuje folder NGC, podczas gdy system uruchamia.
Teraz, gdy system normalnie się uruchamia, spróbuj użyć PIN, aby zalogować się na koncie.
- « Jak naprawić aplikacje, które nie otwierają problemu w systemie Windows 11 [rozwiązane]
- Fall Guys Kod błędu Kod błędu 200_001 W EPIC Games Problem stał »

