Twitter nie ładuje się ani nie pokazuje zdjęć? Wypróbuj te 11 poprawek

- 3032
- 856
- Laura Zygmunt
Czy aplikacja na Twitterze lub strona internetowa ma problemy z załadowaniem zdjęć na telefonie komórkowym lub komputerom stacjonarnym? Jeśli tak, jest kilka rzeczy, które możesz zrobić, aby to naprawić.
Twitter może przestać ładować lub pokazywać obrazy i gify z kilku powodów. Może to być Twój internet, uszkodzona pamięć podręczna aplikacji lub losowy problem po stronie serwera.
Spis treści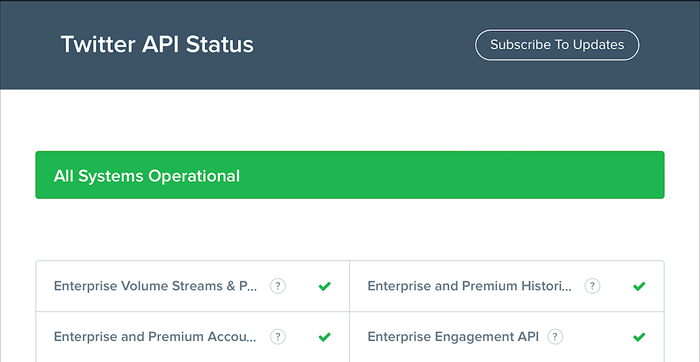
2. Sprawdź swoje połączenie z internetem
Następnie sprawdź swój Internet. Czy inne strony internetowe lub aplikacje ładują się również powoli? Jeśli tak, oto kilka szybkich poprawek do wypróbowania na smartfonie lub urządzeniu stacjonarnym:
- Włącz tryb samolotu, a następnie wyłącz.
- Odnów leasing IP na urządzenie mobilne lub komputerowe.
- Uruchom ponownie lub zresetuj router bezprzewodowy.
- Przełącz się na inną sieć Wi-Fi.
- Przejdź z Wi-Fi na komórkowy lub odwrotnie.
Jeśli to nie pomoże, sprawdź nasze przewodniki w celu rozwiązywania problemów i naprawy powolnego Wi-Fi lub mobilnego połączenia danych, aby uzyskać więcej sposobów przyspieszenia Internetu.
3. Force-Quit and ponownie otwórz Twittera
Kupowanie siły i ponowne uruchomienie Twittera może być szybkim sposobem naprawy problemów z ładowaniem obrazu w aplikacji. Na urządzeniach mobilnych otwórz przełącznik aplikacji, odepchnij kartę na Twitterze i ponownie unowi ją za pomocą ekranu głównego.
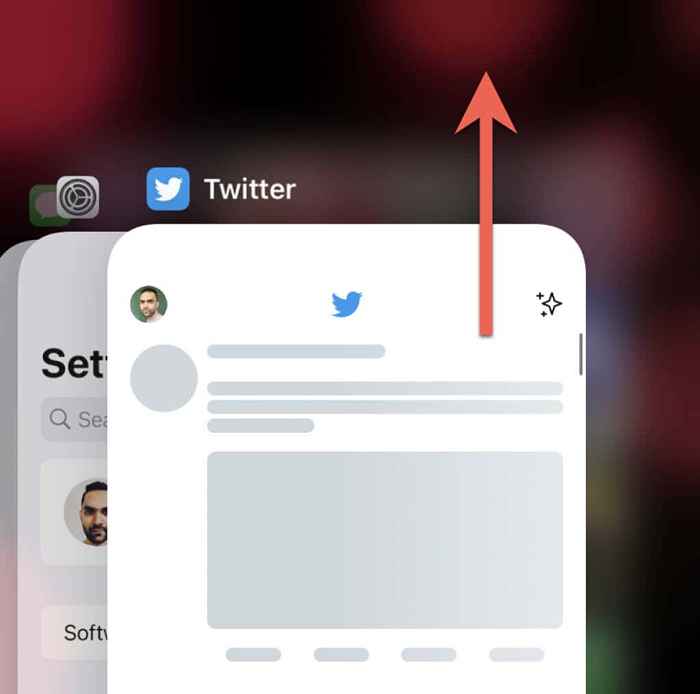
Jeśli używasz aplikacji na Twitterze dla systemu Windows i MacOS, warto ją wyłączyć za pomocą menedżera zadań lub monitora aktywności przed ponownym uruchomieniem.
4. Wyłącz wirtualną sieć prywatną
VPN (wirtualne sieci prywatne) często powstrzymują Twittera przed wyświetlaniem obrazów w tweetach. Jeśli masz skonfigurowane VPN na urządzeniu mobilnym lub stacjonarnym, wyłącz go lub podłącz z serwerem z innego regionu i spróbuj ponownie załadować Twitter.
5. Wyłącz blokery reklam lub blokery treści
Twitter od czasu do czasu przestaje działać, jeśli masz bloker reklam w przeglądarce internetowej. Wyłączenie go lub dodanie Twittera do listy wyjątków może coś zmienić.
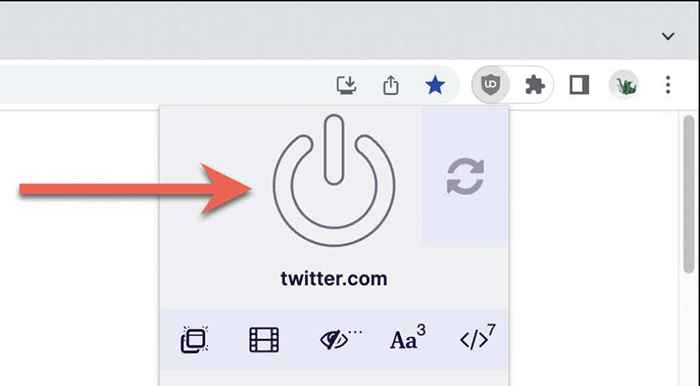
6. Sprawdź ustawienia użytkowania danych
Jeśli problem będzie się powtarzał, upewnij się, że wbudowane ustawienia użytkowania danych Twittera nie ograniczają aplikacji lub aplikacji internetowej z ładowania obrazów.
W aplikacji na Twitterze dla komputerów stacjonarnych i mobilnych:
1. Stuknij swój portret profilu w lewym górnym lewej stronie ekranu.
2. Wybierz Ustawienia i prywatność.
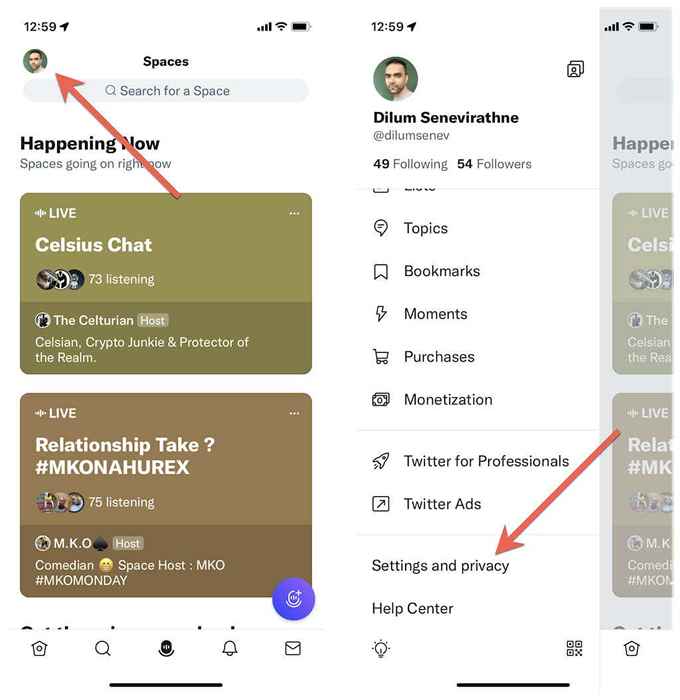
3. Stuknij dostępność, wyświetlanie i języki.
4. Stuknij użycie danych.
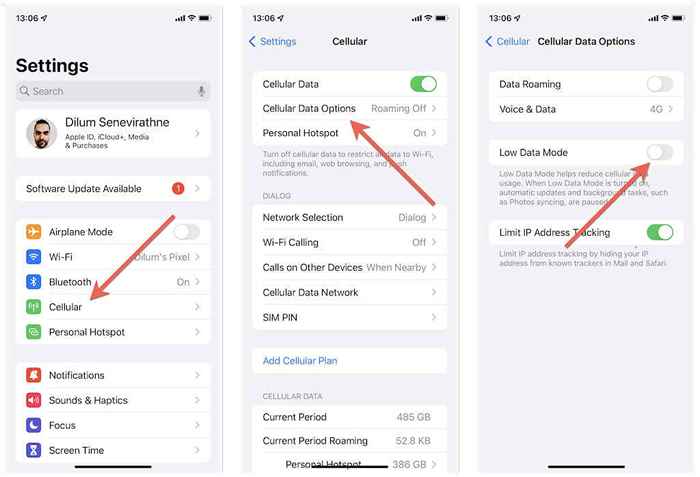
5. Wyłącz oszczędność danych.
6. Stuknij wysokiej jakości obrazy i wybierz na komórkowe lub Wi-Fi. Jeśli masz również problemy z filmem, wybierz wysokiej jakości kategorię wideo i zezwól na odtwarzanie wideo wysokiej jakości na mobilne dane i Wi-Fi.
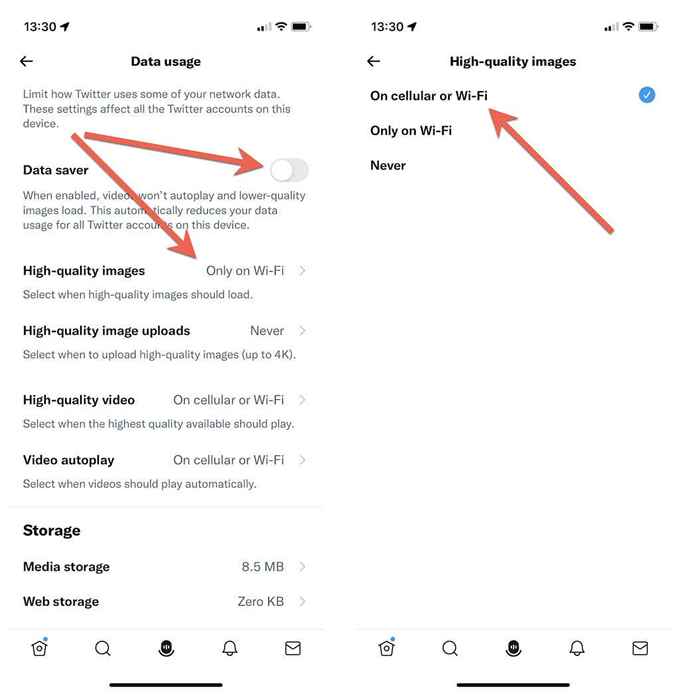
W aplikacji internetowej na Twitterze dla komputerów stacjonarnych musisz:
1. Wybierz więcej> Ustawienia i prywatność na pasku bocznym Twittera.
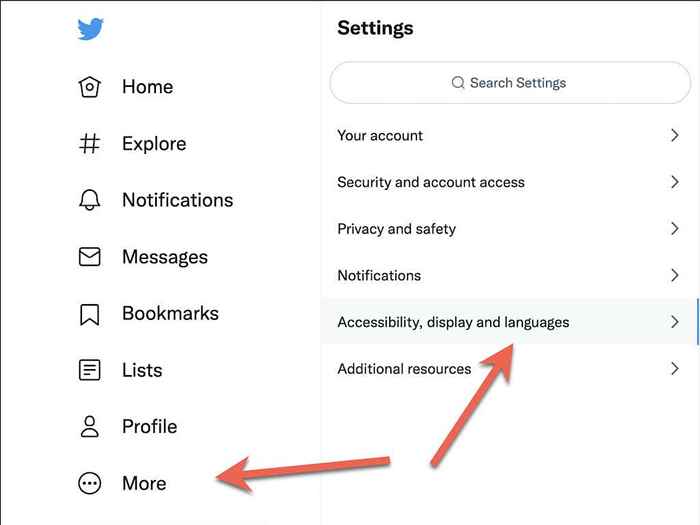
2. Przejdź do dostępności, wyświetlania i języków> Wykorzystanie danych.
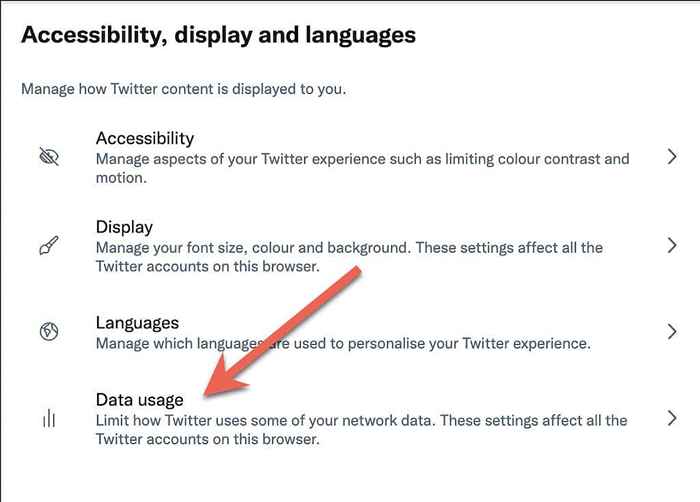
3. Wyłącz oszczędność danych. W przeciwieństwie do aplikacji mobilnej na Twitterze, nie masz dodatkowych opcji, aby zdecydować między ładowaniem wysokiej jakości obrazów a wideo.
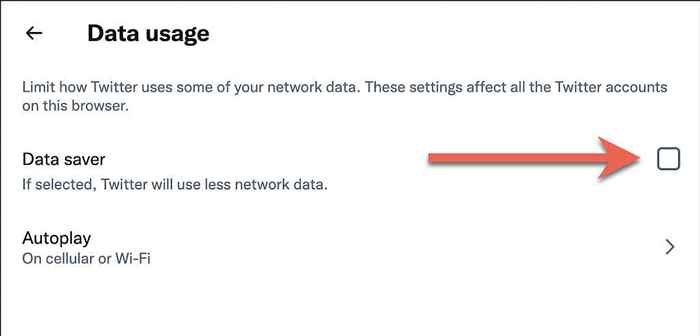
7. Wyłącz tryby oszczędzania danych
Na urządzeniach mobilnych wyłącz zapisywanie danych dla danych mobilnych i Wi-Fi na poziomie systemu i sprawdź, czy naprawia to problemy z ładowaniem obrazu Twittera.
Na iPhonie i iPadzie:
1. Wybierz komórkowe/Wi-Fi w menu Ustawienia iPhone'a.
2. Stuknij opcje danych komórkowych lub SSID sieci Wi-Fi.
3. Wyłącz przełącznik obok trybu niskiego danych.
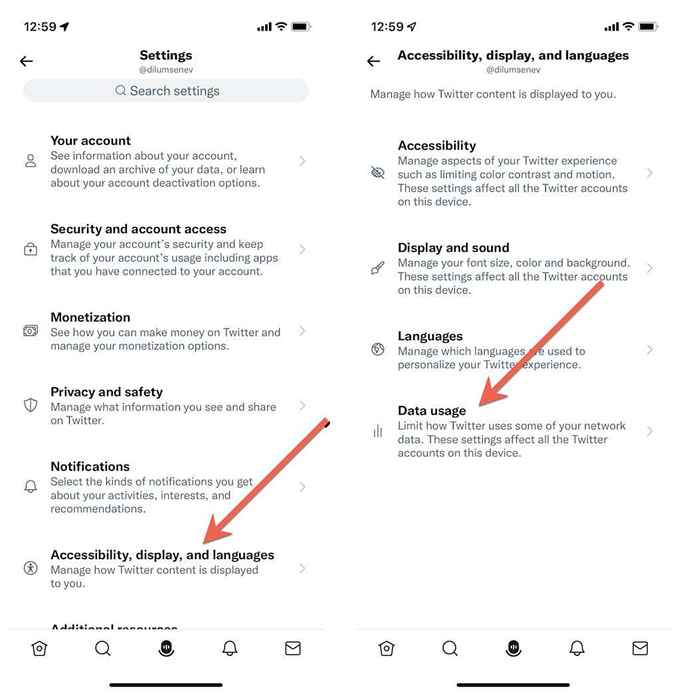
Jeśli używasz Androida:
1. Otwórz aplikację Ustawienia na Androidzie i dotknij sieci i Internet.
2. Stuknij oszczędność danych.
3. Wyłącz przełącznik obok oszczędzania danych. Lub stuknij nieograniczone dane i aktywuj przełącznik obok Twittera.
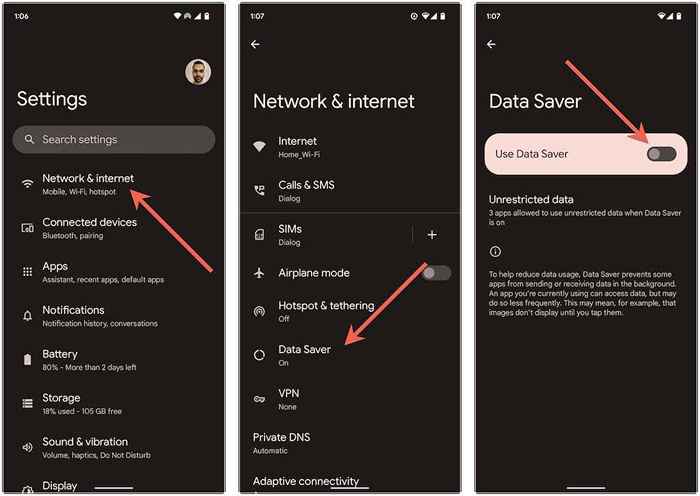
8. Zaktualizuj najnowszą wersję aplikacji na Twitterze
Starsze iteracje aplikacji na Twitterze mogą powodować wiele problemów, więc spróbuj zaktualizować ją do najnowszej wersji. Aby to zrobić, wyszukaj Twitter w App Store, Google Play Store lub Microsoft Store. Następnie dotknij aktualizacji, jeśli zobaczysz opcję.
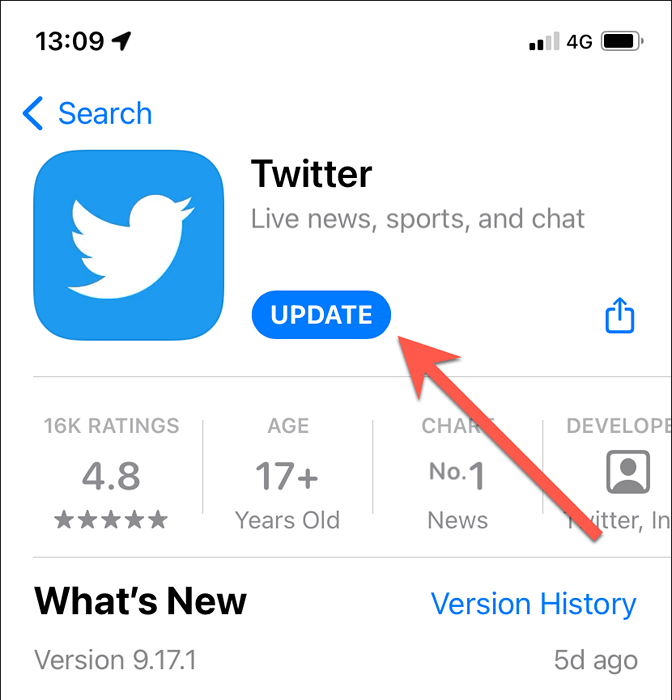
Użytkownicy Androida: jeśli złożysz na sukienkę aplikacji na Androida na Twitterze, pobieranie i wykonywanie najnowszego pliku APK na Twitterze z repozytorium APK, takiego jak ApkMirror, zastąpi starszą wersję.
Jeśli problem wystąpi podczas korzystania z Twittera na pulpicie, zdecydowanie zalecamy aktualizację przeglądarki. Na przykład, jeśli używasz Chrome, po prostu otwórz menu Chrome i przejdź do pomocy> O Google Chrome, aby zainicjować aktualizację. Dowiedz się, jak aktualizować dowolną przeglądarkę w systemie Windows i Mac.
9. Wyczyść pamięć podręczną aplikacji na Twitterze
Skorumpowana pamięć podręczna na Twitterze to kolejny powód, który może zapobiec ładowaniu obrazów na urządzenia mobilne i komputerów stacjonarnych. Wyczyszczenie danych aplikacji zmusi Twittera do pobrania wszystkiego od zera.
Na urządzeniach z Androidem:
1. Otwórz aplikację Ustawienia Androida i dotknij aplikacji> Twitter.
2. Stuknij pamięć i pamięć podręczną.
3. Stuknij Clear Cache.
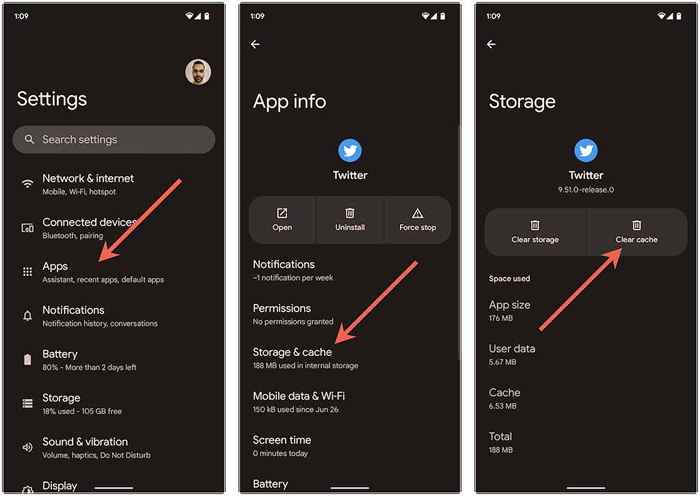
Na urządzeniach z systemem iOS, Windows i macOS:
1. Wybierz portret profilu na Twitterze i wybierz opcję Ustawienia i prywatności.
2. Wybierz dostępność, wyświetlanie i języki> Zastosowanie danych.
3. Stuknij pamięć multimediów i wybierz Wyczyść pamięć multimediów.
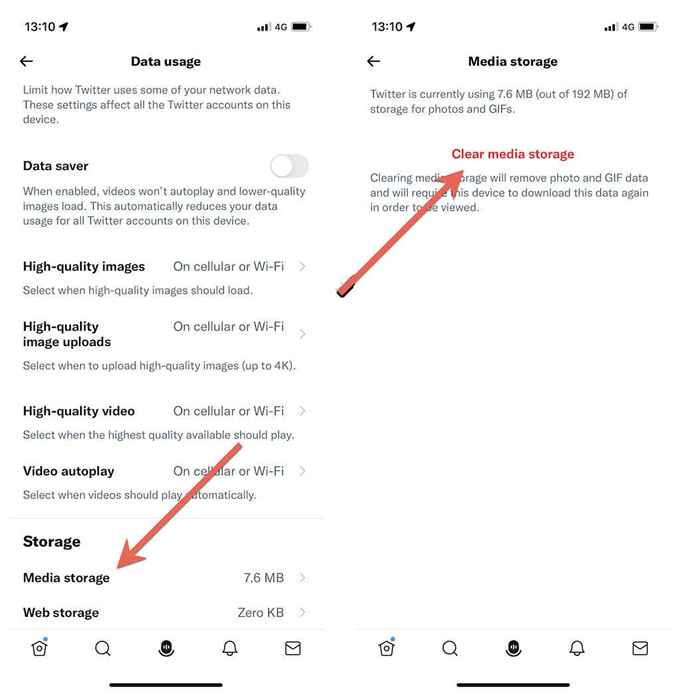
4. Wróć do poprzedniego ekranu.
5. Wybierz pamięć internetową> Wyczyść całą pamięć internetową.
Spróbuj wyczyścić pamięć podręczną przeglądarki, jeśli używasz Twittera w przeglądarce internetowej. Ponownie, biorąc Chrome jako przykład, wpisz Chrome: // Ustawienia/ClearBrowserData do paska adresu na nowej karcie i naciśnij Enter. Następnie sprawdź pliki cookie i inne kategorie danych i obrazów i plików buforowanych oraz wybierz jasne dane.
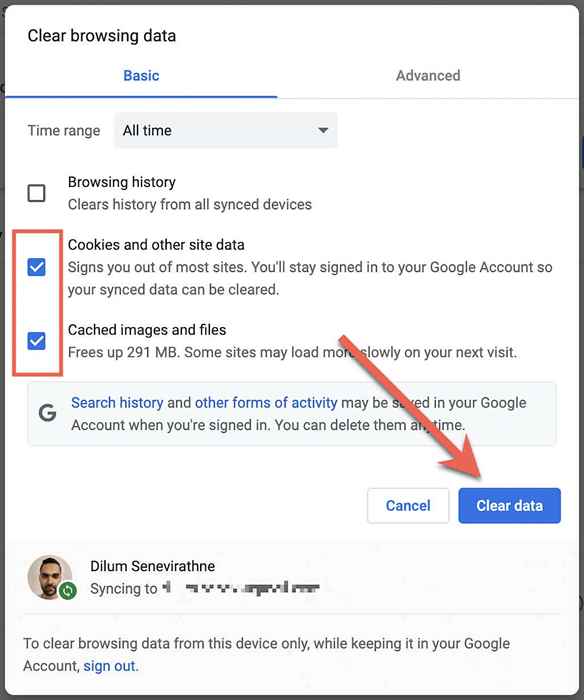
Czy używasz innej przeglądarki internetowej? Dowiedz się, jak wyczyścić pamięć podręczną w dowolnej przeglądarce w systemie Windows i Mac.
10. Wyloguj się i zaloguj
Logowanie i powrót do Twittera to kolejna poprawka, która może pomóc.
W aplikacji na Twitterze:
1. Wybierz portret profilu i wybierz opcję Ustawienia i prywatności.
2. Wybierz informacje o koncie.
3. Wybierz wylogowanie.
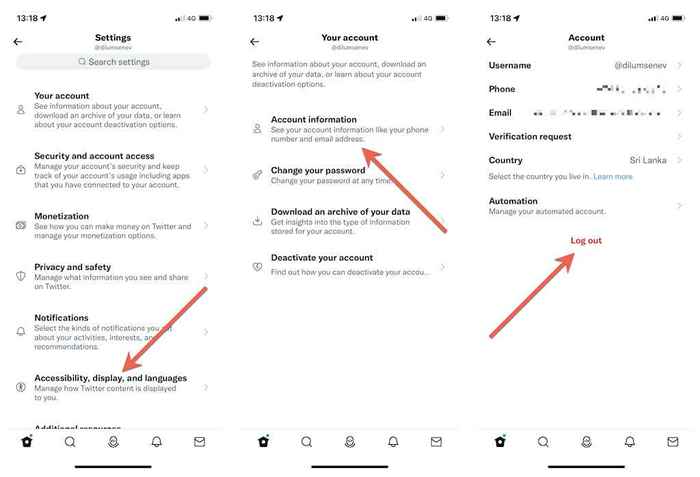
Na stronie Twittera wybierz portret profilu w lewym rogu ekranu i wyloguj się.
Po wylogowaniu ponownie zaloguj się do aplikacji lub strony internetowej na Twitterze, korzystając z poświadczeń konta na Twitterze.
11. Usuń i ponownie zainstaluj Twitter
Jeśli żadne z powyższych rozwiązań nie pomoże, możesz rozważyć usunięcie i ponowne zainstalowanie Twittera. Które powinny zresetować wszelkie skorumpowane uprawnienia do sieci i inne podstawowe problemy uniemożliwiające prawidłowe działanie aplikacji.
Aby usunąć aplikację na Twitterze:
- iPhone & iPad: Długo naciśnij ikonę Twittera na ekranie głównym i dotknij aplikacji Usuń> Usuń.
- Android: Długie naciśnięcie i przeciągnij ikonę Twittera do obszaru odinstalowania u góry ekranu.
- Windows: kliknij prawym przyciskiem myszy przycisk Start i wybierz aplikacje i funkcje. Następnie wybierz Twitter> Odinstaluj.
- Mac: Odwiedź folder Mac Applications i przeciągnij Twittera do śmieci.
Następnie ponownie przeładuj aplikację na Twitterze za pośrednictwem App Store, Play Store lub Microsoft Store i zaloguj się na swoje konto na Twitterze.
Naprawiono problemy z ładowaniem obrazu na Twitterze
Pomijając awarie serwera, problemy z ładowaniem obrazu Twittera są ogólnie łatwe do rozwiązania. Zwykle jest to tylko kwestia, że Internet jest łuszcząca się lub jakaś losowa usterka. Jeśli nie, poświęć trochę czasu na pracę przez resztę poprawek, a powinieneś być w stanie zachęcić Twittera do załadowania obrazów jak zwykle.
- « Jak naprawić błąd HBO Maxa „Can
- Dlaczego YouTube jest powolny na twoim urządzeniu (i jak naprawić) »

