Użyj menedżera weryfikatora sterownika, aby znaleźć problematyczny sterownik w systemie Windows 10
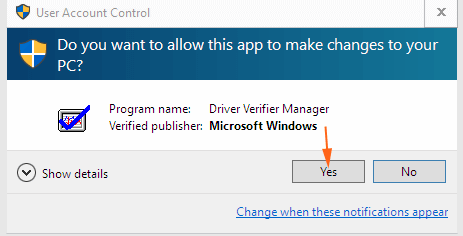
- 3752
- 1081
- Pan Jeremiasz Więcek
Wraz z wydaniem okna 10 pojawił się niekończący się problem. Za każdym razem, gdy użytkownik w oknie 10 jest uderzony wszelkimi problemami, zawsze sugeruje się, aby aktualizować sterownik. Użytkownik bez dalszych opóźnień próbuje go zaktualizować, nie wiedząc, czy faktycznie powoduje to problem. W takich przypadkach znalezienie głównego powodu problemu może pomóc użytkownikowi w pewnym stopniu. Głównym powodem pisania tego postu jest pomoc użytkownikowi w określeniu, czy sterownik powodujący problem w oknie 10 Weryfikator sterownika narzędzia monitoruje Tryb jądra okna i sterownik graficzny. Jest zawarty w każdej wersji okna od 2000 roku.Służy do wykrywania i rozwiązywania problemów z wieloma problemami sterownika, o których wiadomo, że powodują awarię systemu, korupcję lub inne nieprzewidywalne zachowanie.Za pomocą weryfikatora sterownika użytkownik może sprawdzić i określić, czy sterownik powoduje problem w systemie Window 10.Uwaga: Użytkownik powinien wykonać kopię zapasową wszystkich ważnych danych i plików. Powinien uruchomić weryfikator sterownika tylko na komputerze testowym lub na komputerze, który testuje i debuguje.
Poniżej znajdują się kroki, które należy śledzić:
Jak określić, czy sterownik powoduje problemy w systemie Windows 10step 1: Kliknij przycisk Start i wpisz „weryfikator” w panelu wyszukiwania i naciśnij Enter.
Krok 2: Na ekranie pojawi się komunikat potwierdzający!„Czy chcesz pozwolić, aby ta aplikacja dokonała zmiany na komputerze”?Naciśnij tak!
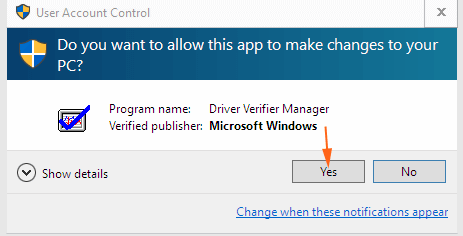 Krok 3: Na ekranie pojawi się okno menedżera weryfikatora sterownika. Kliknij pola, które pokazują instrukcję „Utwórz niestandardowe ustawienie dla programisty kodu” Kliknij Dalej!
Krok 3: Na ekranie pojawi się okno menedżera weryfikatora sterownika. Kliknij pola, które pokazują instrukcję „Utwórz niestandardowe ustawienie dla programisty kodu” Kliknij Dalej!
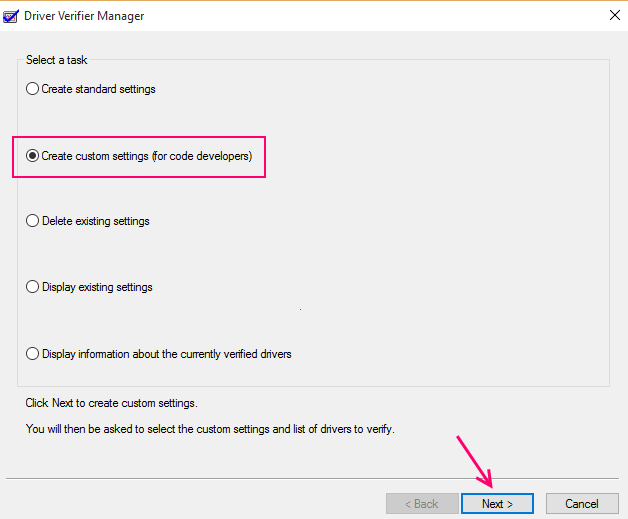 Krok 4: Na ekranie pojawi się nowe okno dialogowe. Będzie składał się z różnych indywidualnych ustawień . Sprawdź wszystkie opcje, pozostawiając tylko dwie opcje wymienione jako Randomizowana symulacja niskich zasobów I Zgodność DDI które są pokazane na liście i przejdź do następnego!
Krok 4: Na ekranie pojawi się nowe okno dialogowe. Będzie składał się z różnych indywidualnych ustawień . Sprawdź wszystkie opcje, pozostawiając tylko dwie opcje wymienione jako Randomizowana symulacja niskich zasobów I Zgodność DDI które są pokazane na liście i przejdź do następnego!
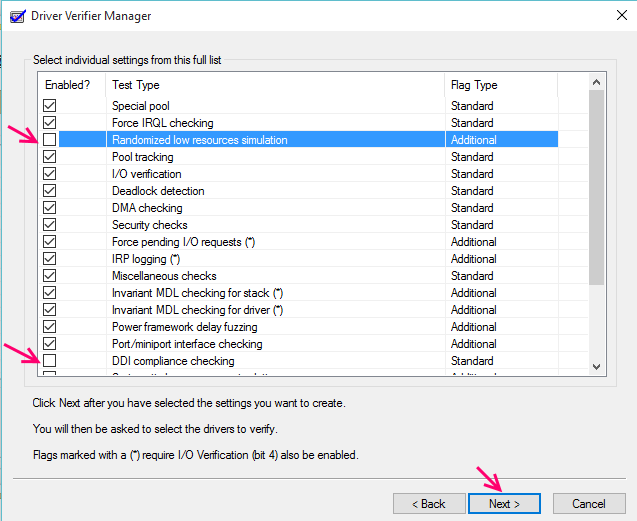 Krok 5: Kliknij okno radiowe w oknie weryfikatora sterownika, stwierdzając: „Wybierz nazwę sterownika z listy” Naciśnij Dalej!
Krok 5: Kliknij okno radiowe w oknie weryfikatora sterownika, stwierdzając: „Wybierz nazwę sterownika z listy” Naciśnij Dalej!
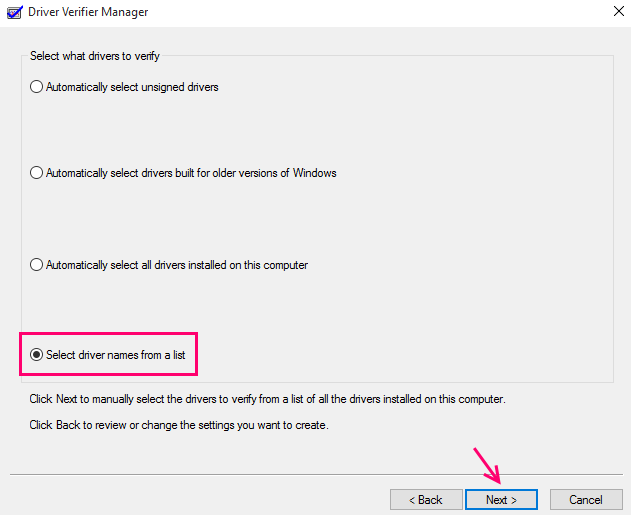 Krok 6: Zeskanowanie wszystkich szczegółów zajmie trochę czasu. Na ekranie pojawi się okno dialogowe, które składają się z dużej listy nazwy sterowników.Zaznacz wszystkie pola, w których nie jest napisane Microsoft Corporation, co oznacza, że wybierz wszystkie sterowniki, które nie są dostarczane przez Microsoft i naciśnij przycisk Wykończenia.
Krok 6: Zeskanowanie wszystkich szczegółów zajmie trochę czasu. Na ekranie pojawi się okno dialogowe, które składają się z dużej listy nazwy sterowników.Zaznacz wszystkie pola, w których nie jest napisane Microsoft Corporation, co oznacza, że wybierz wszystkie sterowniki, które nie są dostarczane przez Microsoft i naciśnij przycisk Wykończenia.
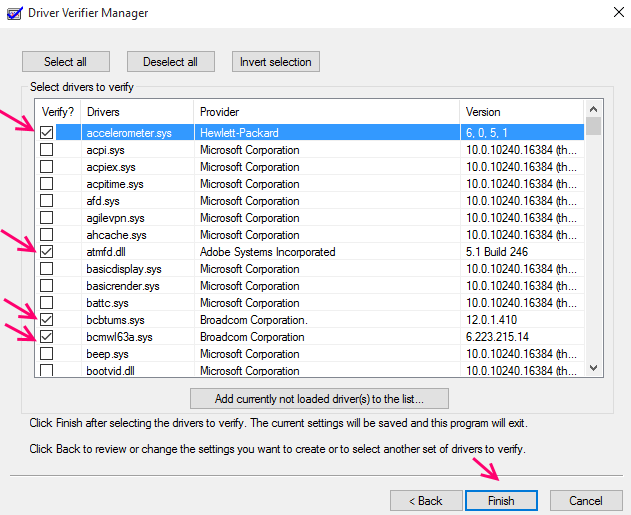 Krok 7: Na ekranie pojawi się nowe okno dialogowe z prośbą o ponowne uruchomienie komputera!Wiadomość mówi: „Musisz ponownie uruchomić ten komputer, aby zmiany mogły się obowiązywać” Naciśnij tak!Krok 8: System Window 10 ponownie uruchamia się i pojawia się niebieski ekran, kliknij kontynuuj, aby uruchomić komputer z trybem normalnym, jeśli pojawia się interfejs kłopotliwy, a następnie naciśnij „Kontynuuj”, a jeśli będzie nadal pojawiał się wielokrotnie, naciśnij „Reset” i odśwież komputer, aby pliki pozostały bezpieczne 9: Gdy ekran pulpitu pojawi się na ekranie, kliknij przycisk Start i zapisz polecenie w podwyższonym wierszu polecenia.„Verifie/QuerySetting” naciśnij Enter!Krok 10: Sprawdzanie sterownika rozpoczęło się i zajmie około 36 godzin, aby sprawdzić, czy wszystkie sterowniki, które wybrał użytkownik, działa poprawnie, czy też nie, a zatem pomoże użytkownikowi określić, czy sterownik powoduje problemy w systemie Window 10. Mogą istnieć szanse na awarię systemu, tutaj użytkownik powinien nacisnąć kontynuować!Krok 11: Jeśli system bardzo często zawiesza się, uruchom komputer w trybie awaryjnym i wprowadź polecenie, aby zatrzymać weryfikator."weryfikator/reset"
Krok 7: Na ekranie pojawi się nowe okno dialogowe z prośbą o ponowne uruchomienie komputera!Wiadomość mówi: „Musisz ponownie uruchomić ten komputer, aby zmiany mogły się obowiązywać” Naciśnij tak!Krok 8: System Window 10 ponownie uruchamia się i pojawia się niebieski ekran, kliknij kontynuuj, aby uruchomić komputer z trybem normalnym, jeśli pojawia się interfejs kłopotliwy, a następnie naciśnij „Kontynuuj”, a jeśli będzie nadal pojawiał się wielokrotnie, naciśnij „Reset” i odśwież komputer, aby pliki pozostały bezpieczne 9: Gdy ekran pulpitu pojawi się na ekranie, kliknij przycisk Start i zapisz polecenie w podwyższonym wierszu polecenia.„Verifie/QuerySetting” naciśnij Enter!Krok 10: Sprawdzanie sterownika rozpoczęło się i zajmie około 36 godzin, aby sprawdzić, czy wszystkie sterowniki, które wybrał użytkownik, działa poprawnie, czy też nie, a zatem pomoże użytkownikowi określić, czy sterownik powoduje problemy w systemie Window 10. Mogą istnieć szanse na awarię systemu, tutaj użytkownik powinien nacisnąć kontynuować!Krok 11: Jeśli system bardzo często zawiesza się, uruchom komputer w trybie awaryjnym i wprowadź polecenie, aby zatrzymać weryfikator."weryfikator/reset"
- « Metody naprawy akcji Center nie mogą otworzyć w systemie Windows 10
- Jak zmienić głos narratora w systemie Windows 10 »

