Metody naprawy akcji Center nie mogą otworzyć w systemie Windows 10
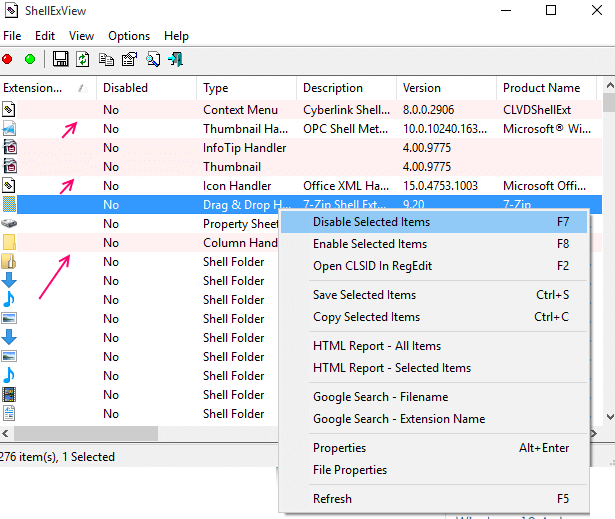
- 894
- 234
- Roland Sokół
Gigant oprogramowania Microsoft uruchomił system Windows 10 w ramach rodziny Windows NT 29 lipca 2015 r. I głównie otrzymał pozytywne recenzje. Został zaprojektowany w celu bezproblemowego przejścia do interfejsu zorientowanego na myszy z interfejsu zorientowanego na ekran dotykowy, coś, co poprzednia wersja nie dotyczyła zbyt dobrze. Windows 10 zastępuje starego starego przeglądarki Edge. Nowa przeglądarka, Edge, została jednak odczuwana do wciąż niekompletnej. Kampania reklamowa miała linie takie jak „Uaktualnij swój świat” i „bardziej ludzki sposób.”Ale jak mówią:„ Błęd jest dla człowieka ”, a nowy Windows 10 nie jest odchyleniem. Ma swoje usterki, ponieważ był pod zbyt dużą krytyką ze strony technologii, który wiedział, że ten najnowszy produkt Microsoft nie jest czymś, co nazywają perfekcją. Być może ten rozwój w systemie Windows Echelon jest czymś, czego nie można uznać za postęp za postęp. Postęp Becaussa oznacza poprawę, ale Windows 10 nie można w pełni nazwać lepiej niż jego poprzedni bracia w świecie systemów operacyjnych. A w dziedzinie technologii każda nowa funkcja opiera wadę. Jedną z takich błędów między innymi, które zostały niedawno zgłoszone, jest brak dostępności dla Windows 10 Action Center.W poniższym artykule staramy się pomóc w problemach otwierania centrum akcji w systemie Windows 10.
Dobrze zdajesz sobie sprawę, że centrum akcji jest umieszczone po skrajnym prawym prawym pasku zadań (jeśli lokalizacja paska zadań znajduje się na dole), a płytki tam pomagają w wykonywaniu zadań za pomocą bezpośredniego kliknięcia. Może istnieć wiele różnych powodów w zależności od komputera i obecność innych zainstalowanych oprogramowania, dlaczego nie możesz uzyskać dostępu do centrum akcji. Zwrócimy się do nich jeden po drugim i mamy nadzieję, że naprawi to usterkę.
Jak naprawić centrum akcji, a nie otwierać
Krok 1: Wypróbuj formułę zamknięcia siły vintage. Po ponownym uruchomieniu mamy nadzieję, że normalnie funkcjonuje centrum akcji.Krok 2: Jeśli wspomniany hack nie zadziałał, nie martw się.
Kliknij prawym przyciskiem myszy pasek zadań, a następnie przejdź do właściwości.
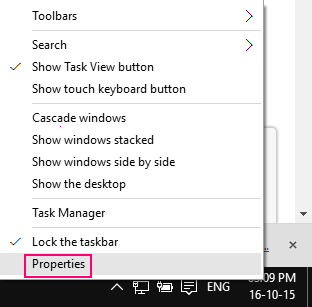
Sprawdź opcję Auto Hide Task Parbar. „Zastosuj” i „OK” i skończyłeś. Wróć później do centrum akcji, aby sprawdzić, czy to zadziałało, czy nie.
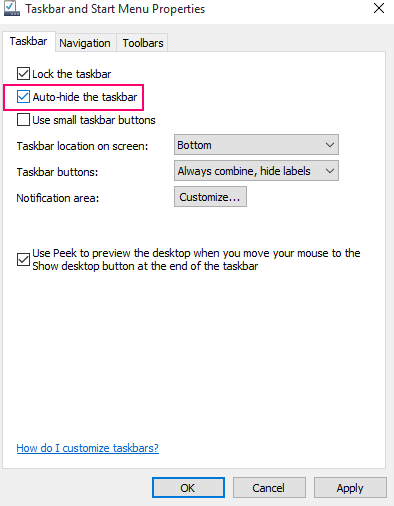 Krok 3 : Wyodrębnij plik ZIP po pobraniu pliku ZIP ShellexView, a następnie dwukrotnie kliknij SHELLEXVIEW.exe- UAC poprosiłby o zgodę na uruchomienie tego oprogramowania w twoim systemie. Odpowiedź w afirmatywie.- Po pewnym czasie ten plik zostanie otwarty tam, gdzie zostaniesz skonfrontowany przez masywny katalog plików i folderów. Wyszukaj ten, który jest wyróżniony na różowym. Kliknij prawym przyciskiem myszy wszystkie z nich, a następnie wybranie opcji „Wyłącz wybrane elementy”
Krok 3 : Wyodrębnij plik ZIP po pobraniu pliku ZIP ShellexView, a następnie dwukrotnie kliknij SHELLEXVIEW.exe- UAC poprosiłby o zgodę na uruchomienie tego oprogramowania w twoim systemie. Odpowiedź w afirmatywie.- Po pewnym czasie ten plik zostanie otwarty tam, gdzie zostaniesz skonfrontowany przez masywny katalog plików i folderów. Wyszukaj ten, który jest wyróżniony na różowym. Kliknij prawym przyciskiem myszy wszystkie z nich, a następnie wybranie opcji „Wyłącz wybrane elementy”
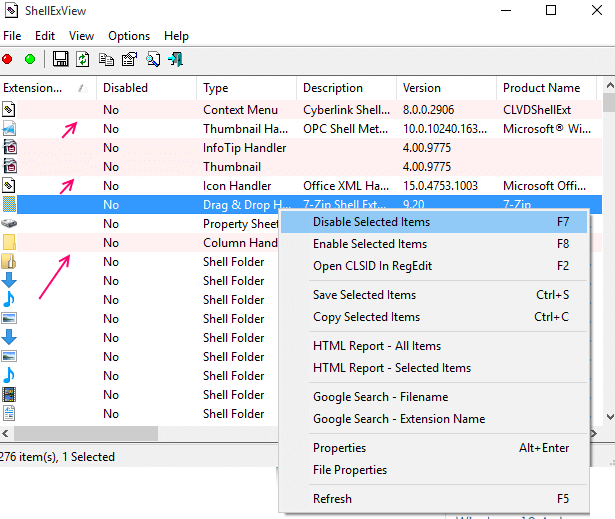 - Po przejściu, uruchom ponownie swój system i sprawdź, czy to zadziałało.
- Po przejściu, uruchom ponownie swój system i sprawdź, czy to zadziałało.
Do tej pory w większości przypadków powinieneś rozwiązać usterkę. Niestety, jeśli wszystkie powyższe kroki nie pomogły, jedyną opcją pozostawioną jest przywracanie systemu. Znasz zasady. Zanim zaczniesz, uzyskaj kopię zapasową wszystkich ważnych plików i innych rzeczy.- Naciśnij Win+ I, aby otworzyć ustawienia i przejdź do aktualizacji i bezpieczeństwa.
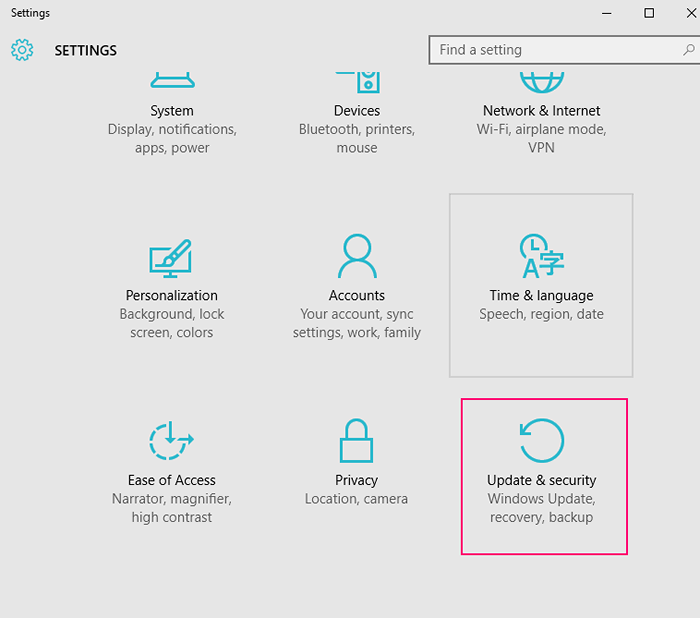
Kliknij odzyskiwanie. Naciśnij zacznij, co znajdziesz w resetowaniu tego komputera.
- Następnie wyskakowanie, które obejmuje ekran, wybierz Zachowaj moje pliki. Teraz zajmie to sporo czasu, a zatem utrzymanie maszyny. Po zakończeniu po prostu zaloguj się, a na pewno znajdziesz centrum akcji, które będzie aktywne i ponownie pracować.- Domyślna przeglądarka internetowa wymienia pliki dla Ciebie, które Bern usunęło w operacji, a oto rola posiadanej kopii zapasowej.
To jest ostateczne rozwiązanie, a to zrobiłaby potrzebne, a centrum akcji znów działałoby.
- « Napraw ograniczony dostęp do sieci / brak połączenia internetowego Windows 10
- Użyj menedżera weryfikatora sterownika, aby znaleźć problematyczny sterownik w systemie Windows 10 »

