Napraw ograniczony dostęp do sieci / brak połączenia internetowego Windows 10
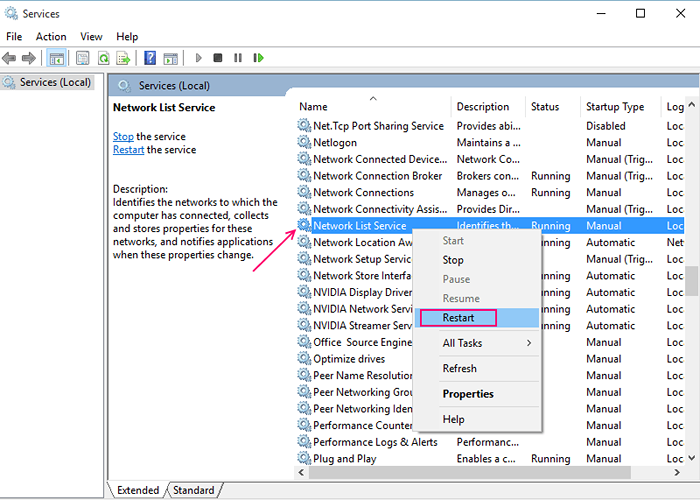
- 1684
- 34
- Juliusz Janicki
Ograniczona sieć to jeden problem, który jest na ogół napotykany przez wielu użytkowników korzystających z Internetu. Oznacza to, że dla Sue istnieje zakłócone połączenie internetowe na twoim komputerze. Czasami komputer może uzyskać adres IP, aby połączyć się z dostawcą usług internetowych i dać Ci Internet, ale nawet wtedy problemy utrzymują się, a brama do surfowania i pobierania w Internecie jest zagrożona i niedostępna. Oto kilka kroków do śledzenia, które rozwiązują Twój problem.
Spis treści
- Krok 1- Odinstalowanie dodatkowego antywirusa
- Krok 2- Usługa listy sieciowej restartowania
- Krok 3- Rozwiązywanie problemów
- Krok 4- wyłączenie zapory
- Krok 5- Aktualizacja sterownika NIC
- Krok 6- Dodanie bramy
- Usuwanie żółtego znaku z ikony sieci w systemie Windows 10
Krok 1- Odinstalowanie dodatkowego antywirusa
Pierwszym krokiem jest odinstalowanie dodatkowych środków przeciwwirusowych, których używasz, ponieważ przydarzyły się one porcie kilka ustawień, które utrudniają, a nawet blokować sieć na komputerze.
Zrób to, zamknij przeglądarkę, jeśli zostanie otwarta, uruchom ponownie komputer i sprawdź, czy problem jest naprawiony.
Krok 2- Usługa listy sieciowej restartowania
-
W polu wyszukiwania wyszukiwanie- usługi.MSC.
-
W oknie usług, które tak się otwiera, kliknij prawym przyciskiem myszy 'Usługa listy sieci ”.
-
Po tym kliknij „Uruchom ponownie”.
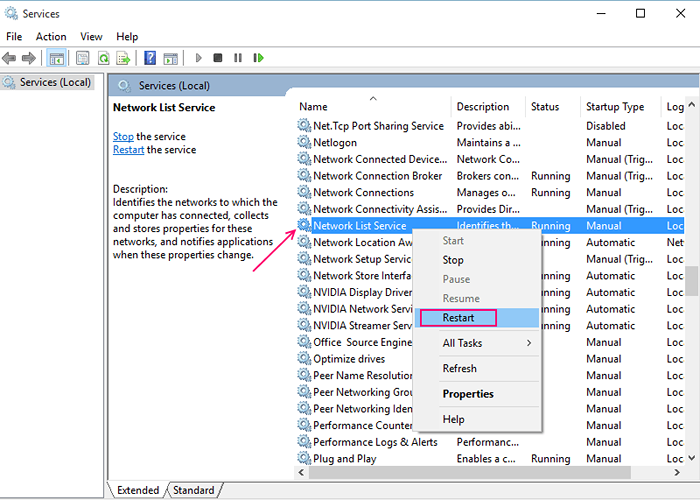
-
Jeśli problem nie jest jeszcze ustalony, postępuj zgodnie z następującymi.
Krok 3- Rozwiązywanie problemów
-
Wybierz „Rozwiąż problemy” po kliknięciu prawym przyciskiem myszy ikonę sieci.
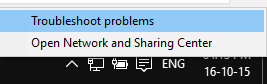
-
Nie po bardzo długo, po rozwiązywaniu problemów, w którym komputer jest skanowany pod kątem łączności sieciowej, lista problemów wraz z ich adresami IP powinny być naprawione, aby osiągnąć ograniczony żółty znak w systemie Windows 10.
Krok 4- wyłączenie zapory
-
Przez ograniczony, wykonalny czas wyłącz zaporę ogniową.
-
Aby wyłączyć zaporę ogniową, przeszukaj zaporę w polu wyszukiwania paska zadań.
-
W oknie, które następuje, kliknij lewą kliknięcie „włącz zaporę systemu Windows WŁ.
-
Wybierz „Wyłącz zaporę ogniową'.
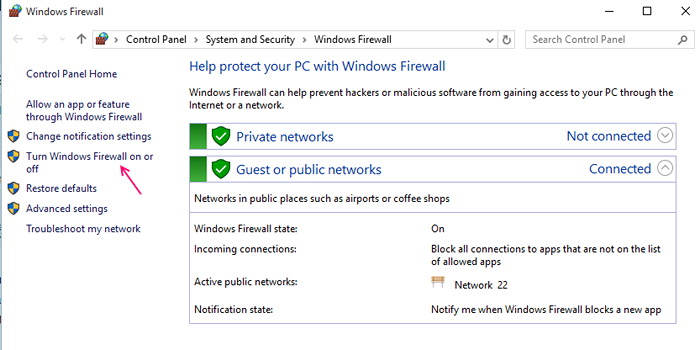
-
Aby zapisać ostateczne zmiany, kliknij przycisk „OK”.
-
Uruchom ponownie przeglądarkę i sprawdź, czy problem został naprawiony.
Krok 5- Aktualizacja sterownika NIC
-
Otwórz „Menedżer urządzeń”, przeszukując Menedżer urządzeń w polu wyszukiwania paska zadań.
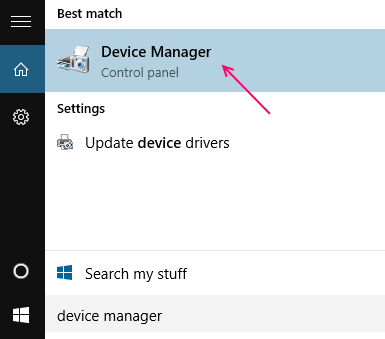
-
W następnym oknie wybierz „Adaptery sieciowe”.
-
Otwórz sieć, której używa komputer i kliknij „Oprogramowanie do sterownika aktualizacji”.
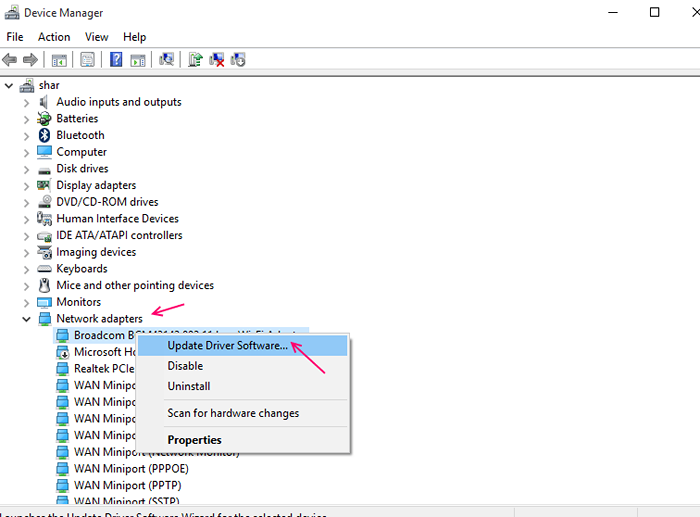
-
Jeżeli jakieś powiązane aktualizacje będą tam, zostaną one zainstalowane automatycznie.
-
Uruchom ponownie komputer, aby sprawdzić, czy możesz uzyskać dostęp do limitowanego żółtego znaku w systemie Windows 10.
Krok 6- Dodanie bramy
-
Uzyskanie bramy jest łatwe dzięki wierszowi poleceń.
-
Typ ipconfig i naciśnij Enter.
-
Znajdziesz domyślną bramę.
-
Teraz otwórz „Otwórz sieć i centrum udostępniania”.
-
Wybierz „Zmień ustawienia adaptera”.
-
Kliknij połączenie sieciowe.
-
W poniższym oknie kliknij dwukrotnie „Protokół internetowy w wersji 4”.
-
Podaj adresy IP bramy, które dostałeś w wierszu polecenia.
-
Kliknij „OK”Aby naprawić ograniczony żółty znak sieciowy w systemie Windows 10.
Usuwanie żółtego znaku z ikony sieci w systemie Windows 10
-
Otwórz pole RUN, jednocześnie naciskając klawisze okna i R. Typ Regedit w pudełku i kliknij „OK”.
-
Potwierdzić kontrolę konta użytkownika, aby pokazać edytora rejestru.
-
Podążaj następującą ścieżką:
HKEY_LOCAL_MACHINE -> Oprogramowanie -> Zasady -> Microsoft -> Windows -> Połączenia sieciowe
-
Kliknij prawym przyciskiem myszy w dowolnym obszarze w pustej przestrzeni i wybierz „nowy”, a następnie 'Wartość dword ''.
-
Zmień nazwę It- NC_DONOTSHOWLOCALONLYICON.
-
Kliknij dwukrotnie, aby otworzyć „Edytuj”. Raz po otwarciu Numer 1 w danych wartości
-
Kliknij OK.
-
Zamknij wszystkie okna i uruchom ponownie komputer, aby rozwiązać ograniczony żółty znak w systemie Windows 10.
- « Jak odzyskać zapomnianą szpilkę w systemie Windows 10
- Metody naprawy akcji Center nie mogą otworzyć w systemie Windows 10 »

