Jak odzyskać zapomnianą szpilkę w systemie Windows 10
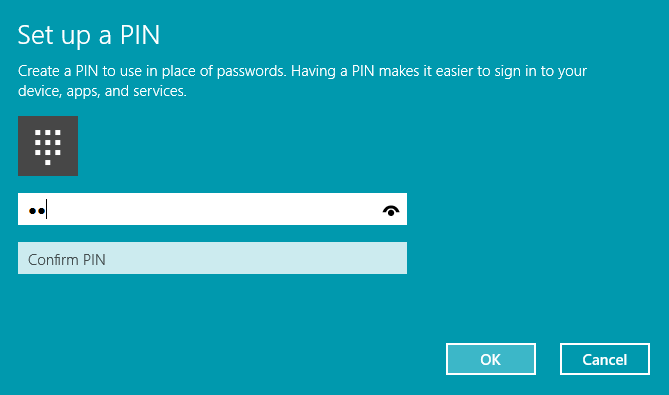
- 1213
- 303
- Ignacy Modzelewski
Bez względu na to, jak łatwo tworzymy nasze hasło, zawsze zapominamy o nim, więc aby ułatwić użytkownikowi, zawsze powinni tworzyć szpilkę. Cały numer Numer PIN jest cholernie przydatny do użycia i pomaga zarówno w zakresie oferowania bezpieczeństwa, jak i ułatwienia łatwemu logowaniu się do komputera na komputerze. Ale bez względu na to, jak chwytliwy jest szpilka. Więc w tym artykule przejdziemy tylko kilka kroków, w których użytkownik może łatwo odzyskać zapomnianą szpilkę.
Jak już wiemy, że używamy PIN do logowania się do przechowywania, aplikacji i serwisu. Kiedy użytkownik otrzyma nowy PIN, musi zalogować się do wszystkich aplikacji i usług od początku w swoim systemie Window 10, dlatego pin jest bardzo pomocny, ponieważ oszczędza czas użytkownika wprowadzenie hasła za każdym razem, gdy się loguje się Różne aplikacje w systemie okna 10. Kiedy użytkownik będzie świadkiem, że zapomniał PIN Microsoft, wprowadzi hasło do konta Microsoft, aby znajdować się w systemie, w przeciwnym razie nigdy nie może odzyskać zapomnianego szpilki. Dlatego zawsze zaleca się, aby nie zapominać o hasłach ani kod, ponieważ może istnieć szansa na utratę ważnych plików i danych zapisanych w różnych aplikacjach w systemie okna 10.
Kroki, aby odzyskać zapomnianą szpilkę w systemie Windows 10
Krok 1: Kliknij przycisk Start, a lista pojawi się na ekranie Wybierz opcję „Ustawienie” z menu.Naciśnij enter!
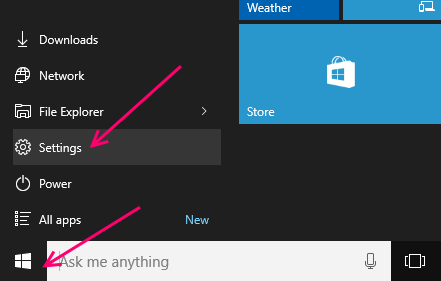
Krok 2: Na ekranie pojawi się nowe okno dialogowe pokazujące program ustawienia. Użytkownik powinien kliknąć „Konto użytkownika” zapisane w polu.
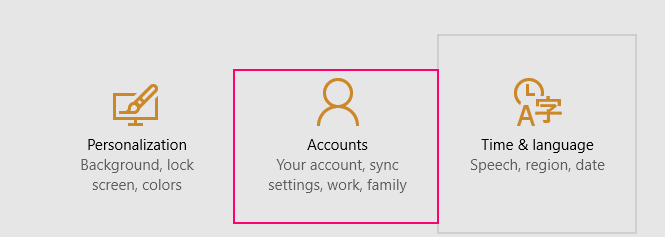
Konto użytkownika pokazuje informacje o pracy i rodzinie, które synchronizuje się ze wszystkimi aplikacjami i pocztą e -mail, których używa go użytkownik
Krok 3: Po kliknięciu opcji konta na ekranie pojawi się nowe okno dialogowe.
Krok 4: Użytkownik powinien obserwować sekcję PIN w oknie dialogowym po drugiej stronie i kliknąć link „Zapomniałem swojego pin”
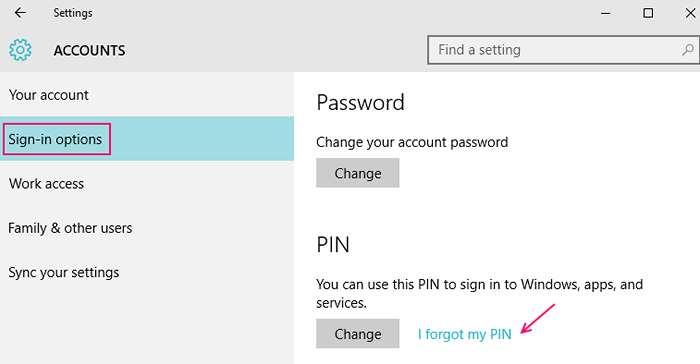
Krok 5: Na ekranie pojawi się pole potwierdzenia z pytaniem użytkownika „Czy na pewno zapomniałeś pinki?”Naciśnij kontynuuj i kontynuuj
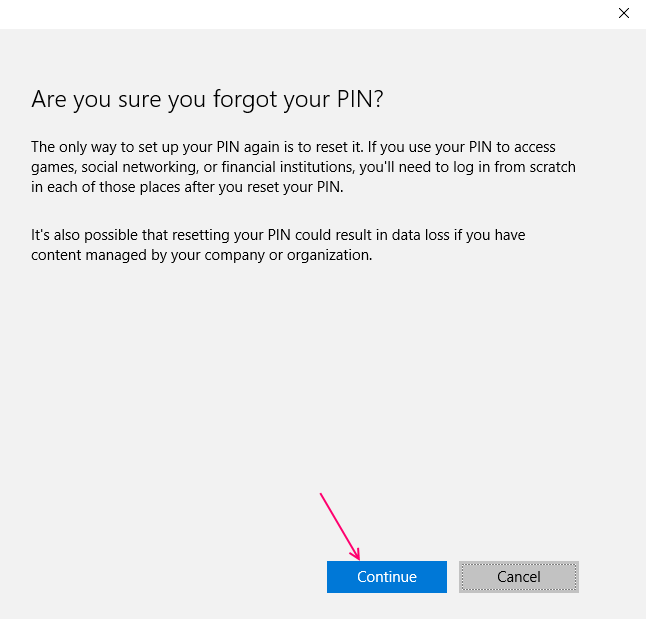 Krok 6: Na ekranie pojawi się nowe okno dialogowe, na którym użytkownik musi ponownie wprowadzić hasło Microsoft i naciśnij Zaloguj się.Jeśli hasło było prawidłowe, przejdzie do następnego kroku!
Krok 6: Na ekranie pojawi się nowe okno dialogowe, na którym użytkownik musi ponownie wprowadzić hasło Microsoft i naciśnij Zaloguj się.Jeśli hasło było prawidłowe, przejdzie do następnego kroku!
Krok 7: Teraz nowe pole pojawi się na ekranie, prosząc użytkownika o utworzenie pinki do użycia zamiast hasła. Użytkownik musi wpisać szpilkę. Musi wprowadzić co najmniej co najmniej 4 -cyfrowy nowy numer PIN, który chce dla swojego konta, i kliknij OK. PIN ułatwia użytkownikowi zalogowanie się do różnych miejsc, takich jak urządzenia, aplikacja i usługi.Po zakończeniu użytkownik może zamknąć ustawienia, jeśli chce.
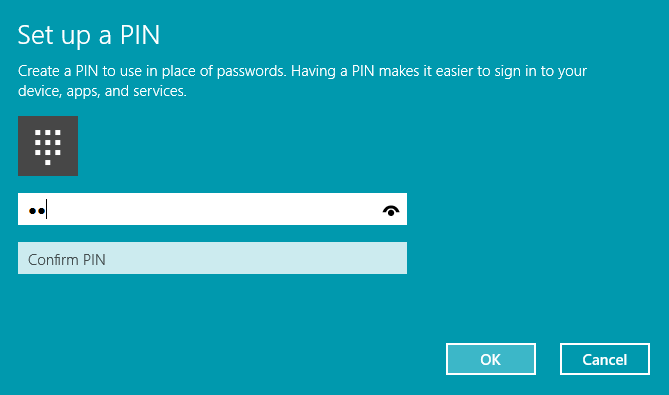
Stąd użytkownik odzyskał zapomniany szpilka w systemie okna 10. Wszyscy wiemy, że PIN jest najłatwiejszym typem do wprowadzenia w systemie użytkowników, więc użytkownik powinien stworzyć silny kod PIN, za pomocą którego może zapisać system od hakera i osoby nieautoryzowanej. Ale aby być po stronie zapisu, użytkownik nigdy nie powinien udostępniać swojego hasła ani przypiąć nikomu inaczej!
- « 7 ukrytych funkcji TeamViewer nie znanych wszystkim
- Napraw ograniczony dostęp do sieci / brak połączenia internetowego Windows 10 »

