Użyj Spike, aby wyciąć i wkleić wiele elementów tekstowych w słowie

- 903
- 1
- Juliusz Sienkiewicz
Istnieje mało znana funkcja w Word, która pozwala zbierać grupy tekstu i/lub grafiki z różnych lokalizacji w dokumencie Word, a następnie wkleić cały ten tekst w innej lokalizacji.
Nazywa się to Kolec i jest inaczej niż schowek, który pozwala pracować tylko z jednym skopiowanym zestawem tekstu na raz. Kolec Nazwany jest na cześć staromodnego papieru, na który ludzie szturchali papiery, ponieważ mieli z nimi skończone. Nadal możesz zobaczyć staromodną wersję Kolec używane w niektórych sklepach detalicznych.
Spis treściNOTATKA: Kolec Funkcja jest dostępna w wersjach Word od 97 do 2016.
Jak używać Spike w Word
Zebrać informacje w Kolec Word, po prostu wybierz tekst, który chcesz dodać i naciśnij Ctrl + F3. To ogranicza informacje z twojego dokumentu i umieszcza je w Kolec. Możesz nadal wycinać części dokumentu, a słowo będzie nadal dodawać tekst cięcia do Kolec.
NOTATKA: Kiedy używasz Kolec, wycinasz lub usuwasz tekst z jego oryginalnej lokalizacji, a nie kopiujesz tekstu.
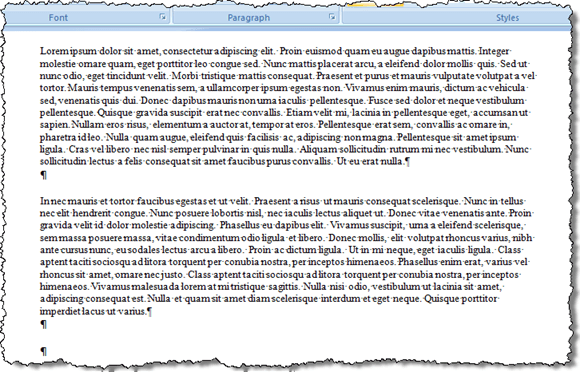
Pilny Ctrl + Shift + F3 usuwa również wszystkie informacje w Kolec. Jeśli nie chcesz wyczyścić Kolec Kiedy wklejasz jej zawartość, umieść punkt wstawienia, w którym chcesz wkleić zawartość, wpisz „kolec”(Bez cytatów) i naciśnij F3.
Możesz także wyświetlić zawartość Kolec bez wklejania zawartości lub opróżniania Kolec. Aby to zrobić w Word 2007 i później, kliknij Wstawić zakładka na wstążce i znajdź Szybkie części przycisk w Tekst Sekcja.
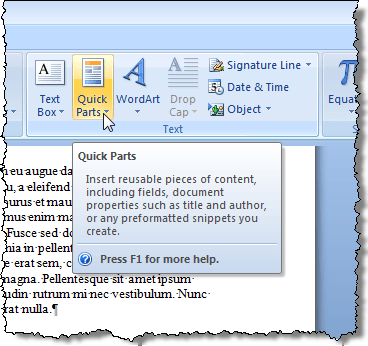
Kliknij strzałkę na Szybkie części przycisk i wybierz Organizator bloków konstrukcyjnych, Jeśli używasz Word 2007, lub Automatyczny tekst, Jeśli używasz Word 2010, z menu rozwijanego.
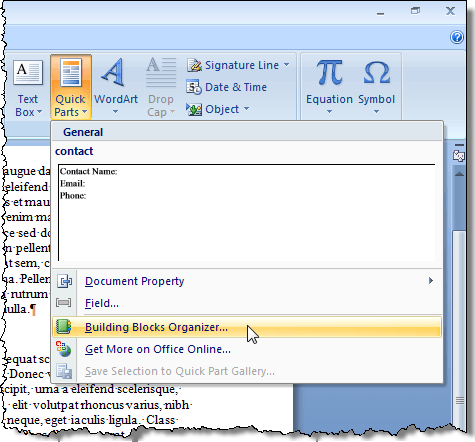
W Word 2007, Organizator bloków konstrukcyjnych Wyświetla okno dialogowe. Kliknij Kolec na liście po lewej, aby wyświetlić podgląd tekstu i/lub grafiki Kolec Obecnie zawiera.
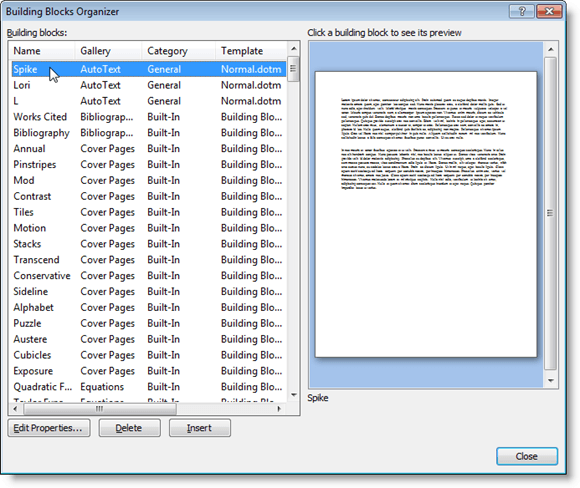
Aby wyświetlić zawartość Kolec, Jeśli używasz Word 2003 lub wcześniej, wybierz Autotekst | Automatyczny tekst z Wstawić menu.
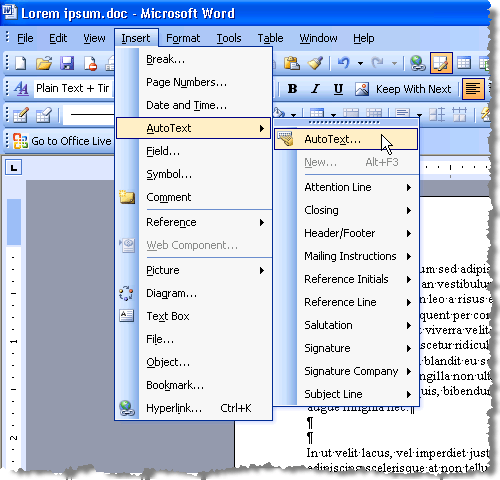
AutoCorrect Wyświetla okno dialogowe. Na Automatyczny tekst Tab, wpisz „kolec”(Bez cytatów) w Wpisz tutaj wpisy autotekstowe Edytuj pudełko, aby szybko znaleźć Kolec na liście. Kolec jest automatycznie wybierany po jego znalezieniu i możesz zobaczyć zawartość Kolec w Zapowiedź Pole poniżej listy wpisów autotekstowych.
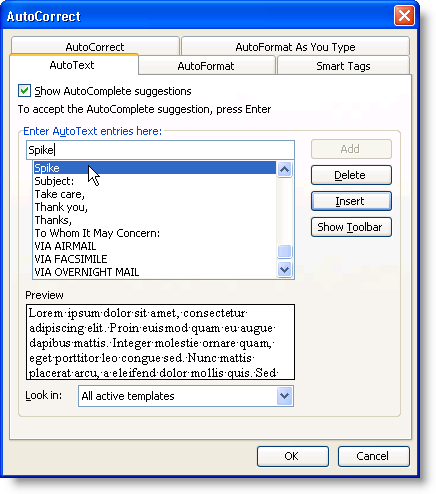
Być może zauważyłeś, że kiedy wkleiłeś zawartość Kolec, istniała dodatkowa pusta granica między każdym dodanym elementem do Kolec. To jest spowodowane Wybór akapitu inteligentnego.
Z Wybór akapitu inteligentnego Włączone, nie można wybrać akapitu bez zdobycia tego ostatecznego znaku akapitowego. Możesz chcieć się wyłączyć Wybór akapitu inteligentnego Aby uniknąć tworzenia pustych linii między każdym elementem na Kolec. Aby to zrobić w Word 2007, wybierz Opcje słów z Biuro menu.
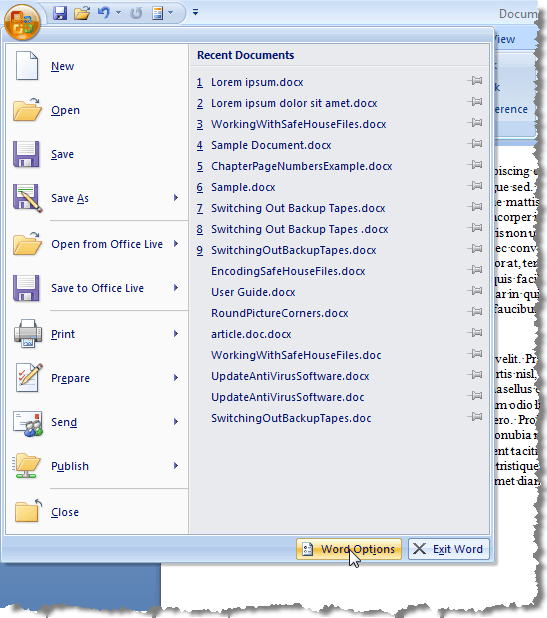
Na Opcje słów Okno dialogowe, kliknij Zaawansowany na liście po lewej stronie.
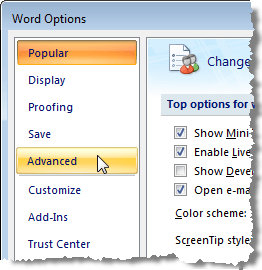
w Opcje edycji sekcja po prawej stronie, wybierz Użyj wyboru inteligentnego akapitu pole wyboru, więc nie ma znaku wyboru w polu wyboru.
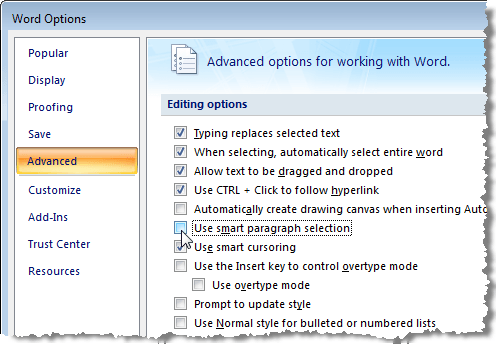
Kliknij OK zamknąć Opcje słów Okno dialogowe.
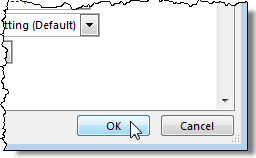
Wyłączyć Wybór akapitu inteligentnego W Word 2003 lub wcześniej wybierz Opcje z Narzędzia menu.
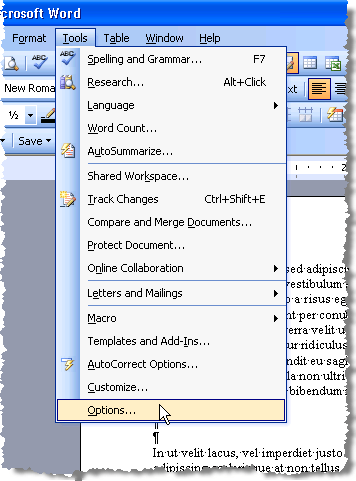
Na Opcje Okno dialogowe, kliknij Edytować patka. w Opcje edycji sekcja, wybierz Użyj wyboru inteligentnego akapitu pole wyboru, więc nie ma znaku wyboru w polu wyboru.
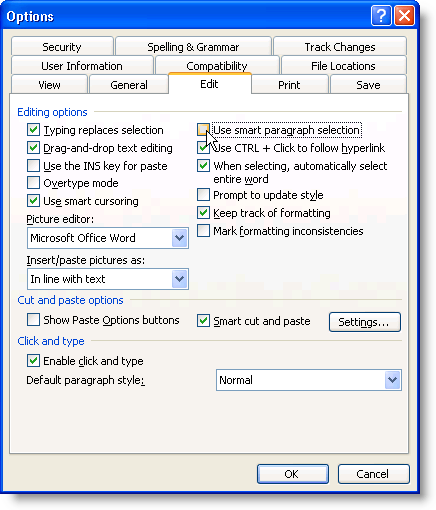
Kliknij OK zamknąć Opcje Okno dialogowe.
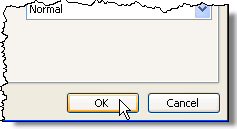
Kolec jest użyteczną funkcją, jeśli chcesz szybko i łatwo zmienić i przenosić niekonkurencyjny tekst lub utworzyć nowy dokument z elementów innego dokumentu. Cieszyć się!

