Jak wstawić arkusz Excel do słowa
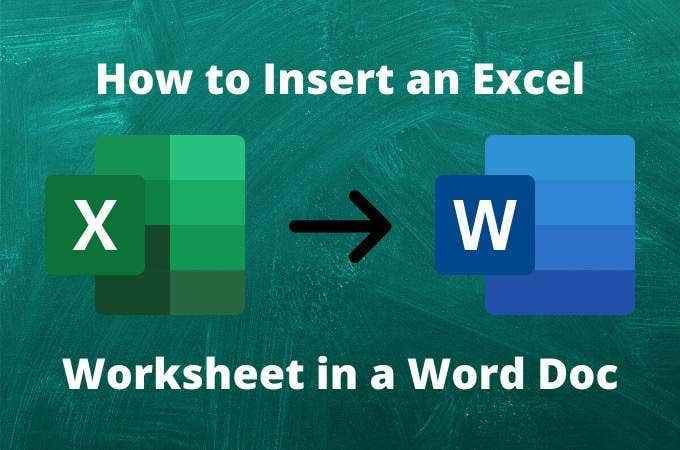
- 1034
- 181
- Pani Janina Cieśla
Jeśli kiedykolwiek chciałeś dołączyć dane, które masz w pliku Excel do dokumentu Word, prawdopodobnie właśnie skopiowałeś dane z programu Excel i wkleiłeś je do Word.
Podczas gdy to działa, istnieje wiele ograniczeń. Jednym z najważniejszych jest to, że jeśli oryginalny plik danych kiedykolwiek się zmieni, dokument Word nigdy nie odzwierciedla tych zmian.
Spis treści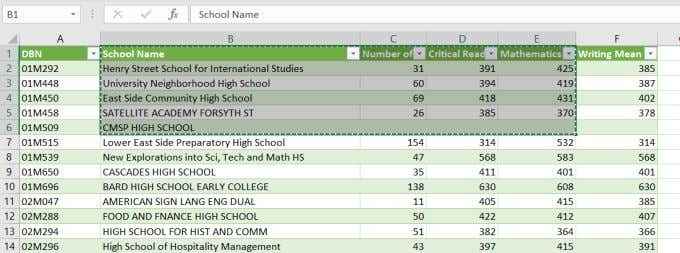
Jeśli umieścisz kursor w dokumencie Word i naciśnij Ctrl-V Na klawiaturze zauważysz, że wybrane komórki wyglądają idealnie w dokumencie Word.
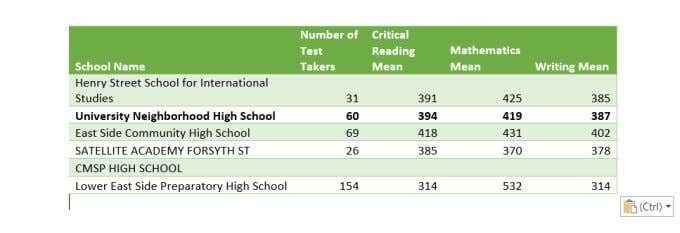
Jest tu kilka zastrzeżeń.
Importowane komórki Excel stają się tabelą słów Microsoft. Więc jeśli chcesz sformatować tę tabelę po zaimportowaniu danych, nie możesz robić takich rzeczy, jak korzystać z formuł Excel lub innych funkcji formatowania Excel.
Drugim problemem jest to, że działa dobrze tylko w przypadku mniejszych tabel danych. Jeśli chcesz skopiować i wkleić dane w dół arkusza kalkulacyjnego Excel, stracisz nagłówki.
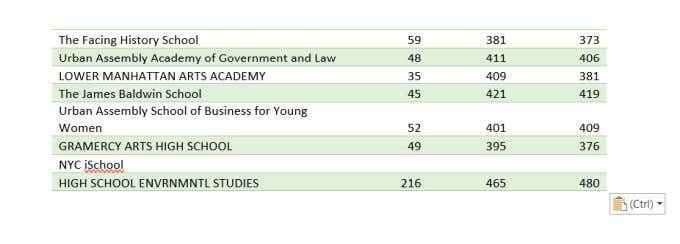
To nie jest naprawdę bardzo przydatne. W takim przypadku będziesz chciał wypróbować jedną z poniższych opcji, aby zamiast tego wstawić arkusz Excel do programu Word Doc.
- Profesjonaliści: Szybkie i wygodne, dobre dla małych stolików.
- Cons: Nie aktualizuje danych źródłowych i tracą nagłówki na dużych tabelach, nie w pełni chroni oryginalne formatowanie.
Włóż arkusz Excel jako obiekt osadzony
Jeśli chcesz być w stanie użyć funkcji Excel i innych funkcji formatowania Excel, aby zaktualizować tabelę, lepiej wkleić dane Excel jako obiekt osadzony.
Zrobić to:
- Wybierz sekcję arkusza Excel, który chcesz skopiować i nacisnąć CTRL-C.
- W Microsoft Word umieść kursor, w którym chcesz wstawić tabelę danych.
- W menu głównym wybierz strzałkę w dół pod wklej.
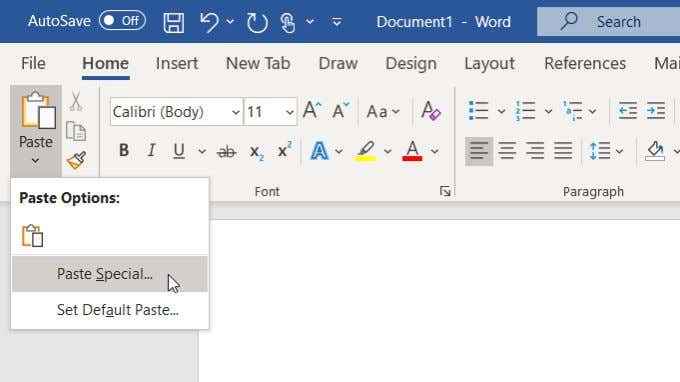
- Zobaczysz, że pojawia się specjalne okno dialogowe wklejania. Wybierać Obiekt arkusza roboczego Microsoft Excel i wybierz OK.
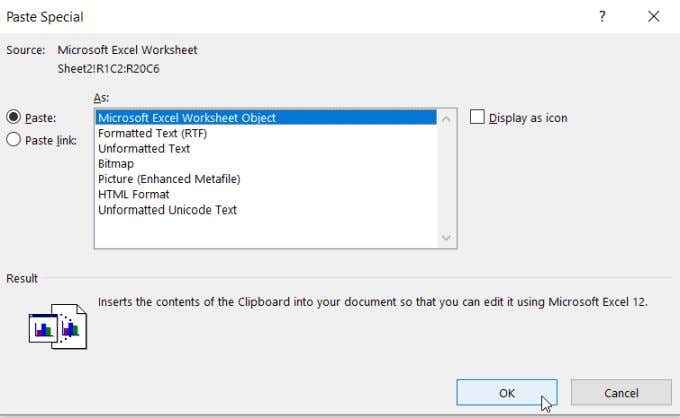
To wstawię skopiowane komórki do twojego dokumentu Word. Nowy obiekt w ogóle nie będzie zachowywał się jak tabela słów Microsoft, a nie będziesz w stanie edytować danych w tabeli od wewnątrz Microsoft Word.
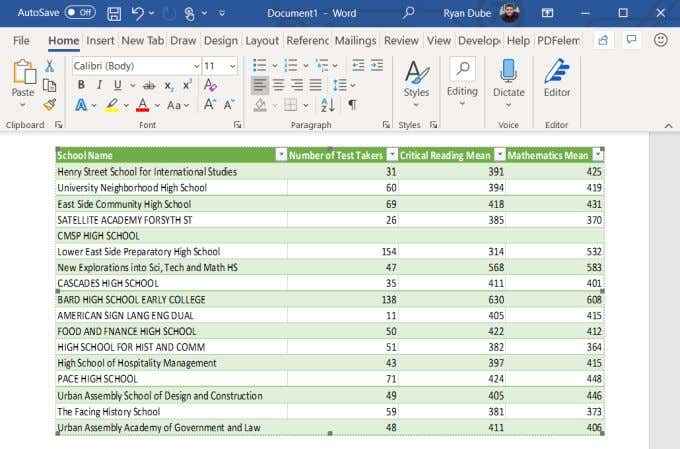
Możesz jednak zmienić rozmiar całego obiektu, aby pasował do marginesów dokumentu.
Jeśli chcesz edytować dane, po prostu kliknij dwukrotnie obiekt, a otworzy cały oryginalny arkusz kalkulacyjny w Microsoft Excel.
Pamiętaj, że jest to zupełnie nowy plik Excel (nie oryginał). Ale wszelkie edycje, które dokonujesz i zapisz w tym pliku Excel, będą aktualizowane w dokumencie Word.
Jak to działa:
- Kiedy używasz wbudowanego obiektu do wklejania danych Excel, Word tworzy kopię oryginalnego pliku Excel.
- Po dwukrotnym kliknięciu obiektu Word otwiera skopiowany plik do edycji.
- Możesz użyć wszystkich funkcji Excel i funkcji formatowania, aby wprowadzić wszelkie zmiany.
To, co jest miłe w tym podejściu, to to, że żadne z oryginalnych formatów nie zmienia się podczas konwersji na tabelę słów Microsoft. Daje również „załączony” plik danych Excel oryginalnego pliku danych w przypadku, gdy kiedykolwiek chcesz zmodyfikować dane lub dodać dodatkowe dane do wklejonego obiektu Excel w Word.
- Profesjonaliści: Szybkie i wygodne, dobre do dużych tabel i zachowuje oryginalne formatowanie
- Cons: Nie aktualizuje danych źródłowych i nie może edytować tabeli bezpośrednio w Word
Włóż arkusz Excel jako połączony obiekt
Najlepszym sposobem na wstawienie arkusza programu Excel do słowa Doc jest wklejenie go jako połączony obiekt osadzony.
Procedura, aby to zrobić, jest identyczna z powyższym, z wyjątkiem okna Wklejania specjalnego.
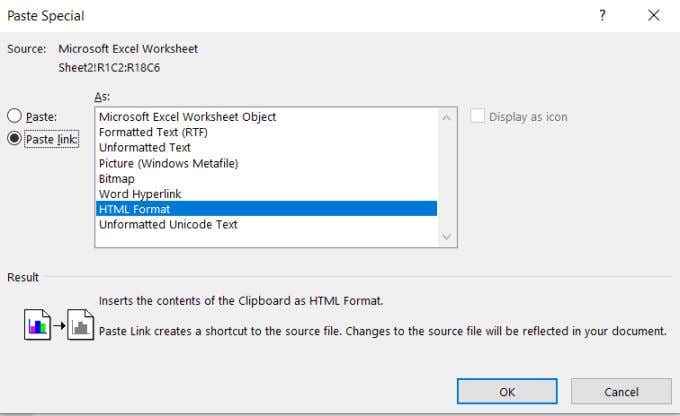
Zobaczysz, że włożone dane Excel wyglądają tak samo jak w poprzedniej sekcji, ale istnieje znacząca różnica.
Jeśli wrócisz do oryginalnego pliku Excel i wprowadzisz jakiekolwiek zmiany w danych w dowolnej wklejonej komórce, zobaczysz te zmiany natychmiast aktualizowane w dokumencie Microsoft Word.
Zmiany mają wpływ na Word, nawet jeśli nie zapisałeś zmian w pliku Excel. To zasadniczo pozwala tworzyć widok na żywo ze słów w zmiany, które ktoś aktywnie robi w dowolnym pliku Excel.
Jeśli chcesz, możesz użyć tej funkcji, aby utworzyć pulpit nawigacyjny w czasie rzeczywistym, aby wyświetlić ważne punkty danych, które ktoś może zmienić w pliku Excel.
- Profesjonaliści: Szybkie i wygodne, dobre dla dużych tabel, zachowuje oryginalne formatowanie i natychmiastowe aktualizuje się za pomocą aktualizacji danych źródłowych.
- Cons: Nie można edytować tabeli bezpośrednio w słowie.
Jak widać, istnieje wiele sposobów wstawienia arkusza programu Excel do słowa. Wybrana opcja naprawdę zależy tylko od tego, w jaki sposób zamierzasz korzystać z tych danych i czy chcesz zobaczyć lub używać zmian danych w oryginalnym pliku Excel.
Jak wcześniej zaimportowałeś dane Excel do Word? Czy miałeś jakieś problemy, kiedy próbowałeś to zrobić? Podziel się swoimi doświadczeniami w sekcji komentarzy poniżej.
- « Użyj klawiatury, aby zmienić wysokość wiersza i szerokość kolumny w programie Excel
- Użyj Spike, aby wyciąć i wkleić wiele elementów tekstowych w słowie »

