Użyj klawiatury, aby zmienić wysokość wiersza i szerokość kolumny w programie Excel
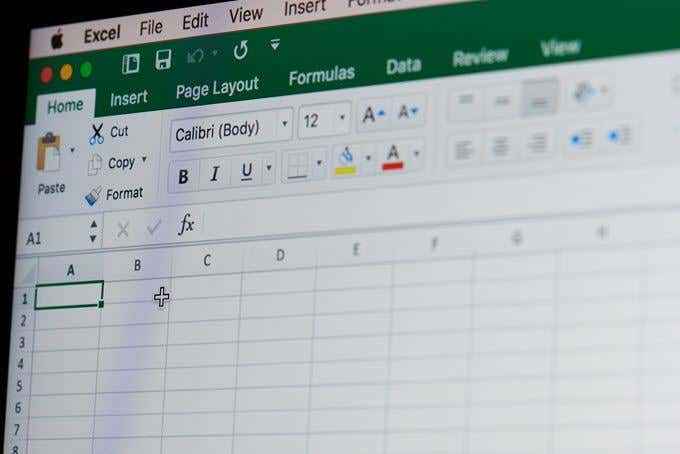
- 2953
- 423
- Juliusz Janicki
W dzisiejszych czasach ludzie przechodzą, aby dotykać interfejsów w szybkim tempie, ale w przypadku niektórych rodzajów pracy klawiatura jest absolutnie niezbędna. Jeśli używasz Microsoft Excel do wykonywania ciężkich liczb, nie ma wątpliwości, że dobra klawiatura nie jest opcjonalnym dodatkiem.
Jednak nie jest to nie tylko idealne urządzenie do wprowadzania danych. Twoja klawiatura może faktycznie zamienić cię w mistrz Excel Kung Fu, dzięki czemu jesteś szybszy i bardziej wydajny. Jak? Za pomocą skrótów klawiatury.
Spis treści
Używamy programu Excel 365 i jak widać, trafienie w przycisk ALT sprawia, że pojawia się liczne małe podpowiedzi. Każda z nich reprezentuje następną literę, którą możesz nacisnąć, aby uzyskać dostęp do odpowiedniej funkcji. Więc w ogóle nie musisz się martwić o doskonałe zapamiętywanie tych skrótów. Gdy ćwiczysz je kilka razy, te podpowiedzi na skrócie zawsze pomogą Ci przypomnieć, co robić dalej.
Wszystko, co musisz teraz wiedzieć, to to, że każdy skrót klawiatury dla programu Excel zaczyna się od prostego dotknięcia klucza alt.
Szerokość kolumny Autofit
Klasycznym sposobem automatycznego dopasowania szerokości kolumny z mysią jest dwukrotne kliknięcie obramowania nagłówka kolumnowego, ale możesz to zrobić za pomocą klawiatury, która jest ogólnie szybsza.
Oczywiście musisz wybrać komórkę, dla której chcesz automatycznie dostosować szerokość kolumny. Kiedy to zrobisz, oto najszybszy sposób na dostosowanie szerokości kolumny. Problem polega na tym, że jest zbyt dużo tekstu dla szerokości kolumny. Naprawmy to!
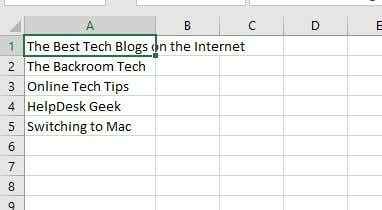
- Pierwszy, naciśnij alt Aby umieścić Excel w trybie skrótu. Następnie naciśnij klawisz H Aby przejść na kartę domową.

- Wreszcie, Naciśnij O, a potem ja.
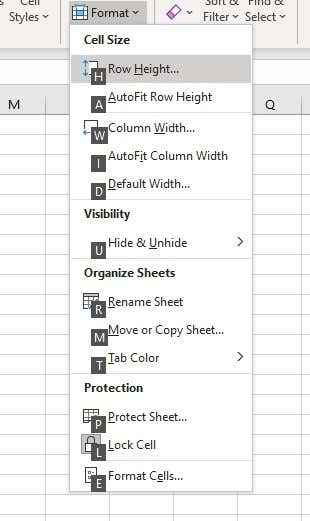
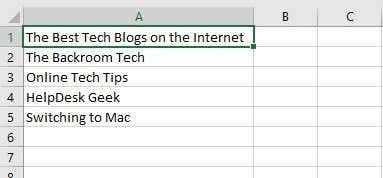
Całkiem łatwe, prawda? Możemy zrobić coś podobnego dla wysokości rzędu!
Wysokość wiersza Autofit
Metoda automatycznego dostosowania wysokości wiersza za pomocą klawiatury jest praktycznie identyczna. W rzeczywistości skrót klawiatury dla wysokości rzędu w Excel różni się tylko jednym klawiszem.
- Pierwszy, naciśnij alt Aby umieścić Excel w trybie skrótu. Następnie naciśnij klawisz H Aby przejść na kartę domową.

- Wreszcie, Naciśnij O, a następnie.
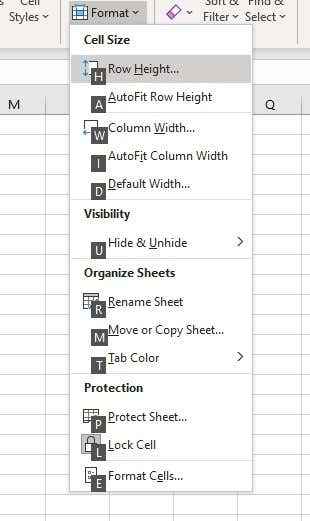
To dostosuje wysokość wiersza, aby pasować do najwyższej komórki w rzędzie. Zadanie wykonane!
Ręczne skróty wysokości wiersza i kolumny
Podczas gdy skróty do automatycznej regulacji komórek są niezwykle przydatne, czasami będziesz chciał dostroić dokładne wymiary komórek w arkuszu kalkulacyjnym.
Jak można się spodziewać, możesz użyć skrótów klawiatury, aby uzyskać dostęp do ustawień, które ujawniają dane liczby.
- Aby ręcznie wyregulować wysokość wiersza, naciśnij alt Aby umieścić Excel w trybie skrótu. Następnie naciśnij klucz O Aby uzyskać dostęp do starszych opcji menu Excel 365.
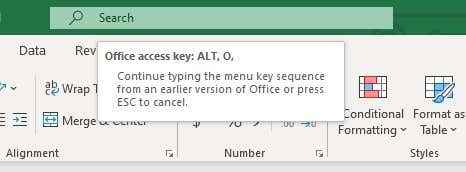
- Teraz, Naciśnij R, a następnie E.
- Zobaczysz to okno dialogowe wyskakujące z bieżącą wartością wysokości. Zmień to na wszystko, co chcesz i wciśnij Enter Aby to zamknąć.
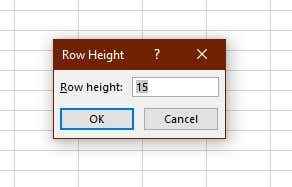
- Aby ręcznie dostosować szerokość kolumny, naciśnij alt Aby umieścić Excel w trybie skrótu. Następnie naciśnij klucz O Aby uzyskać dostęp do starszych opcji menu Excel 365.
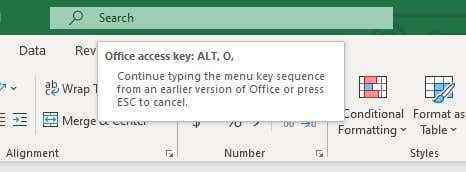
- Teraz, Naciśnij C, a następnie W.
- Ponownie dostaniesz to małe okno, które pozwala włożyć dokładną szerokość kolumny, której pragniesz. Wybierz dowolną liczbę sprawia, że czujesz się ciepło i rozmyty w środku.
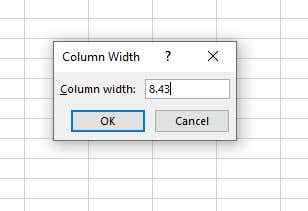
Otóż to! Teraz jesteś prawdziwym mistrzem wysokości i szerokości komórek. Bez potrzeby myszy, uzbrojonej w klawiaturę jako broń.
Najszybszy pistolet Excel na zachodzie
Po wypróbowaniu tych skrótów klawiatury, prawdopodobnie zgodzisz się, że użycie myszy jest zarówno dosłownym, jak i przenośnym oporem. Jasne, to wydaje się Łatwiej, ale przy odrobinie pamięci mięśni możesz dostosować wysokości wierszy i szerokości kolumn do dokładnych wymagań. Po przejściu ścieżką klawiatury trudno jest kiedykolwiek zawrócić.
Pamiętaj, aby sprawdzić nasze inne samouczki Excel, aby dowiedzieć się o innych przydatnych skrótach klawiatury oraz niesamowitych wskazówkach i sztuczkach Excel.
- « Wyświetl listę usług hostowanych przez SVChost.proces EXE w systemie Windows
- Jak wstawić arkusz Excel do słowa »

