Nie mogliśmy zainstalować niektórych aktualizacji, ponieważ komputer został wyłączony błąd w poprawce systemu Windows 10
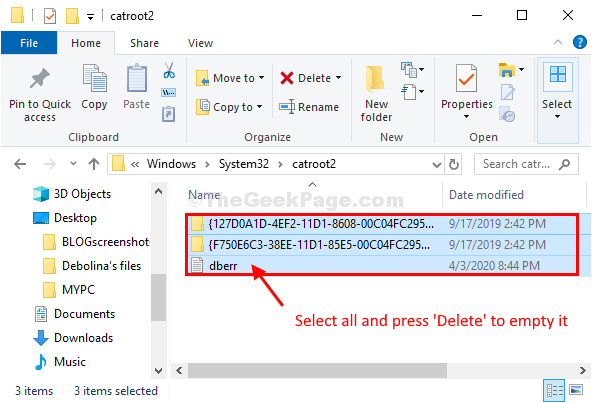
- 5058
- 155
- Natan Cholewa
Aktualizacja systemu Windows jest instalowany w systemie, gdy zostanie ponownie uruchomiony. W przypadku, gdy wymusisz wyłączenie systemu po aktualizacji systemu Windows, aktualizacja nie zostanie poprawnie zainstalowana w systemie. Dalej, gdy ponownie uruchomisz komputer, zobaczysz „Nie mogliśmy zainstalować niektórych aktualizacji, ponieważ komputer został wyłączony" wiadomość. Aby rozwiązać ten problem, postępuj zgodnie z tymi rozwiązaniami na komputerze, ale przed przejściem do tych obejść, aby wypróbować prostsze rozwiązania problemu.
Obejścia-1. Wymaga ponownego uruchomienia systemu, aby ukończyć normę Aktualizacja systemu Windows proces. Ponowne uruchomienie Twój komputer i sprawdź, czy to działa.2. Jeśli używasz jakiegokolwiek antywirusa na komputerze, wyłącz go tymczasowo i sprawdź, czy możesz zaktualizować swój system.Jeśli któryś z tych prostszych sztuczek nie zadziałał, postępuj zgodnie z tymi rozwiązaniami-Spis treści
- FIX-1 Usuń zawartość folderu miękkiego-
- Fix-2 automatyzuj usługę Windows Update-
- Fix-3 pusty folder Catroot2-
- FIX-4 Uruchom problem z aktualizacją systemu Windows-
FIX-1 Usuń zawartość folderu miękkiego-
1. Naciskać Klucz Windows+R Wystrzelić Uruchomić.
2. Typ "CMD”I naciśnij Ctrl+Shift+Enter razem. Kliknij "Tak„Jeśli zostaniesz poproszony Kontrola konta użytkownika.
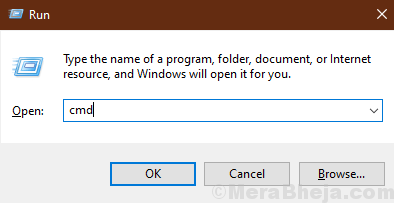
Wiersz polecenia okno zostanie otwarte z prawami administracyjnymi.
2. Teraz, Kopiuj I pasta Te polecenia jeden po drugim Wiersz polecenia okno i naciśnij Wchodzić po każdym poleceniu, aby je wykonać. To tymczasowo zatrzyma niezbędne elementy Aktualizacja systemu Windows praca.
Net Stop Wuauserv Net Stop Cryptsvc Net Stop Bits Net Stop Msiserver
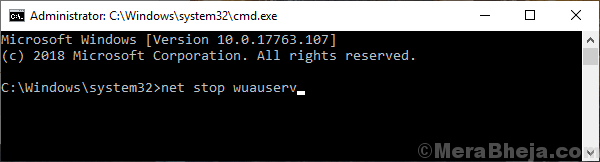
Zminimalizować Wiersz polecenia okno.
3.Znowu naciśnij Klucz Windows+R Wystrzelić Uruchomić, i wtedy kopiuj wklej ta linia i uderzenie Wchodzić.
C:\ Windows \ SoftWedistribution \ Pobierz
UWAGA- Wymień „C:”Z listą dysku instalacyjnego systemu Windows.
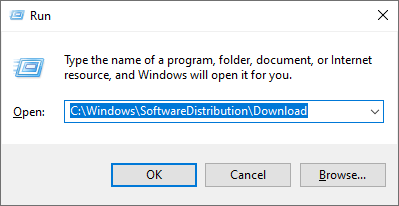
Pobierać folder zostanie otwarty w Przeglądarka plików okno.
4. Teraz naciśnij Ctrl+a Aby wybrać wszystkie foldery i naciśnij „Usuwać„Aby opróżnić Dystrybucja oprogramowania teczka. Zamknąć Przeglądarka plików okno.
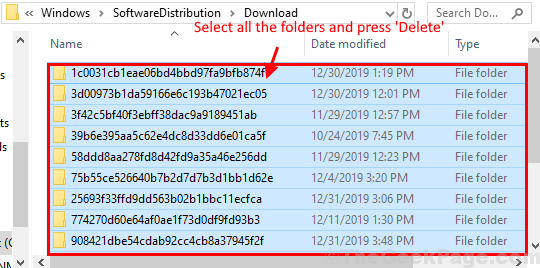
5. Zmaksymalizować Wiersz polecenia okno.
Teraz musisz rozpocząć niezbędny Aktualizacja systemu Windows usługi ponownie.
6. Aby to zrobić kopiuj i wklej Te następujące polecenia jeden po drugim w Wiersz polecenia okno i uderz Wchodzić po każdym poleceniu, aby je wykonać-
Net Start Wuauserv Net Start Cryptsvc bity netto Net Start Msiserver
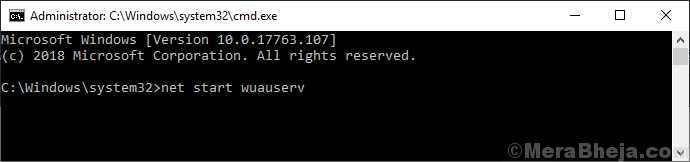
Teraz, ponowne uruchomienie Twój komputer. Po ponownym uruchomieniu sprawdź, czy możesz aktualizować system Windows, czy nie.
Jeśli to nie pomoże, idź na następną poprawkę.
Fix-2 automatyzuj usługę Windows Update-
Automatyzacja Aktualizacja systemu Windows Usługa na twoim komputerze może Ci pomóc.
1. Naciskać Klucz Windows+R Wystrzelić Uruchomić w Twoim komputerze.
2. W Uruchomić okno, wpisz „usługi.MSC”A potem uderzył Wchodzić.
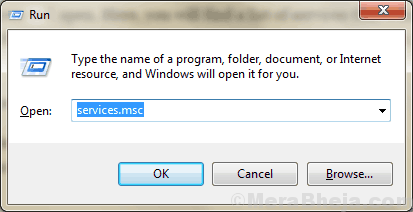
Usługi okno zostanie otwarte.
2. W Usługi okno, przewiń w dół i znajdź „Aktualizacja systemu Windows" praca. podwójne kliknięcie na nim otworzyć swoje właściwości.
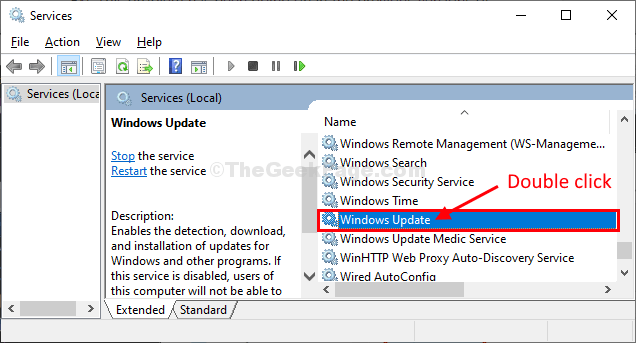
3. W Aktualizacja systemu Windows właściwości, kliknijTyp uruchamiania:'i wybierz „Automatyczny".
4. Sprawdź, czy 'Status usługi:' Jest "Działanie" albo nie. W przeciwnym razie kliknij „Gwiazdat ”, aby rozpocząć proces.
5. Na koniec kliknij „Stosować" I "OK„Aby zapisać zmiany na komputerze.
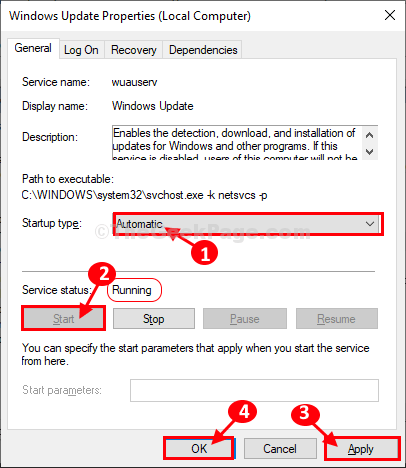
Zamknąć Usługi okno na komputerze.
Fix-3 pusty folder Catroot2-
1. Naciskać Klucz Windows+R Wystrzelić Uruchomić okno na komputerze.
2. Teraz, kopiuj wklej Ta lokalizacja w Uruchomić okno, a następnie uderzyć Wchodzić Aby przejść do lokalizacji.
C: \ Windows \ System32 \ catroot2
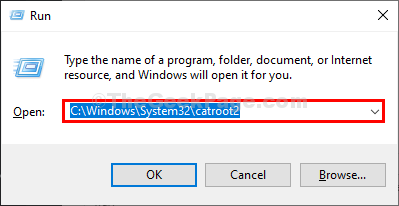
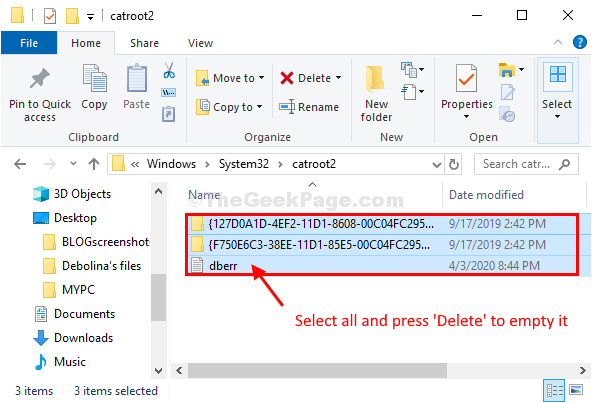 Zamknąć Przeglądarka plików.Spróbuj ponownie zaktualizować komputer. Idź na następną poprawkę, jeśli ten nie zadziała.
Zamknąć Przeglądarka plików.Spróbuj ponownie zaktualizować komputer. Idź na następną poprawkę, jeśli ten nie zadziała.FIX-4 Uruchom problem z aktualizacją systemu Windows-
Jeśli nic nie naprawia problemu, uruchom Windows Update Problemy narzędzie do rozwiązywania problemów wykryć i naprawić problem na końcu.1. Kliknij na Szukaj pudełko obok ikony Windows, wpisz „Rozwiąż ustawienia".
2. W podwyższonych wynikach wyszukiwania kliknij „Rozwiąż ustawienia".
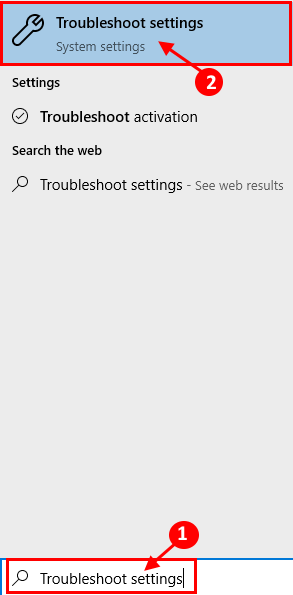
2. Teraz po prawej stronie twojego Ustawienia okno, przewiń w dół, aby znaleźć Wstań i uruchom Sekcja, kliknij „Aktualizacja systemu Windows”, A następnie kliknij„Uruchom narzędzie do rozwiązywania problemów".
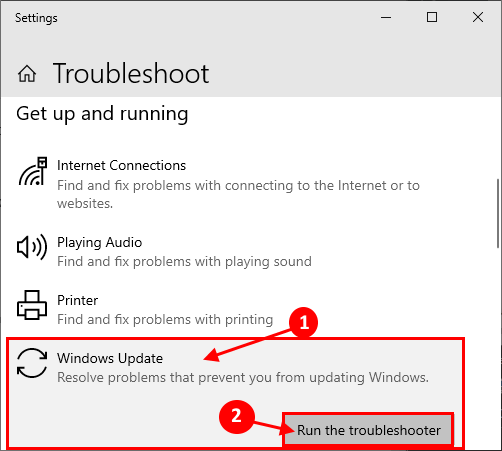
3. Postępuj zgodnie z instrukcjami na ekranie i pozwól Windows Update Problemy narzędzie do rozwiązywania problemów Ukończ proces.
Teraz kliknij „Następny”W oknie narzędzie do rozwiązywania problemów.
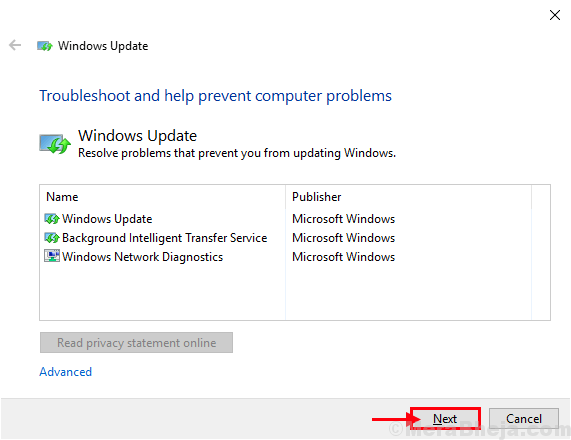
Proces ten zajmie trochę czasu, ponieważ Windows wykryje każdy problem z oczekującą aktualizacją.
3. Teraz kliknij „Następny„Aby zastosować poprawkę.
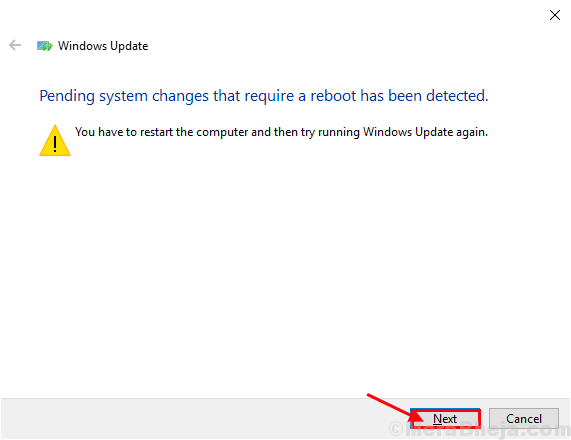
4. Ponowne uruchomienie Twój komputer.
Po ponownym uruchomieniu komputera spróbuj zaktualizować Aktualizacja systemu Windows.
Twój system powinien zostać zaktualizowany bez dalszego problemu.
- « Lokalizacja komputerów stacjonarnych jest niedostępnym błędem w poprawce systemu Windows 10
- Jak odzyskać brakujące urządzenia w menedżerze urządzeń w systemie Windows 10 /11 »

