Jak odzyskać brakujące urządzenia w menedżerze urządzeń w systemie Windows 10 /11
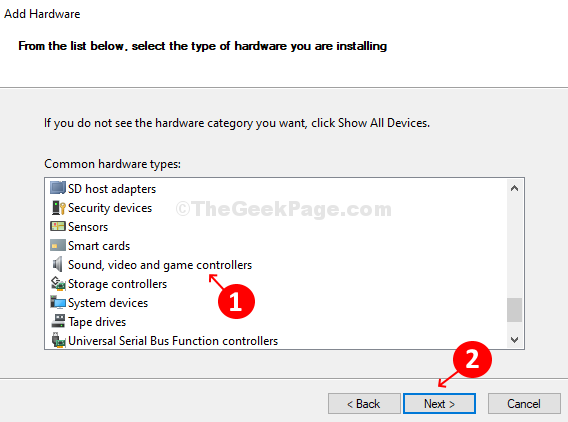
- 4633
- 1382
- Ignacy Modzelewski
Menedżer urządzeń w twoim systemie to miejsce, w którym wszystkie zidentyfikowane przez system Windows związane z systemem jest rozmieszczone w sposób zorganizowany i oferuje centralny widok wszystkich urządzeń sprzętowych dla użytkownika. Niezależnie od tego, czy jest to twoja karta dźwiękowa, karta graficzna, aparat, drukarka, Bluetooth, czy sieciowe adaptery, otrzymasz wszystkie wymienione tutaj sprzęt. Możesz aktualizować, włączyć/wyłączyć, odinstalować, wycofać lub skanować w poszukiwaniu zmian sprzętowych dla sterownika.
Czasami jednak możesz zdać sobie sprawę, że nie możesz połączyć się z komponentem fizycznym, powiedzmy na przykład swoją drukarkę. Kiedy idziesz do menedżera urządzeń i szukasz tego, po prostu go nie znajdziesz. Brakuje! Podczas gdy zastanawiasz się, co będzie dalej i jak podłączyć drukarkę, nie ma wiele do zmartwienia, ponieważ Windows oferuje sposób, aby łatwo odzyskać brakujące urządzenie. Zobaczmy, jak.
Napraw 1 - Upewnij się, że urządzenia nie są ukryte
1 -Search Menadżer urządzeń W polu wyszukiwania systemu Windows, a następnie kliknij Menadżer urządzeń otworzyć to
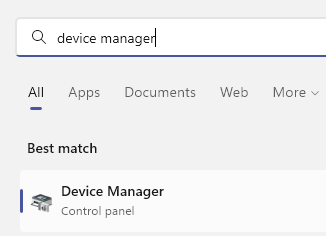
2 -Now, kliknij Pogląd Tab, a następnie wybierz Wyświetl ukryte urządzenia.
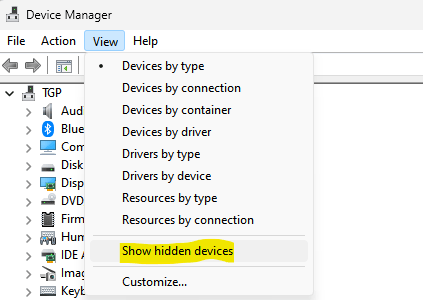
Teraz spróbuj zlokalizować brakujące sterownik urządzenia i sprawdź, czy się pojawia, czy nie.
Odzyskaj brakujące urządzenia w menedżerze urządzeń, dodając starszy sprzęt
Krok 1: Szukaj Menadżer urządzeń W oko wyszukiwania systemu Windows.
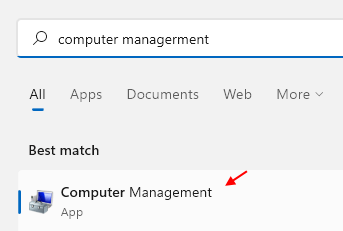
Krok 2: w Menadżer urządzeń okno, kliknij Menadżer urządzeń po skrajnej lewej stronie panelu, a następnie kliknij w dowolnym miejscu na liście urządzeń po prawej stronie panelu.
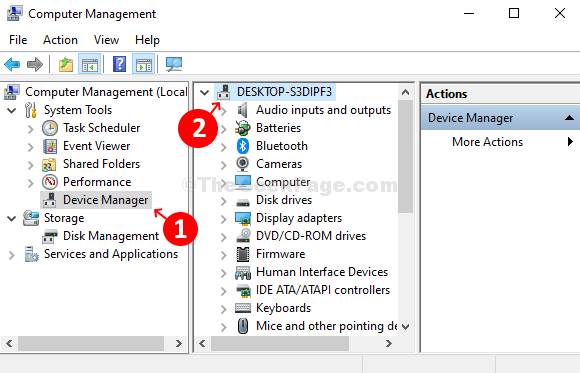
Krok 3: Następnie idź do Działanie zakładka u góry okna pomiędzy Plik I Pogląd. Kliknij Dodaj starszy sprzęt opcja.
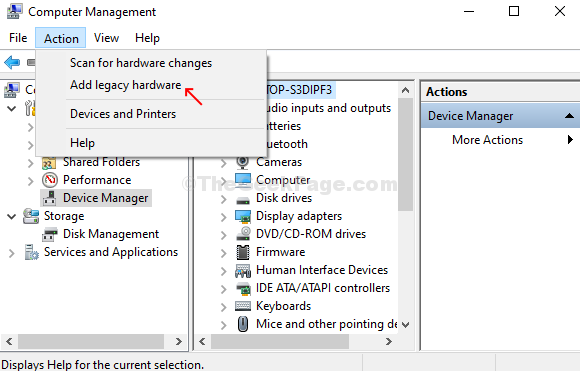
Krok 3: Otwiera Dodaj kreatora okno. Po prostu kliknij Następny kontynuować.
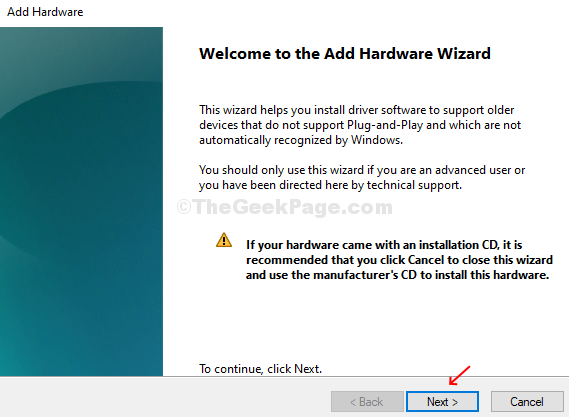
Krok 4: Teraz, w następnej sekcji, kliknij przycisk opcji obok Zainstaluj sprzęt, który ręcznie wybieram z listy (Advanced) i kliknij Następny.
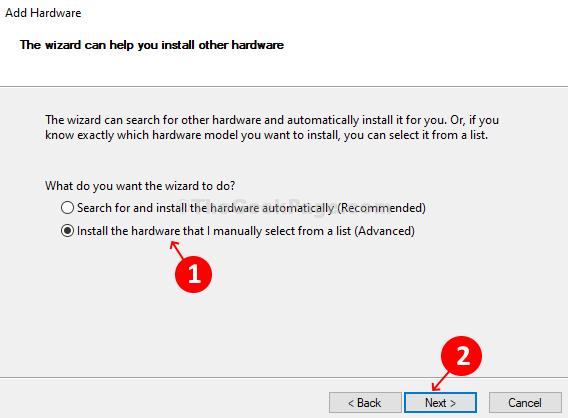
Krok 5: W następnej sekcji pokaże listę wszystkich zainstalowanych urządzeń. Jeśli nie możesz znaleźć określonego urządzenia, na przykład, jeśli brakuje urządzenia dźwiękowego, po prostu kliknij Kontrolery dźwięku, wideo i gier opcja i kliknij Następny.
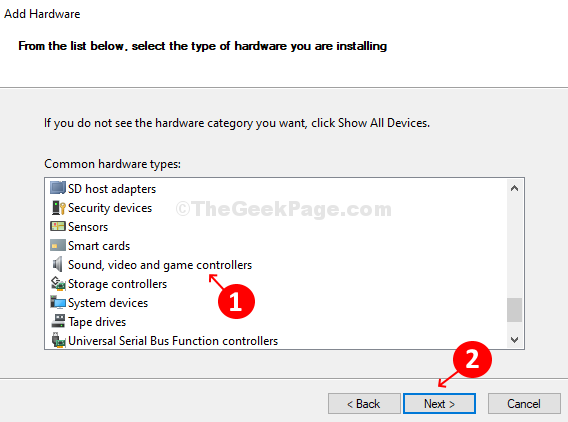
Krok 6: W następnej sekcji podciągnie wszystkie dostępne sterowniki urządzeń, które chcesz zainstalować dla tego sprzętu. Teraz wybierz Producent z listy po lewej i Model z listy po prawej i kliknij Następny.
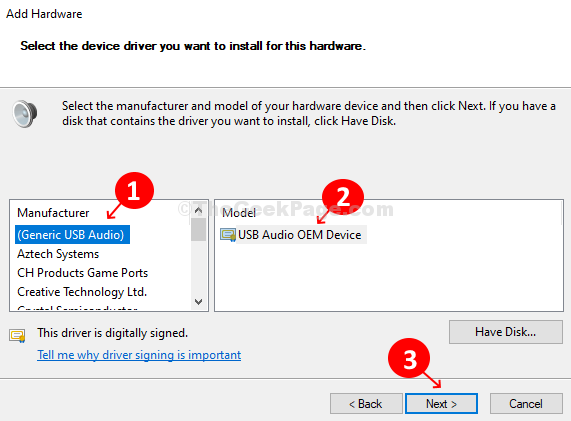
Krok 7: W następnej sekcji kliknij Następny Aby rozpocząć instalowanie nowego sprzętu.
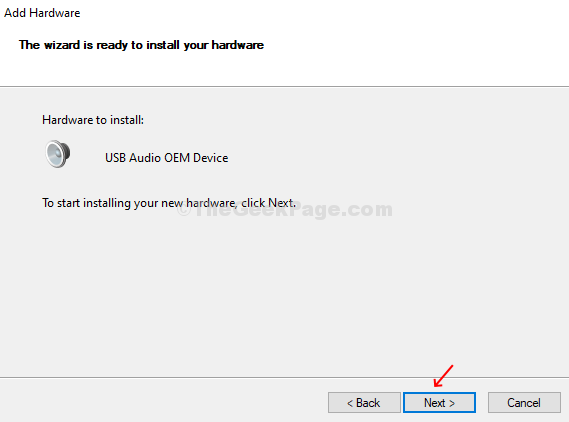
Krok 8: Teraz, w ostatnim oknie, po prostu kliknij Skończyć Po zakończeniu instalacji.
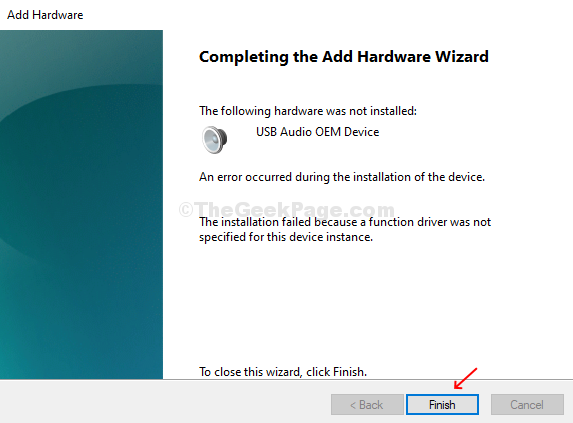
Notatka: - Jeśli zobaczysz jakikolwiek żółty znak wykrzykników w urządzeniu właśnie zainstalowanym, po prostu kliknij prawym przyciskiem myszy i kliknij aktualizację, aby zaktualizować ten sterownik urządzenia.
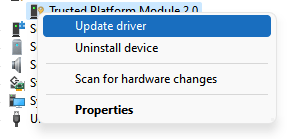
Teraz wybierz wyszukiwanie automatycznie w poszukiwaniu opcji sterowników i zaktualizuj sterownik.
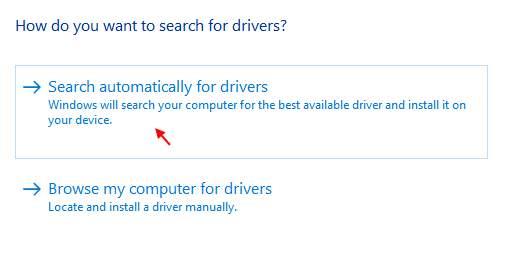
W ten sam sposób możesz wybrać i dodać dowolne brakujące urządzenie z listy urządzeń, jak pokazano w Krok 5 I skończyłeś. Uruchom ponownie komputer, aby zmiany były skuteczne.
- « Nie mogliśmy zainstalować niektórych aktualizacji, ponieważ komputer został wyłączony błąd w poprawce systemu Windows 10
- Potrzebujesz nowej aplikacji, aby otworzyć ten błąd pliku EXE w systemie Windows 10 /11 »

