Potrzebujesz nowej aplikacji, aby otworzyć ten błąd pliku EXE w systemie Windows 10 /11
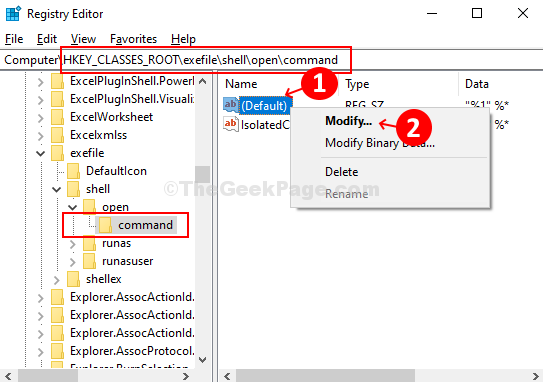
- 2443
- 729
- Roland Sokół
Windows 10 stale ewoluuje z nową aktualizacją. Jednak nadal ma wiele problemów, takich jak buty na komputery powoli, nie można odtwarzać filmów DVD, za mało miejsca, aby zainstalować system Windows 10 i wiele innych. Jednym z takich problemów jest „będziesz potrzebować nowej aplikacji, aby to otworzyć .Plik exe ”Błąd w systemie Windows 10.
Ten błąd może być naprawdę frustrujący, gdy próbujesz otworzyć plik wykonywalny, a błąd pojawia się. Błąd nie pozwala na otwarcie pliku i wtedy powinieneś rozwiązać problem z efektem natychmiastowym. Chociaż niektóre problemy są stosunkowo łatwiejsze do rozwiązania, niektóre mogą być naprawdę trudne. Jednak rozwiązanie tego błędu jest dość łatwe. Dowiedzmy się, jak naprawić błąd podczas otwierania .plik exe.
Spis treści
- Jak naprawić, potrzebujesz nowej aplikacji, aby to otworzyć .Błąd pliku EXE w systemie Windows 10
- Metoda 2 - Uruchamianie polecenia PowerShell
- Metoda 3 - Zresetuj sklep z systemem Windows
Jak naprawić, potrzebujesz nowej aplikacji, aby to otworzyć .Błąd pliku EXE w systemie Windows 10
Krok 1: Kliknij na Okna ikona na pulpicie i typ Regedit w polu wyszukiwania. Teraz kliknij w wyniku prawym przyciskiem myszy i kliknij Uruchom jako administrator Aby uruchomić Redaktor rejestru.
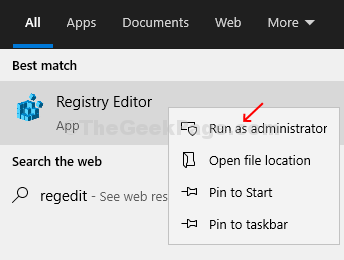
Krok 2: w Redaktor rejestru okno, przejdź do poniższej ścieżki:
HKEY_CLASSES_ROOT \ exefile \ shell \ Open \ Command
Komenda Podkluje jest podświetlone po lewej stronie panelu. Teraz, po prawej stronie panelu, kliknij prawym przyciskiem myszy sznur wymieniony Domyślny. Kliknij Modyfikować otworzyć Edytuj ciąg wyskoczyć.
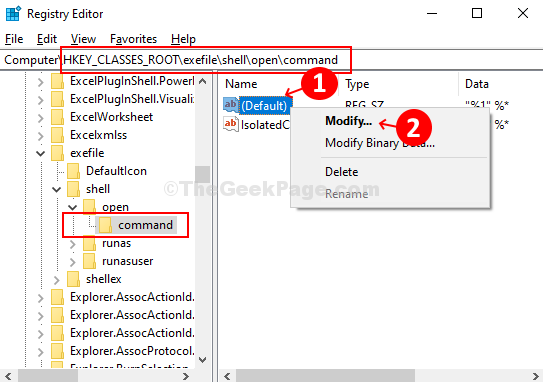
Krok 3: w Edytuj ciąg wyskakować, zmień Dane dotyczące wartości do wartości podanej poniżej.
„ %1” %*
Naciskać OK Aby zapisać zmiany i wyjść.
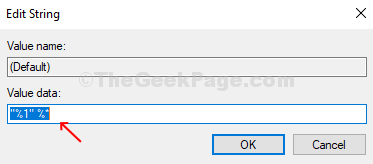
Krok 4 - Teraz przejdź do następującej ścieżki w redakcji rejestru.
HKEY_CLASSES_ROOT \.exe
Krok 5 - Kliknij dwukrotnie Domyślny po prawej stronie i upewnij się, że to Dane dotyczące wartości Jest exefile.
Jeśli nie, zmień go na exefile.
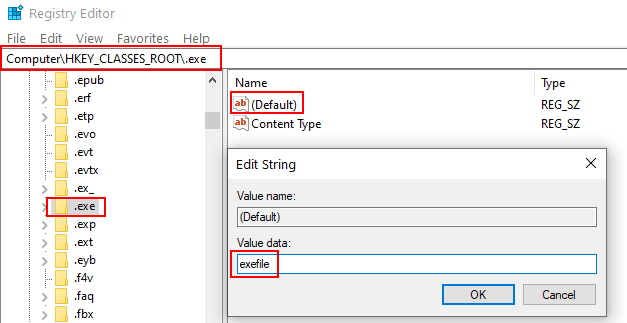
Krok 4 - Teraz przejdź do następującej ścieżki w redakcji rejestru.
HKEY_CLASSES_ROOT \ exefile
Krok 5 - Kliknij dwukrotnie Domyślny po prawej stronie i upewnij się, że to Dane dotyczące wartości Jest Aplikacja.
Jeśli nie, zmień to na aplikację.
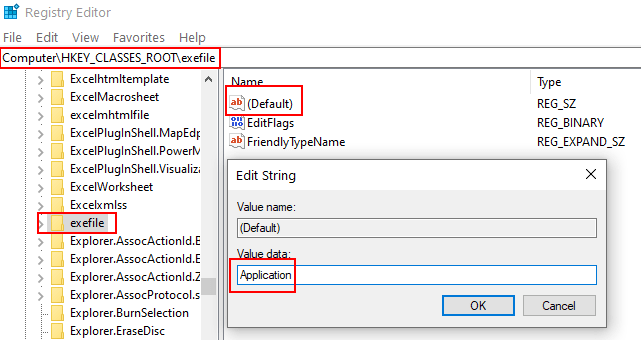
Uruchom ponownie system i spróbuj otworzyć .plik exe, aby sprawdzić, czy się otwiera i nie pokazuje błędu. Twój „potrzebujesz nowej aplikacji, aby to otworzyć .Plik exe „Błąd w systemie Windows 10 powinien zostać rozwiązany teraz.
Uwaga: - Jeśli to nie działa, powtórz tę metodę podczas uruchamiania w trybie awaryjnym.
Metoda 2 - Uruchamianie polecenia PowerShell
1 - Wyszukaj PowerShell W oko wyszukiwania systemu Windows
2 -now, zrób Kliknij prawym przyciskiem myszy w wyniku wyszukiwania, a następnie wybierz Uruchom jako administrator
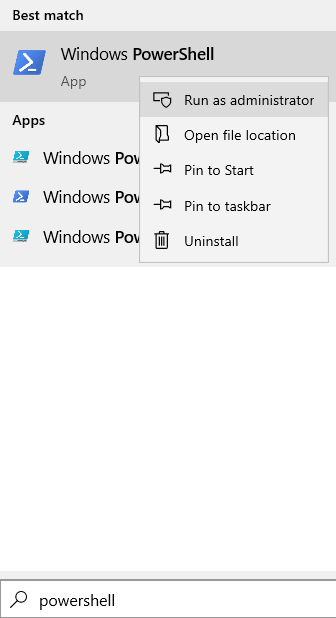
3 -Now, skopiuj i wklej podane poniżej polecenie i naciśnij klawisz Enter, aby uruchomić polecenie w PowerShell.
Get -AppxPackage -Allusers | Foreach add -appxpackage -DisableDevelopmentMode -Register "$ ($ _.Instalacja) \ appxManifest.xml "
4 - Zamknij okno PowerShell, po zakończeniu polecenia.
Metoda 3 - Zresetuj sklep z systemem Windows
1. Kliknij Początek Przycisk, a następnie ikona w kształcie przekładni, aby otworzyć panel ustawień.
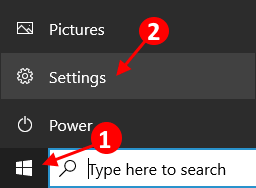
2. Kliknij Aplikacje.
3. Szukaj sklep w polu wyszukiwania po prawej stronie.
4. Kliknij Microsoft Store z wyniku wyszukiwania.
5. Teraz kliknij Zaawansowane opcje.
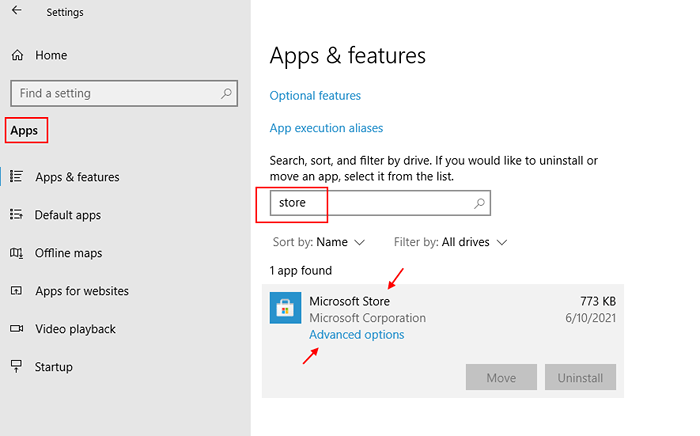
6. Teraz przewiń w dół i kliknij Resetowanie i zresetuj sklep Microsoft.
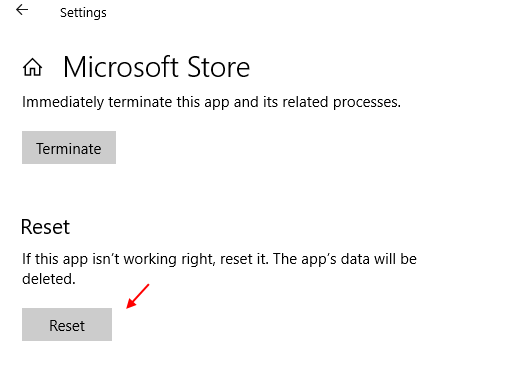
Dla użytkowników systemu Windows 11
1 - Naciśnij Klucz Windows + R klucze razem, aby otworzyć pole poleceń uruchom.
2 -Now, kliknij Aplikacje Z lewego menu,
3 -Now, kliknij Zainstalowane aplikacje Z lewego menu.
4 - Teraz wyszukaj sklep w skrzynce skrobiowej
5 -Kliknij dalej 3 pionowe kropki i kliknij zaawansowane opcje.
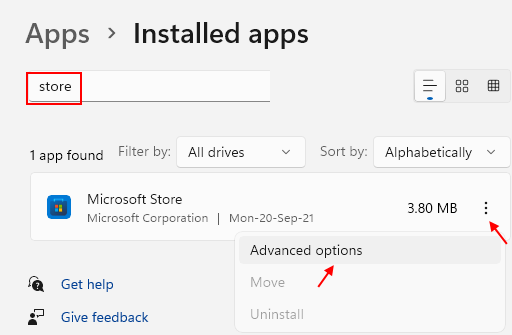
4 - Teraz kliknij Resetowanie.
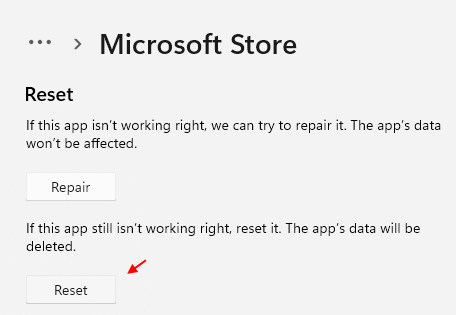
- « Jak odzyskać brakujące urządzenia w menedżerze urządzeń w systemie Windows 10 /11
- Ikony komputerów stacjonarnych nie poruszają problemu w Windows 10/11 Poprawka »

