Co to jest pomocnik Adobe CEF (i jak zmniejszyć jego wysokie zużycie procesora)?
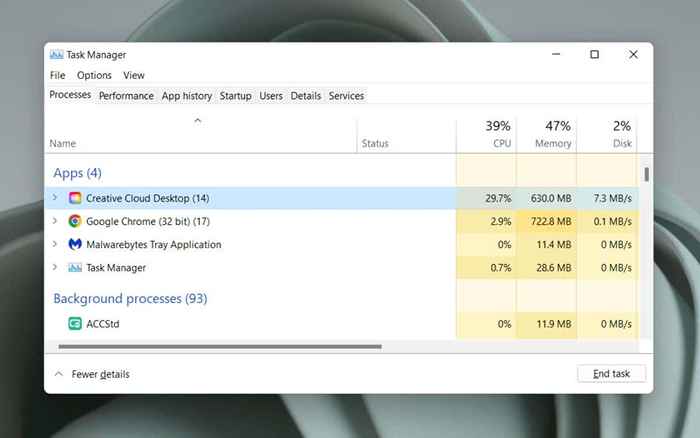
- 3782
- 381
- Pan Jeremiasz Więcek
Czy zauważyłeś nadmiernie wysokie zużycie procesora ze względu na proces pomocnika Adobe CEF w systemie Windows 10 lub 11? Ten samouczek wyjaśnia, jaki Adobe CEF Helper.Exe jest i jak zmniejszyć swój wpływ na zasoby systemowe.
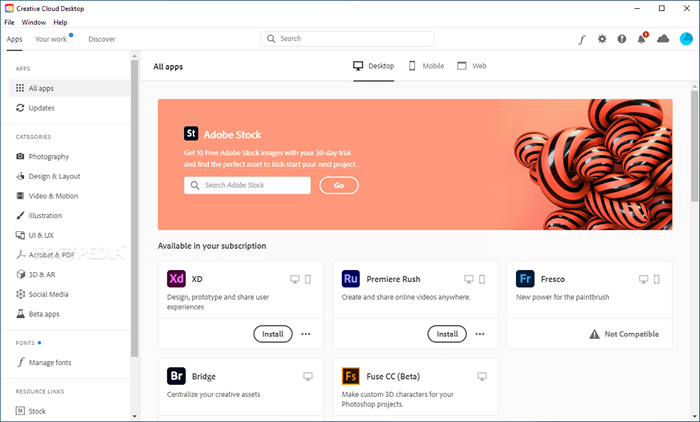
Jednak uporczywie wysokie wykorzystanie zasobów procesora przez Adobe CEF Helper może wskazywać na problem, taki jak usterka techniczna w aplikacji Creative Cloud, jest konflikty z innymi programami, problemami związanymi z systemem itp. Wysokie użycie pamięci, zamrażanie ekranu i awarie aplikacji to inne objawy, z którymi się radzili, w tym błędy takie jak „Adobe CEF Helper przestał działać błąd."
W bardziej niebezpiecznej notatce, pomocnik Adobe CEF intensywny do zasobów może wskazywać na obecność złośliwego oprogramowania, szczególnie jeśli nie masz produktów Adobe-lub historia korzystania z nich na komputerze. W takim przypadku zalecamy natychmiastowe korzystanie z systemu Windows Security lub zewnętrznego programu antywirusowego, aby wykonać dokładne skanowanie w poszukiwaniu szkodliwego oprogramowania.
Co możesz zrobić, aby naprawić Adobe CEF Helper High CPU Użycie
Jeśli Adobe CEF Helper używa wielu procesorów i pamięci lub komputera komputerowego pulpitu zamraża i awarie w systemie Windows 10 lub 11, przejdź przez poniższe instrukcje rozwiązywania problemów, aby odzyskać go z powrotem pod kontrolą.
Chmurę kreatywną i uruchomieniem siły i ponownego uruchomienia
Kupowanie siły i ponowne uruchomienie aplikacji komputerowej Cloud Cloud jest najprostszym sposobem na wyeliminowanie nieoczekiwanych problemów z procesami, które sprawiają, że działają. Zapisz swoją pracę we wszystkich otwartych aplikacjach Adobe i wyjdź z nich. Następnie użyj następujących kroków:
- Naciśnij Ctrl + Shift + ESC, aby otworzyć menedżera zadań.
- Wybierz komputer Creative Cloud Desktop na karcie Proceses.
- Wybierz Zadanie końcowe.
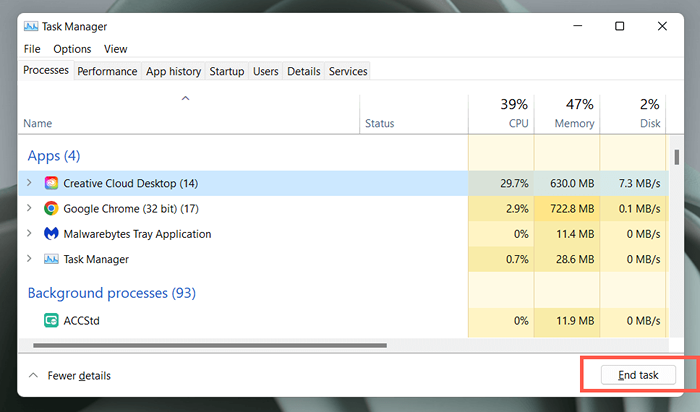
- Powtórz dla innych procesów związanych z Adobe dalej w dół listy-e.G., Usługa aktualizacji Adobe, Adobe Aryginia Service itp.
- Otwórz menu Start i wybierz Adobe Creative Cloud, aby ponownie otworzyć aplikację.
Jeśli to nie pomoże, zalecamy ponowne uruchomienie komputera. Wystarczy otwórz menu Start i wybierz Power> Uruchom ponownie.
Zaktualizuj komputery Desiktop Creative Cloud i inne aplikacje Adobe
Aktualizacje komputera Creative Cloud Desktop zwiększają stabilność i wydajność aplikacji. Spróbuj sprawdzić i zainstalować je następne.
- Open Creative Cloud Desktop.
- Wybierz ikonę menu (trzy linie ułożone) w lewym górnym rogu okna.
- Wskaż, aby pomóc i wybierz sprawdź aktualizacje. Jeśli istnieją nowe aktualizacje, aplikacja Creative Cloud Desktop powinna je automatycznie zainstalować.
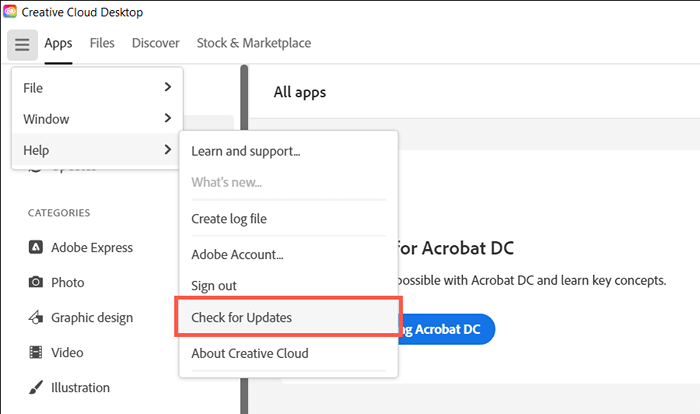
Dodatkowo zaktualizuj wszystkie swoje aplikacje Creative Cloud Adobe-Acrobat, Photoshop, InDesign itp.-do ich najnowszych wersji. Aby to zrobić:
- Przełącz kartę Apps w komputerowym pulpicie Cloud.
- Wybierz przycisk Aktualizacje w lewym panelu nawigacyjnym.
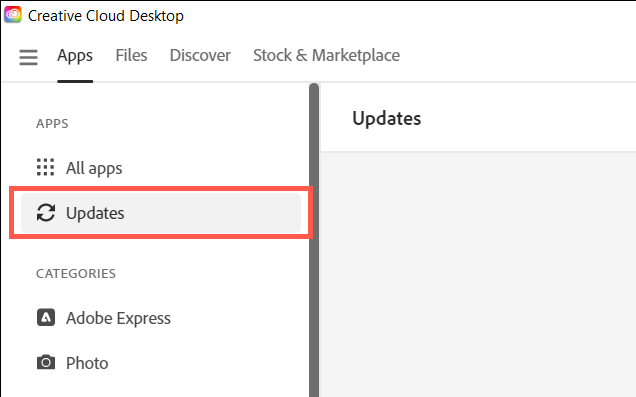
- Wybierz aktualizację obok każdego oprogramowania Adobe z nową aktualizacją.
Wyłącz aktualizacje automatycznych w Creative Cloud
Jeśli kompleksowy komputer Cloud Autktop jest automatycznie aktualizowany lub aplikacji Adobe na komputerze, proces Adobe CEF może utknąć w sprawdzaniu nowszych wersji oprogramowania, a tym samym użyć wielu procesorów. Wyłącz automatyczne aktualizacje, aby to naprawić:
- Otwórz aplikację Creative Cloud Desktop.
- Wybierz ikonę profilu konta Adobe w prawym górnym rogu okna.
- Wybierz preferencje.
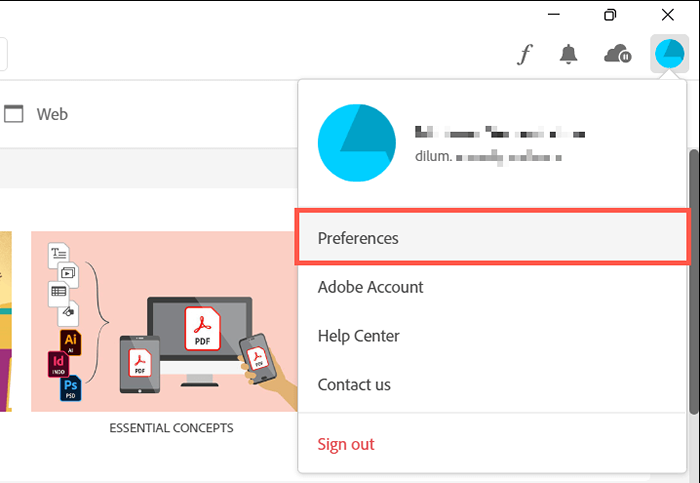
- Wyłącz przełącznik obok, aby zawsze zachować na bieżąco Creative Cloud.
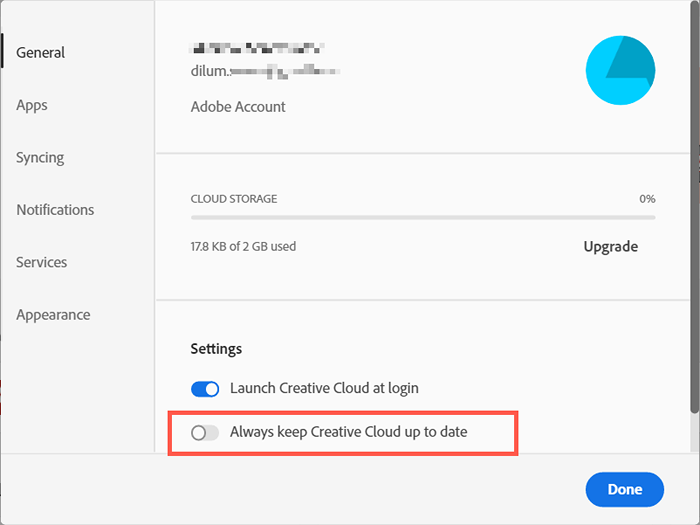
- Wybierz aplikacje w lewym menu.
- Wyłącz przełącznik obok automatycznego upośledzenia.
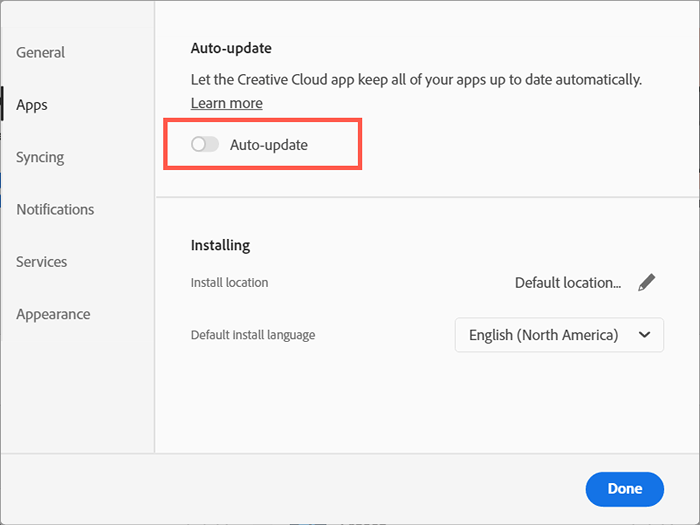
Zatrzymaj się i wznowić synchronizację plików Adobe
Adobe CEF Helper zużywa dodatkowe zasoby procesora, jeśli komputer twórczy pulpit stara się synchronizować pliki między komputerem a Adobe Creative Cloud. Krótko zatrzymaj synchronizację plików, a problem prawdopodobnie zniknie.
- Wybierz ikonę chmury w prawym górnym rogu ekranu.
- Wybierz przycisk pauzy.
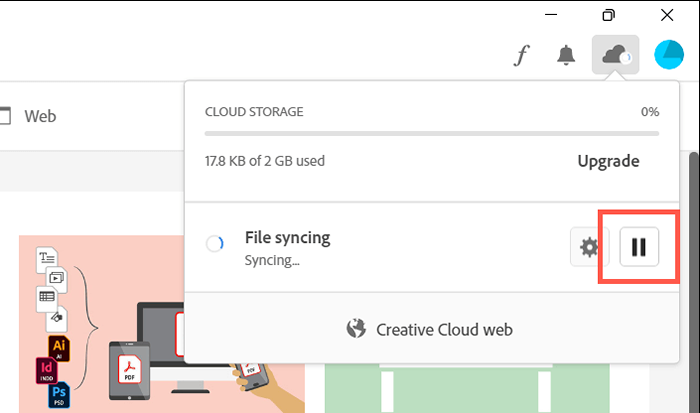
- Poczekaj 30 sekund i wybierz CV.
Uruchom skanowanie SFC
Brakujące lub uszkodzone pliki systemowe w systemie Windows to inne powody, dla których różne procesy innych firm są nieprawidłowe. Użyj systemu Checker (SFC), aby przywrócić integralność systemu operacyjnego. Możesz go uruchomić za pomocą podwyższonej konsoli monitorowej.
- Wpisz CMD na pasku wyszukiwania menu Start i wybierz Uruchom jako administrator.
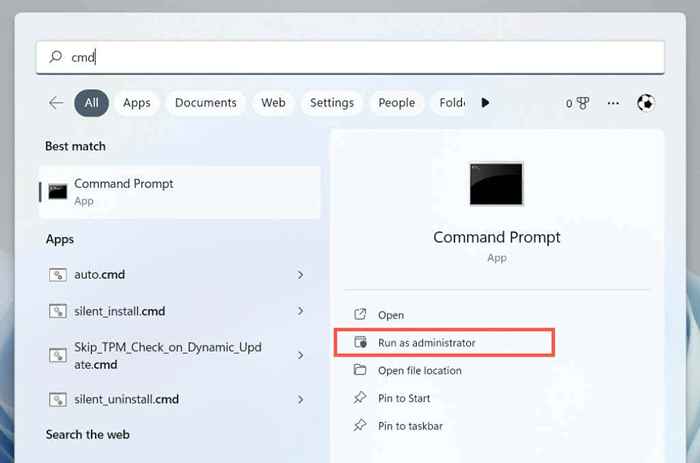
- Wpisz następujące polecenie i naciśnij ENTER:
SFC /Scannow
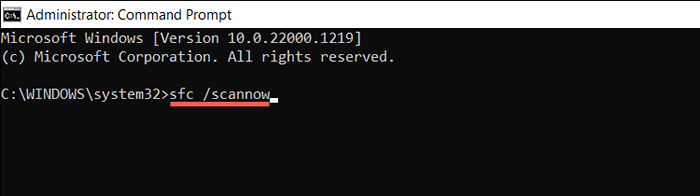
Możesz także kontynuować, uruchamiając dodatkowe skanowanie z narzędziem Dismit (wdrażanie obrazu i zarządzania).
Zainstaluj nowe aktualizacje systemu Windows
Nowsze aktualizacje systemu Windows zawierają ulepszenia wydajności, które poprawiają sposób, w jaki programy takie jak Creative Cloud Desktop działają na komputerze. Uruchom aktualizację systemu Windows, aby wykluczyć problemy z wykorzystaniem procesora High Adobe CEF, które wynikają z nieaktualnej wersji systemu operacyjnego.
- Kliknij przycisk prawym przyciskiem myszy i wybierz Ustawienia.
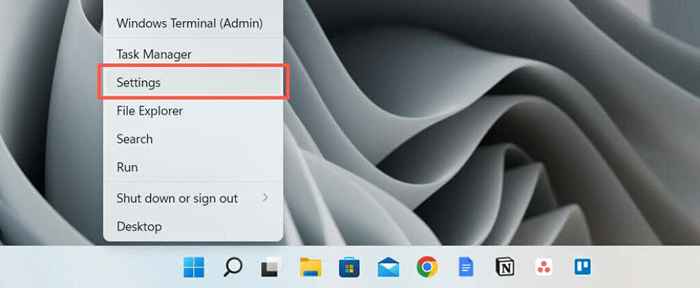
- Wybierz Windows Update.
- Wybierz sprawdź aktualizacje, a następnie wybierz Pobierz i zainstaluj, jeśli jest oczekująca aktualizacja.
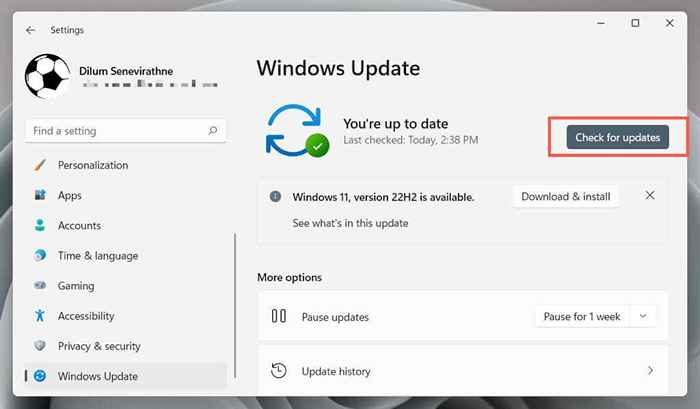
Sprawdź zakłócenia antywirusowe
Oprogramowanie antywirusowe może zakłócać działanie Creative Cloud Desktop, powodując wysokie wykorzystanie procesora w procesie pomocniczej Adobe CEF.
Jeśli masz narzędzie antymalware na swoim komputerze, po prostu kliknij prawym przyciskiem myszy ikonę programu na lewym rogu paska zadań i zatrzymaj ochronę. Jeśli to pomoże, dodaj komputer Creative Cloud Desktop do listy wyjątków programu. Szczegółowe informacje znajdują się w dokumentacji online.
Oczyść rozruch system operacyjny
Wykorzystanie procesora Adobe CEF może się eskalować z powodu konfliktów z innymi aplikacjami i usługami innych firm. Aby potwierdzić, wypróbuj czyste okna uruchamiające.
- Ctrl + Shift + ESC, aby otworzyć menedżera zadań.
- Przełącz na kartę uruchamiania i wyłącz wszystkie aplikacje do uruchamiania nie-mikrosoft. Nie wyłącz pulpitu Creative Cloud.
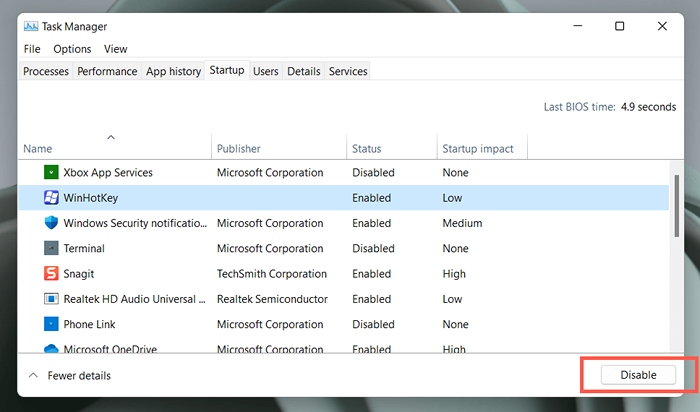
- Naciśnij Windows + R, wpisz Msconfig i naciśnij Enter, aby otworzyć konsolę konfiguracyjną systemu.
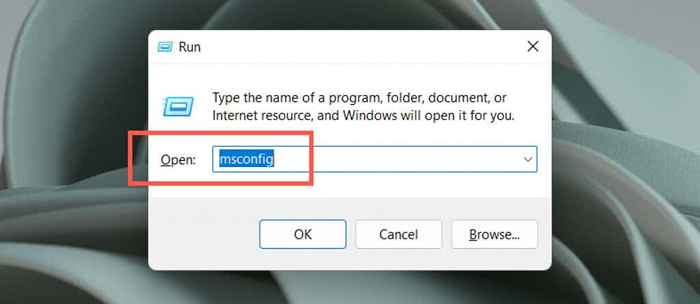
- Wybierz Ukryj wszystkie usługi Microsoft i wybierz Wyłącz wszystkie.
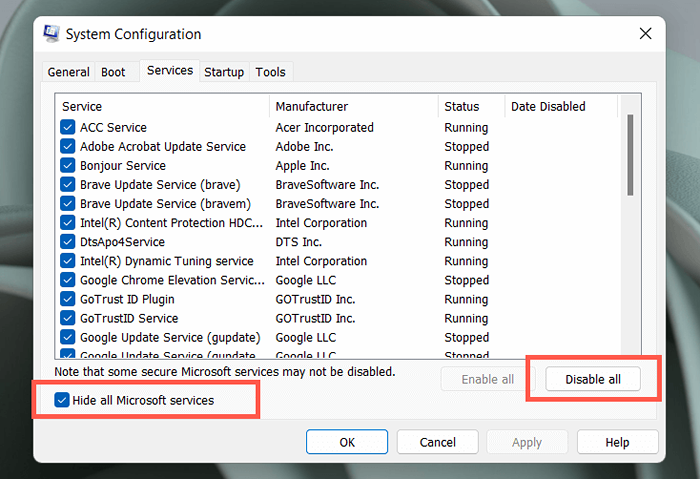
- Zrestartuj swój komputer.
Jeśli to naprawi Adobe CEF Helper, ponownie aktywuj aplikacje i usługi w partiach. Po odizolowaniu sprzecznego elementu zaktualizuj powiązany program lub utrzymuj go. Dowiedz się więcej o wykonaniu czystego rozruchu w systemie Windows.
Ponownie zainstaluj komputer Creative Cloud Desktop
Następnie napraw lub ponownie zainstaluj pulpit Creative Cloud, aby rozwiązać potencjalne problemy z korupcją za pomocą plików programu. Aby to zrobić:
- Pobierz odinstalator Creative Cloud ze strony internetowej Adobe.
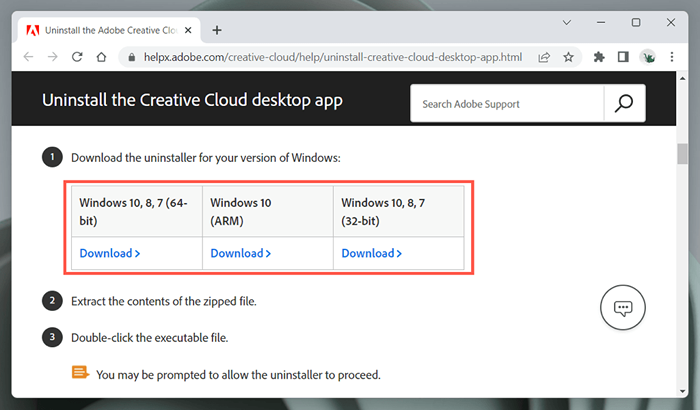
- Uruchom plik wykonywalny.
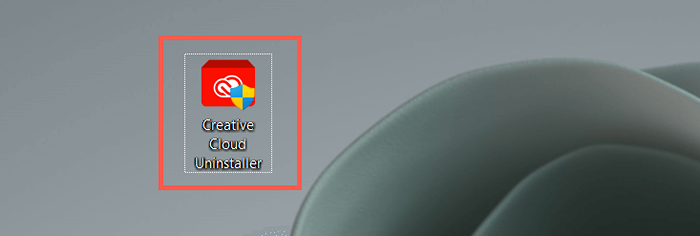
- Wybierz naprawę. Jeśli to nie pomoże, wybierz odinstalowanie, a następnie pobierz i ponownie zainstaluj najnowszą wersję komputera Cloud Desktop.
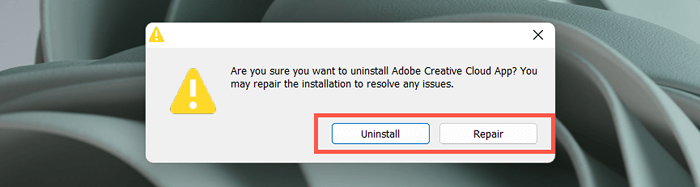
Skontaktuj się z obsługą Adobe
Jeśli żadna z powyższych poprawek i proces pomocniczy Adobe CEF nadal powoduje ekstremalne problemy z wykorzystaniem procesora, skontaktuj się z obsługą Adobe i powinny być w stanie przeprowadzić Cię przez dodatkowe poprawki do konfiguracji komputera. Wdrażaj oprogramowanie antywirusowe, jeśli nie używasz żadnych produktów Adobe.
- « Jak naprawić błąd „Word doświadczył błędu, próbując otworzyć plik”
- Windows White Ecen of Death Co to jest i jak naprawić »

