Windows White Ecen of Death Co to jest i jak naprawić

- 4578
- 150
- Pani Janina Cieśla
Biały ekran śmierci (WSOD) to biały ekran, który pojawia się, gdy coś jest nie tak z systemem operacyjnym Microsoft Windows 10 lub Windows 11. W przeciwieństwie do niebieskiego ekranu śmierci, żadne błędy nie towarzyszą problemu białego ekranu, aby dać ci wyobrażenie o tym, co spowodowało problem., które mogą utrudniać rozwiązywanie problemów.
W tym artykule wyjaśniamy osiem metod, których możesz użyć do wskrzeszenia komputera z białego ekranu śmierci.
Spis treści
Najpopularniejszym sposobem zwalczania WSOD jest wymuszenie systemu.
Aby wymusić ponowne uruchomienie, przytrzymaj przycisk zasilania przez kilka sekund lub do momentu całkowitego zamknięcia komputera. Ponownie naciśnij przycisk zasilania, aby ponownie uruchomić urządzenie Windows 10. Jeśli twój WSOD utrzymuje się, wypróbuj jedną z innych wymienionych poniżej metod.
Uwaga: Może to tymczasowo rozwiązać problem białego ekranu, ale nie zapobiec ponownemu wystąpieniu.
2. Usuń akcesoria USB
Jeśli twoim białym ekranie śmierci towarzyszy widoczny kursor, prawdopodobnie urządzenie zewnętrzne jest przyczyną.
- Usuń wszystkie urządzenia peryferyjne podłączone do portów USB, w tym myszy i klawiatury.
- Force-Restart komputer jak wyżej.
- Jeśli komputer rozpocznie się normalnie, zacznij podłączać swoje akcesoria pojedynczo, aż nastąpi jeden z nich nieprawidłowy lub WSOD. Będziesz musiał wymienić lub naprawić urządzenie sprawcze.
3. Użyj trybu awaryjnego
Jeśli twój WSOD nie występuje dopiero po zalogowaniu, może to być aplikacja zewnętrzna powodująca błąd. W takim przypadku korzystanie z trybu awaryjnego może pomóc w zidentyfikowaniu problematycznej aplikacji i odinstalowania lub naprawy.
Jeśli biały ekran śmierci jeszcze się nie powtórzył, możesz wprowadzić tryb awaryjny w następujący sposób:
- Na klawiaturze naciśnij klawisz Windows + R.
- W polu uruchomienia wpisz msconfig i naciśnij ENTER, aby otworzyć okno konfiguracji systemu.
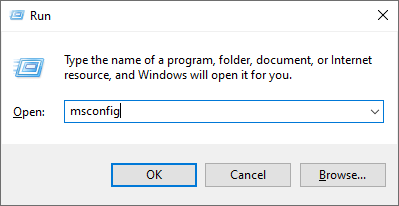
- Przejdź do zakładki rozruchowej. W opcjach rozruchowych wybierz Bezpieczny rozruch i kliknij OK.
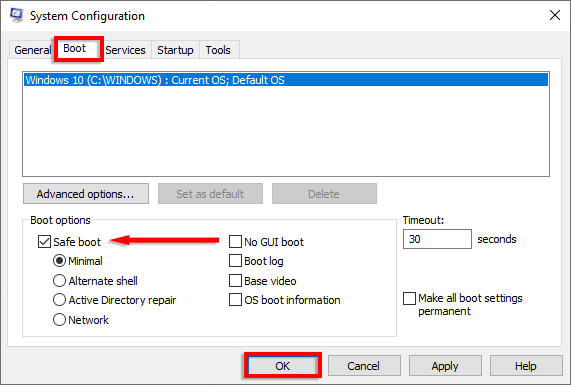
- Uruchom ponownie komputer. Twoje urządzenie powinno teraz uruchomić w trybie awaryjnym. Jeśli uruchomi się bez wywoływania białego ekranu śmierci, powinieneś usunąć wszelkie niedawno zainstalowane aplikacje, aby sprawdzić, czy powodują problem.
Możesz także wprowadzić tryb awaryjny podczas ponownego uruchomienia. Aby to zrobić, naciśnij wielokrotnie F8, zanim pojawi się logo Windows. Twój komputer uruchomi się w trybie awaryjnym.
4. Zaktualizuj sterowniki graficzne
Przestarzały lub wadliwy sterownik karty graficznej może spowodować biały ekran śmierci w systemie Windows 10 i 11 podczas korzystania z niektórych gier lub aplikacji. Aktualizacja sterowników może rozwiązać problem.
- Na klawiaturze naciśnij klawisz Windows + X i kliknij Menedżer urządzeń.
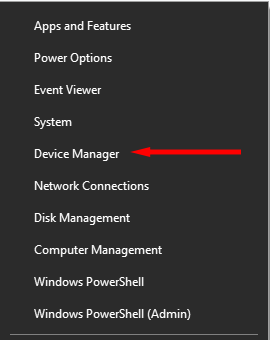
- Kliknij dwukrotnie opcję wyświetlacza, aby ją rozwinąć. Następnie kliknij prawym przyciskiem myszy każdy z sterowników i wybierz sterownik aktualizacji.
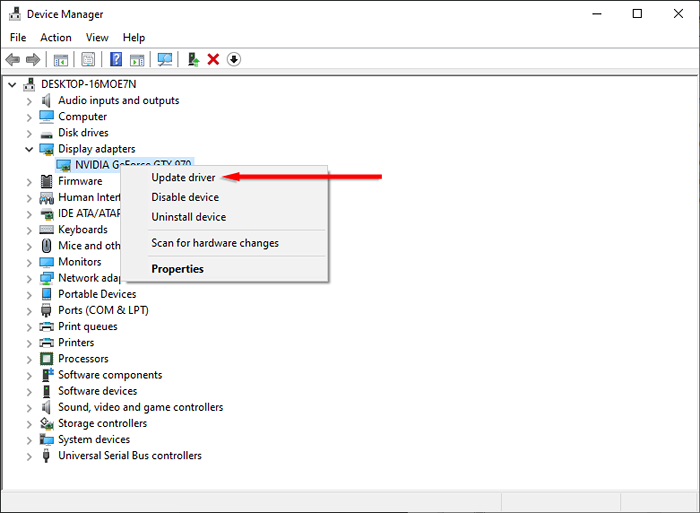
- Wybierz wyszukiwanie automatycznie dla sterowników.
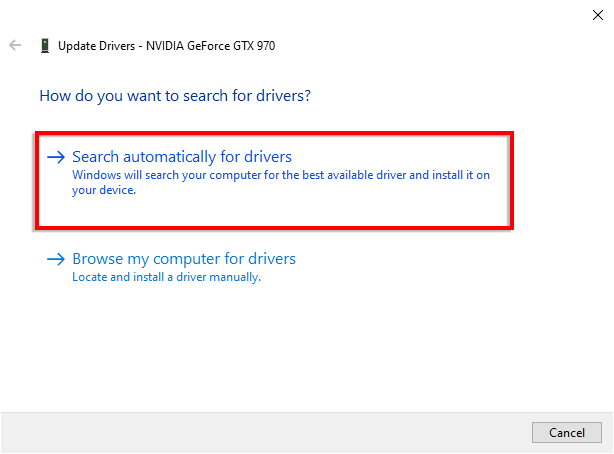
- Poczekaj, aż czarodzieja się zakończy. Następnie, jeśli aktualizacja jest dostępna, zainstaluj ją.
5. Zaktualizuj Windows
Jeśli nic jeszcze nie rozwiązało problemu, możliwe jest, że przestarzały system operacyjny Windows 10 powoduje biały ekran śmierci. Jest to najprawdopodobniej, jeśli komputer losowo zamarza i powraca do WSOD.
- Na klawiaturze naciśnij klawisz Windows + I, aby otworzyć ustawienia.
- Kliknij aktualizację i bezpieczeństwo.
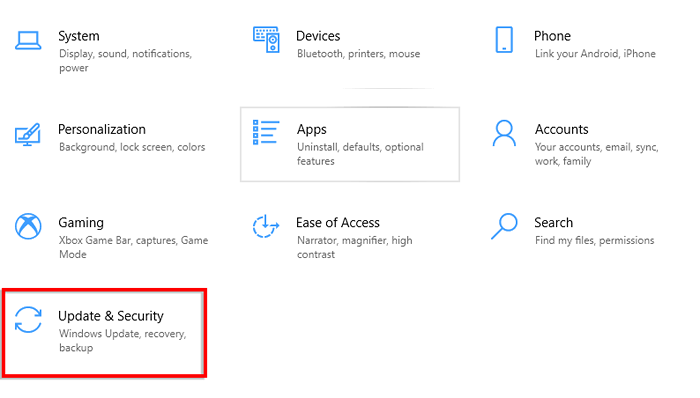
- Wybierz przycisk Sprawdź aktualizację. Po zakończeniu skanowania kliknij zainstaluj teraz.
- Zrestartuj swój komputer.
6. Odinstaluj aktualizację systemu Windows
W przeciwieństwie do tego, jeśli biały ekran śmierci wystąpił po zainstalowaniu aktualizacji systemu Windows 10 lub 11, odinstalowanie aktualizacji może rozwiązać problem.
- Na klawiaturze naciśnij klawisz Windows + I, aby otworzyć ustawienia.
- Wybierz aktualizację i bezpieczeństwo.
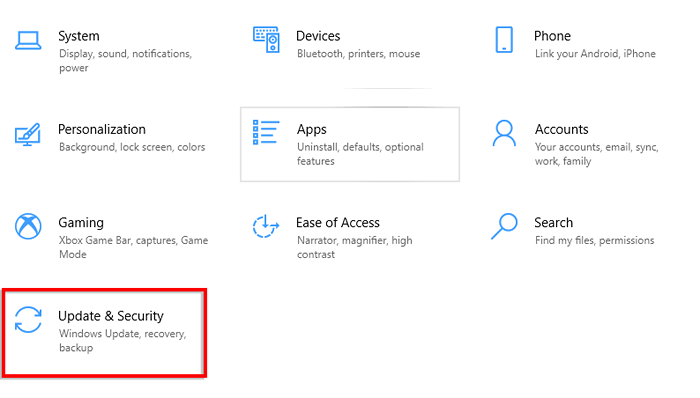
- Kliknij odzyskiwanie.
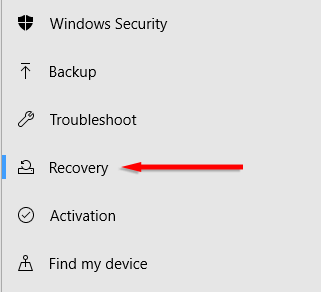
- W ramach powrotu do poprzedniej wersji systemu Windows 10, Wybierz rozpocząć.
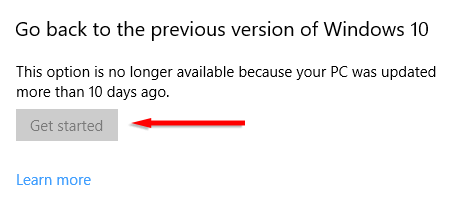
Jeśli to nie jest dostępne lub wiesz, która konkretna aktualizacja prawdopodobnie spowodowała problem, możesz spróbować go odinstalować:
- Na klawiaturze naciśnij klawisz Windows + I, aby otworzyć ustawienia.
- Wybierz aktualizację i bezpieczeństwo.
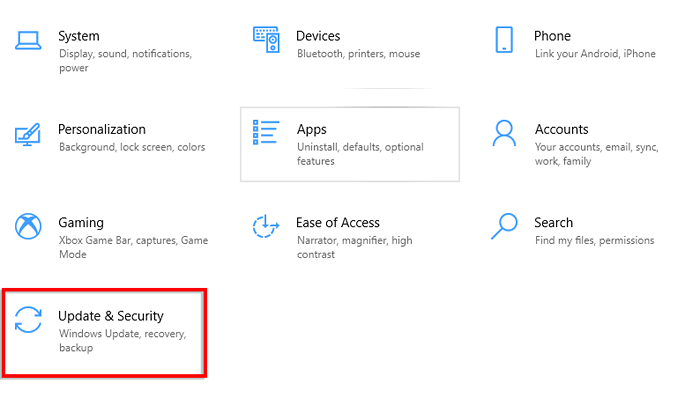
- Na stronie aktualizacji systemu Windows wybierz Wyświetl historię aktualizacji.
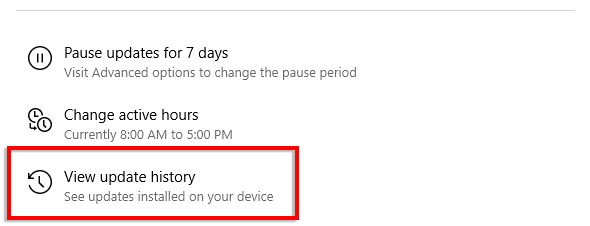
- Wybierz aktualizacje odinstaluj, aby otworzyć panel sterowania.
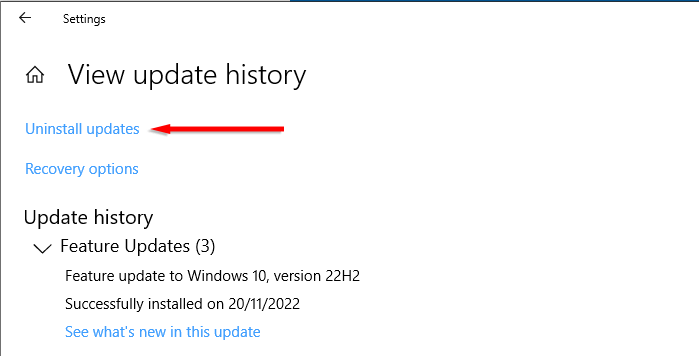
- Wybierz omówioną aktualizację i kliknij przycisk Odinstaluj.
7. Użyj punktu przywracania systemu
To kolejna opcja, jeśli po zalogowaniu pojawia się biały ekran śmierci. Powrót do punktu przywracania powinno zabrać system systemu Windows z powrotem do stanu funkcjonalnego. Jednak wszystkie pliki utworzone po momencie przywracania zostaną usunięte.
Ta metoda będzie działać tylko wtedy, gdy wcześniej dokonałeś punktu przywracania systemu. Jeśli nie, musisz użyć innej metody, aby naprawić problem białego ekranu.
Aby przywrócić komputer do poprzedniego punktu przywracania:
- W menu Start wyszukaj i wybierz Utwórz punkt przywracania.
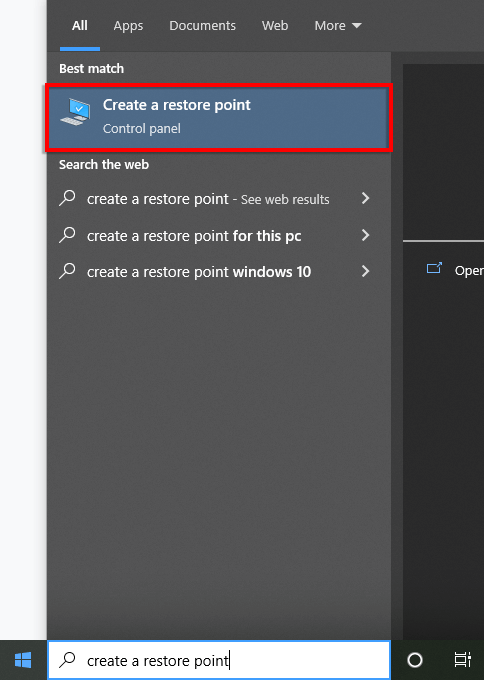
- Na karcie ochrony systemu wybierz przycisk Przywracaj system….
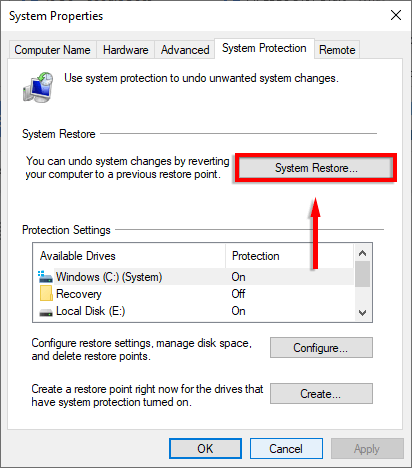
- Zaznacz „Zalecane przywrócenie”, a następnie wybierz następny i wypełnij kreatora przywracania. Alternatywnie zaznacz „Wybierz inny punkt przywracania” i wybierz ten, który chciałbyś.
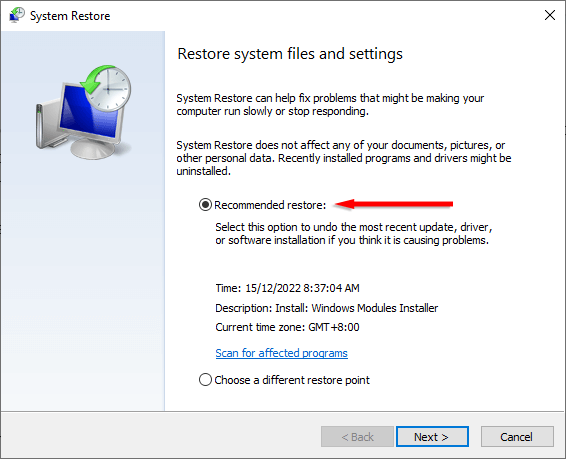
- Komputer ponownie uruchomi się automatycznie.
8. Uruchom testy sprzętowe
Wadliwy sprzęt może powodować biały ekran śmierci. Może to być karta graficzna, monitor, GPU, dysk twardy, SSD, a nawet płyta główna.
Jeśli żadna z powyższych metod nie działała, istnieje duża szansa, że sprzęt, na przykład dysk twardy, jest odpowiedzialny. Trudno to przetestować, chyba że masz części zamienne, które możesz przełączyć i przetestować jeden po drugim. Z tego powodu może być lepiej skonsultowanie się z profesjonalnym ekspertem od naprawy komputera w celu przetestowania części.
Nigdy więcej białego ekranu śmierci
W obliczu białego ekranu śmierci jest niczym frustrującym. Ale mam nadzieję, że dzięki temu samouczkowi byłeś w stanie podbić ten problem i zwrócić komputer do normy. Pamiętaj, aby zachować ostrożność podczas pobierania aplikacji i kupowania akcesoriów komputerowych, aby WSOD znów hodowało swoją brzydką głowę.
- « Co to jest pomocnik Adobe CEF (i jak zmniejszyć jego wysokie zużycie procesora)?
- Jak naprawić błąd „Serwer DNS nie odpowiada” w systemie Windows »

