Co zrobić, gdy twój napęd USB nie pojawia się

- 4403
- 874
- Laura Zygmunt
USB to szeroko przyjęta technologia, która pozwala nam codziennie podłączać wiele urządzeń do naszych komputerów. Chociaż jest to dość łatwe do skonfigurowania, czasami nie wszystko jest to wtyczne i odtwarzane. Co robisz, gdy twój napęd USB nie pojawia się?
Może to być spowodowane kilkoma różnymi rzeczami, takimi jak uszkodzony lub martwy dysk flash USB, przestarzałe oprogramowanie i sterowniki, problemy z partycją, niewłaściwy system plików i konflikty urządzeń. Inne przyczyny, takie jak wadliwy sprzęt, martwy kontroler systemu lub porty USB wymagają profesjonalnej pomocy od producenta urządzenia lub certyfikowanego technika komputerowego.
Spis treści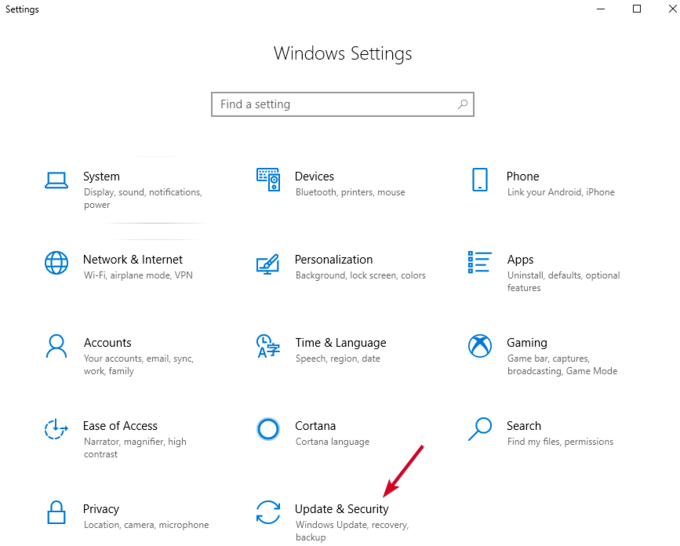
- Kliknij Sprawdź aktualizacje. Jeśli istnieją jakieś aktualne aktualizacje, pobierz i uruchom ponownie komputer przed ponownym wypróbowaniem kija USB.
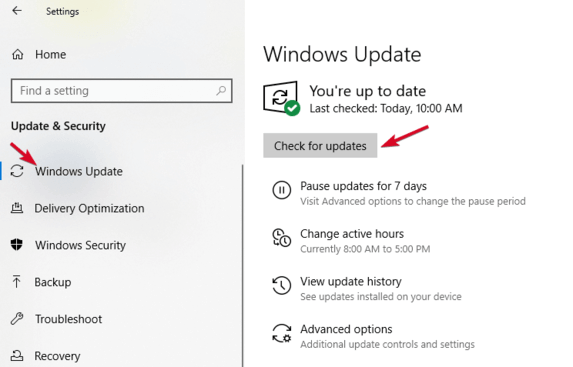
Użyj narzędzia do zarządzania dysku
To narzędzie sprawdza, czy Windows wykryje Twój kij USB. Pokazuje także wszystkie dyski twarde podłączone do komputera i możesz przeglądać informacje takie jak partycje, rozmiary i wiele innych.
- Podłącz swój patyk USB i kliknij prawym przyciskiem myszy Start> Zarządzanie dyskami.
- Sprawdź, czy Twój kij USB w dyskach pierwotnych lub wtórnych. Jeśli nie zawiera partycji, pojawi się jako Usuwany.
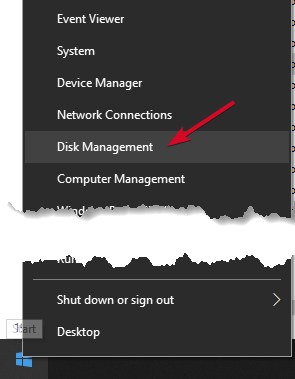
- Jeśli widzisz to w Zarządzanie dyskiem narzędzie, możesz utworzyć nowy wolumin i przypisać literę dysku. W ten sposób możesz podzielić lub sformatować dysk flash, aby można go było łatwo wykryć przez inne urządzenia, w tym komputer.
- Jeśli Twój dysk USB nie pojawia się, może to być problem sterownika lub sprzętu lub dysk jest martwy.
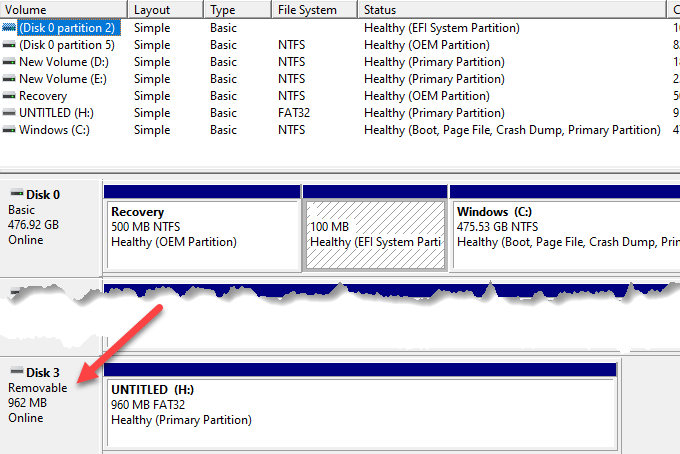
Spróbuj podłączyć do innego komputera lub portu USB
Odłącz patyk USB od bieżącego portu i komputera i spróbuj podłączyć do innego komputera i/lub portu USB. Jeśli działa na nowym porcie USB lub komputerze, port USB może zostać uszkodzony lub martwy lub sam komputer może mieć problem.
Wadliwy, uszkodzony lub martwy port USB przedstawia takie problemy, jak brak wykrywania dysków USB lub wyświetla komunikaty o błędach. Sprawdź, czy port jest czysty, wolny od pyłu i twardy. Jeśli porusza się w górę i w dół lub czuje się luźno, to jest wadliwe/uszkodzone.
Jeśli używasz piasty USB, odłącz patyk z piasty i podłącz go bezpośrednio do komputera. Niektóre piasty mają niewystarczającą moc, aby działały napędy zewnętrzne, co może być w przypadku twojego.
Jeśli dysk USB nie pojawia się nawet po wypróbowaniu innego portu, komputera lub sprawdzania zarządzania dysku, dysk jest prawdopodobnie martwy i należy go wymienić.
Rozwiązywanie problemów z sterownikami
Możesz rozwiązywać problemy z problemami sterownika za pomocą menedżera urządzeń, zwłaszcza jeśli kij USB jest wykrywany przez inny komputer inny niż ten, którego używasz, sygnalizując problem z sterownikiem.
- Kliknij prawym przyciskiem myszy Start> Menedżer urządzeń.
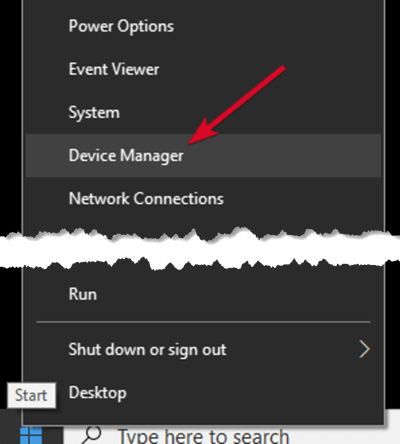
- Zwiększać Dysk dyskowy i sprawdź żółty wykrzyknik obok dowolnego z wymienionych urządzeń. Jeśli jest jeden lub więcej z tym znakiem, to urządzenie ma problem z sterownikiem.
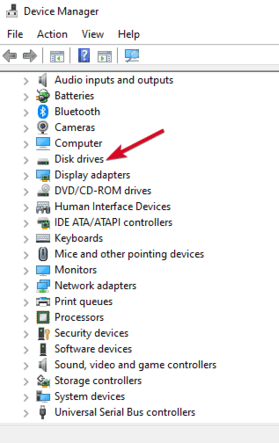
- Kliknij prawym przyciskiem myszy problematyczne urządzenie i wybierz Nieruchomości Aby zobaczyć powiązany komunikat o błędzie. Możesz wyszukać błąd online, aby znaleźć rozwiązanie problemu
Możesz także wypróbować następujące rozwiązania, aby rozwiązać problemy z sterownikiem:
- Odwróć kierowcę Powrócić do najnowszych aktualizacji sterowników i przywrócić urządzenie do czasu, w którym działało poprawnie.
- Pobierz sterowniki Z witryny producenta urządzenia ze strony pobierania, strony wsparcia lub wyszukiwania na stronie odpowiedniego sterownika.
- Zaktualizuj sterownik Klikając prawym przyciskiem myszy sterownik w menedżerze urządzeń, wybierz aktualizuj sterownik i postępuj zgodnie z monitami.
- Odinstalowanie Urządzenie z komputera, uruchom ponownie i poczekaj, aż ponownie zainstaluje odpowiedni sterownik i konfiguracje.
Użyj menedżera urządzeń, aby skanować w celu zmiany sprzętu
- Kliknij prawym przyciskiem myszy Początek i wybierz Menadżer urządzeń.
- Kliknij Działanie> Skanowanie zmian sprzętowych.
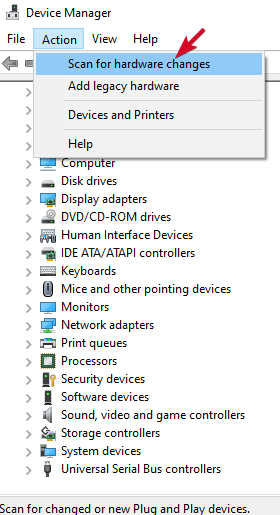
Windows spróbuje znaleźć swój kij USB, abyś mógł uzyskać do niego dostęp.
Ponownie zainstaluj kontrolery USB
Ta metoda pomaga tam, gdzie sterownik USB jest niestabilny lub uszkodzony.
- Kliknij prawym przyciskiem myszy Start> Menedżer urządzeń i kliknij Uniwersalne kontrolery autobusów Aby rozwinąć listę.
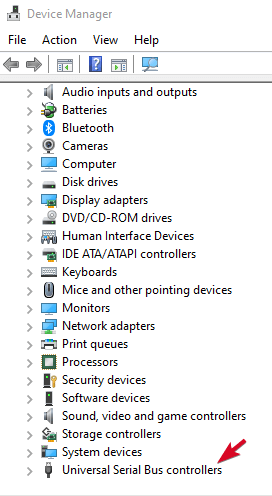
- Kliknij prawym przyciskiem myszy urządzenie i kliknij Odinstalowanie, a następnie ponownie uruchom komputer, aby automatycznie ponownie zainstalować kontrolery.
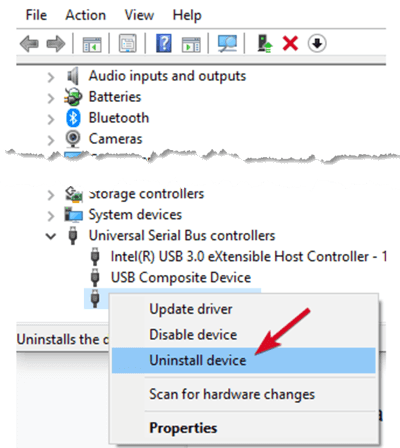
Utwórz nowy wolumin napędu i przypisz literę dysku
Jeśli twoje urządzenie pojawiło się w Zarządzanie dyskiem Krok, możesz utworzyć nowy wolumin napędu i przypisać literę dysku. Narzędzie do zarządzania dyskiem naprawia problemy z partycjonowaniem i systemem plików z różnymi dyskami.
Jednak twój kij USB może pokazać tylko Nie zobowiązany miejsce, w którym to przypadku będziesz musiał utworzyć nową partycję, aby system Windows i inne systemy operacyjne mogły z niej korzystać.
- Kliknij prawym przyciskiem myszy Start> Zarządzanie dyskami, Kliknij prawym przyciskiem myszy Nie do zorganizowanej przestrzeni> Nowy prosty objętość i postępuj zgodnie z instrukcjami do utworzenia partycji.
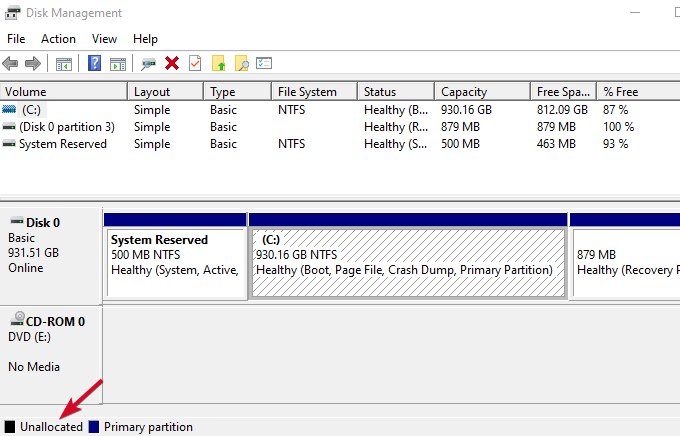
Jeśli nadal nie widzisz swojego dysku flash, ale jest on podzielony, upewnij się, że ma listę dysku. Idealnie, powinno to być automatyczne, ale jeśli usuniesz go ręcznie, dysk nie zostanie wykryty ani dostępny w systemie Windows.
- Kliknij partycję Drive prawym przyciskiem myszy i kliknij Zmień literę i ścieżki.
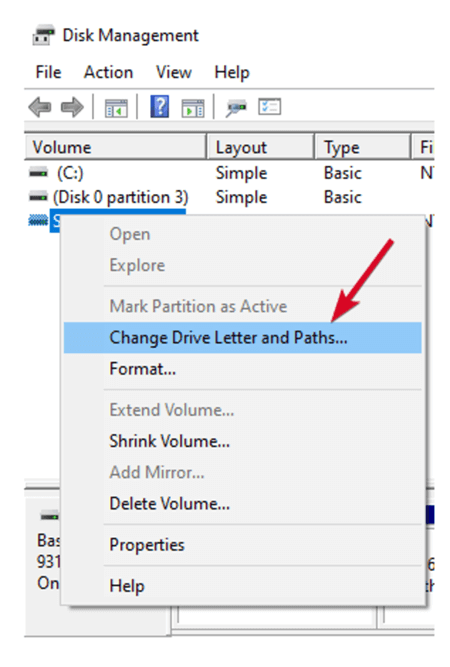
- Jeśli nie ma przypisanej litery dysku, kliknij Dodać i wybierz list. Jeśli ma list, kliknij Zmiana i wybierz inny.

Wyłącz funkcję SELECTION SUPEND USB
Jest to ustawienie oszczędzania zasilania, które pomaga zmniejszyć zużycie baterii poprzez cięcie energii USB, gdy jest podłączony. Aby upewnić się, że dysk nie zasila z jakiegokolwiek powodu, wyłącz tę funkcję, aby ustawienia zarządzania energią nie zastępują kontrolera USB, co sprawia, że system Windows nie wykrywa.
- Kliknij STArt> Panelu sterowania i wybierz Sprzęt i dźwięk.
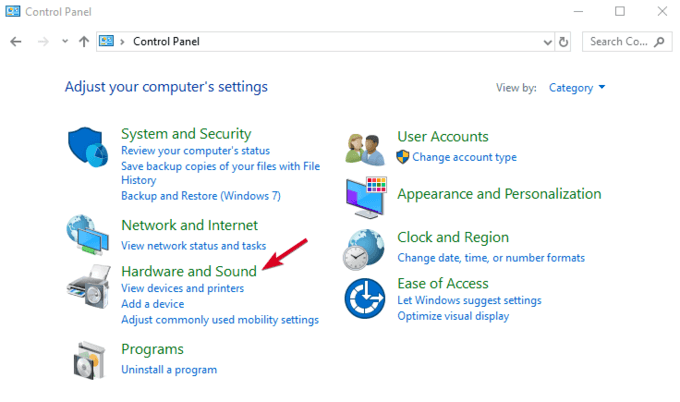
- Kliknij Opcje zasilania> Zmień ustawienia planu.

- Kliknij Zmień zaawansowane ustawienia zasilania.
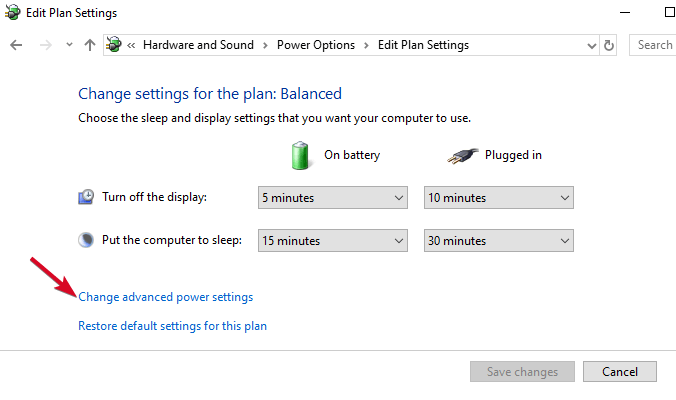
- Iść do Ustawienia USB i rozwinąć to.
- Kliknij USB Wybór ustawień zawieszenia i zmień Podłączony menu rozwijane do Wyłączony (Uwaga: jeśli używasz laptopa, kliknij Na baterii i zmień na Wyłączony w menu rozwijanym).
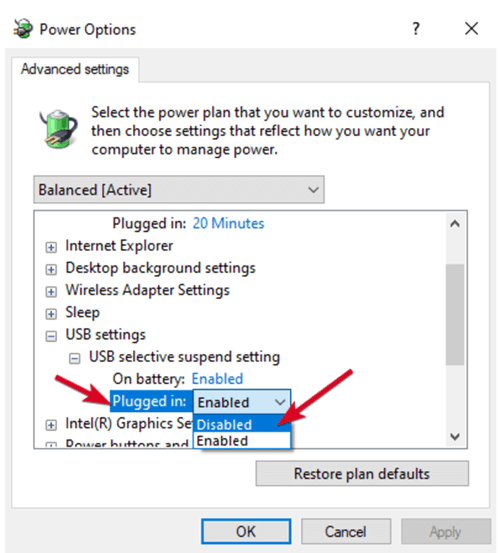
- Kliknij Zastosuj> OK i uruchom ponownie komputer, aby wprowadzić zmiany.
Jeśli wszystko inne zawiedzie, możesz wymienić swój kij USB jako metodę ostateczności, choć możesz to zrobić, jeśli napęd jest już zepsuty. W przeciwnym razie, mamy nadzieję, że ten przewodnik pomógł złagodzić proces, a teraz wiesz, co robić, gdy Twój dysk USB nie pojawia się po podłączeniu.
- « Najlepsze wtyczki do automatycznego utrzymywania WordPress
- Jak utworzyć udostępniony dysk pamięci dla systemów z podwójnym butem »

