Jak utworzyć udostępniony dysk pamięci dla systemów z podwójnym butem
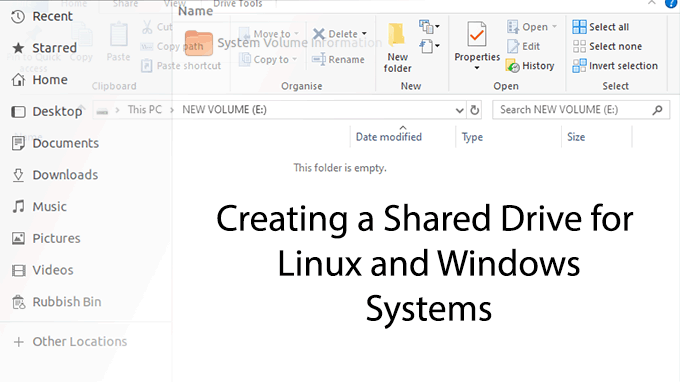
- 4599
- 1160
- Juliusz Janicki
Chociaż możliwe jest dostęp do partycji Linux w systemie Windows, jest to w najlepszym wypadku rozwiązanie. Nie możesz łatwo dodać ani zmienić plików bez polegania na oprogramowaniu, które nie jest już aktywnie rozwijane.
Zamiast ryzykować twoje pliki, istnieje oczywiste rozwiązanie dla większości użytkowników, którzy muszą udostępniać pliki na komputerach z podwójnym rozbiciem. Zamiast polegać na nieaktualnym oprogramowaniu, możesz utworzyć wspólny napęd „zbiorczy”, do którego oba systemy operacyjne mogą bezpiecznie uzyskać dostęp do systemu plików NTFS.
Spis treści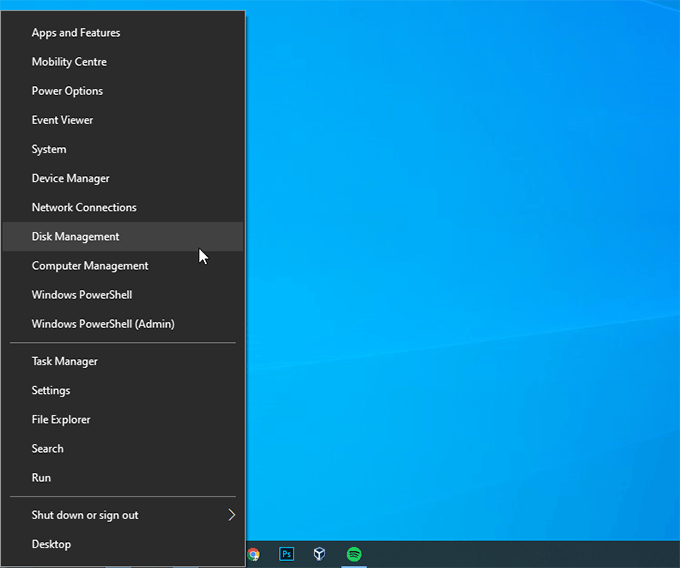
W zarządzaniu dyskiem zobaczysz podzieloną listę swoich dysków. Najlepsza połowa pokaże „tomy” lub partycje, które są dostępne. Dolna połowa pokaże partycje przypisane do każdego napędu w bardziej wizualnym formacie.
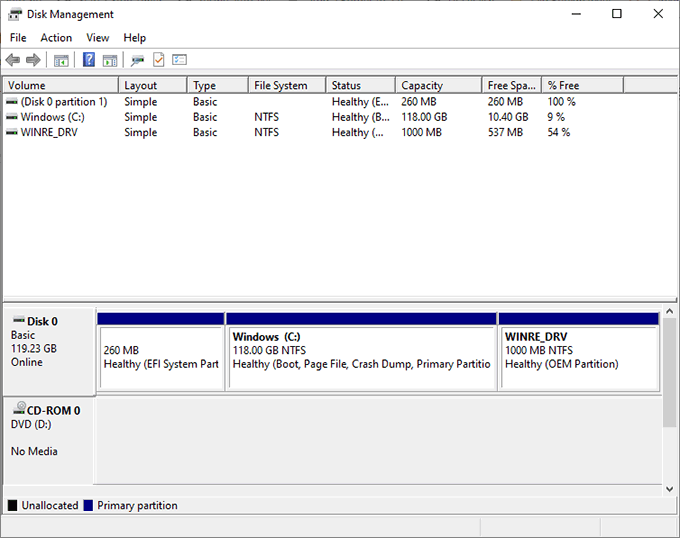
- Aby zacząć zmienić zmianę, kliknij prawym przyciskiem myszy wystarczająco dużą partycję na wybranym napędzie. W partycji Windows prawdopodobnie będzie to Twój system Windows (C :).
- Kliknij Objętość kurczenia.
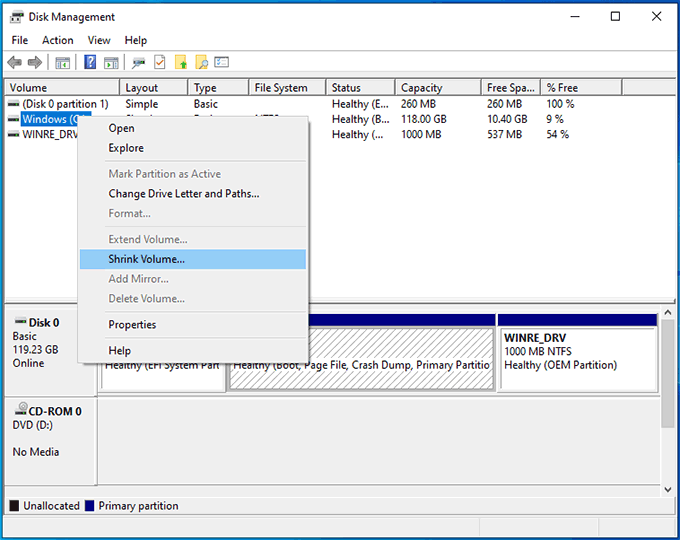
Windows najpierw przeanalizuje dysk, co może potrwać minutę. Po zakończeniu zobaczysz okno, prosząc o wprowadzenie ilości miejsca, w którym chcesz zwolnić w megabytach.
- Wpisz odpowiednią kwotę dla potrzeb przechowywania. Rozmiary pamięci pamięci są nieco niezwykłe, więc pamiętaj, że 1 GB nie równa się 1000 MB, ale raczej 1024 MB.
- Po wybraniu ilości pamięci, którą chcesz zwolnić, kliknij Kurczyć się.
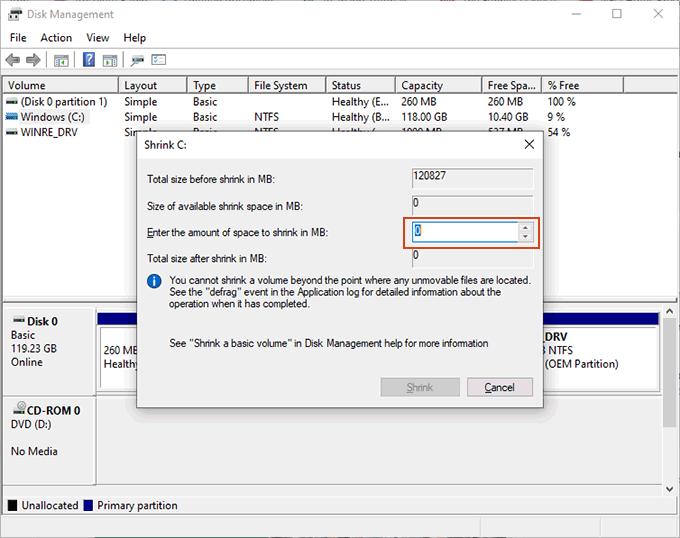
Jeśli masz problemy z zmniejszeniem partycji (na przykład, jeśli Kurczyć się przycisk jest szarowany), może być konieczne tymczasowe wyłączenie hibernacji. Wynika to z tego, jak Windows przechowuje niektóre pliki systemowe.
Tworzenie partycji
Gdy dysk twardy ma niezbędną przestrzeń, możesz przeprowadzić się, aby stworzyć nową partycję Shared Drive.
- W zarządzaniu dyskiem powinieneś zobaczyć dostępną przestrzeń oznaczoną jako „niezrównana”. Kliknij go prawym przyciskiem myszy, a w wyświetlonym menu kliknij Nowy prosty tom.
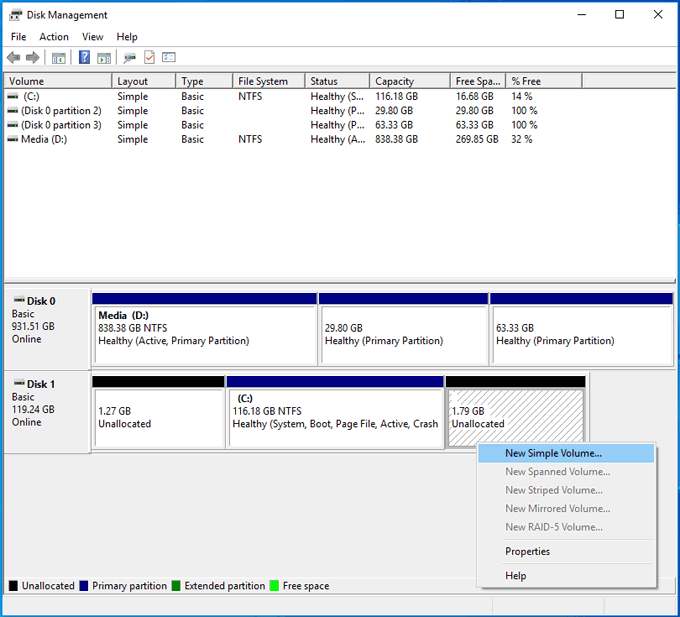
- Kliknij Następny zacząć. Włóż rozmiar nowej partycji, używając megabajtów, przed kliknięciem Następny.
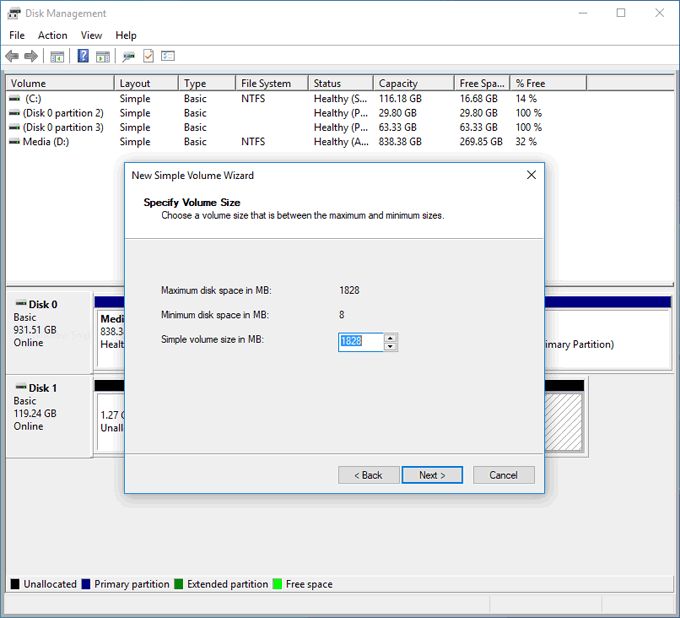
- Potwierdź wybraną literę dysku dla nowego dysku przed kliknięciem Następny.
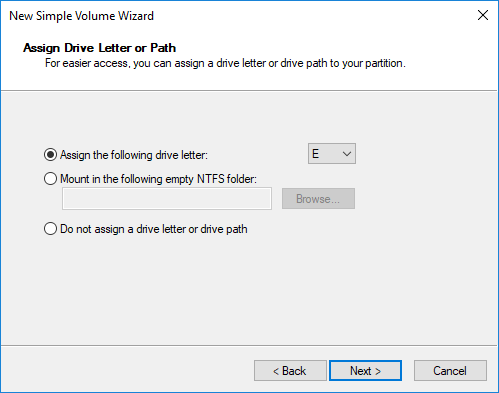
- Następny etap potwierdzi ustawienia potrzebne do sformatowania partycji po jego utworzeniu. Domyślne ustawienia powinny być w porządku, ale upewnij się, że to NTFS jest zaznaczona. Podaj partycję nazwę pod Etykieta głośności sekcja i kliknij Następny kontynuować.
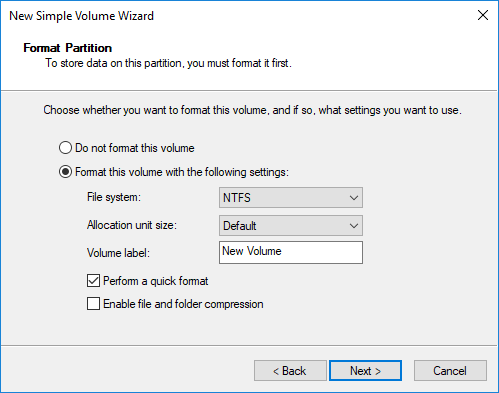
- Na ostatnim etapie kliknij Skończyć Aby rozpocząć proces tworzenia i formatowania nowej partycji napędowej.
Jeśli używasz innego dysku twardego i musisz usunąć lub sformatować istniejące partycje, zarządzanie dyskami pozwoli ci to zrobić.
Możesz kliknąć prawym przyciskiem myszy dowolne istniejące partycje, kliknij Usuń objętość a następnie utwórz nową partycję w przestrzeni „Nie do zorganizowanej” lub możesz wybrać Format Aby sformatować istniejącą partycję do systemu plików NTFS.
Dostęp do wspólnego napędu
Po utworzeniu nowej partycji i sformatowaniu go powinieneś mieć dostęp do Eksploratora plików Windows.
Większość nowoczesnych dystrybucji Linux będzie mogła czytać partycje z systemami plików NTFS, dzięki NTFS-3G pakiet sterowników. Jest to wstępnie zainstalowane z najnowszymi wydaniami Ubuntu i Debian, ale może być konieczne zainstalowanie go samodzielnie w innych dystrybucjach, takich jak Arch Linux.
W większości przypadków może być konieczne zapewnienie dystrybucji „szturchanie”, aby zamontować napęd i umożliwić dostęp. Na przykład w Ubuntu otwórz menedżera plików i kliknij Inne lokalizacje. Znajdź partycję według etykiety, którą ją podałeś podczas sformatowania, a następnie dotknij.
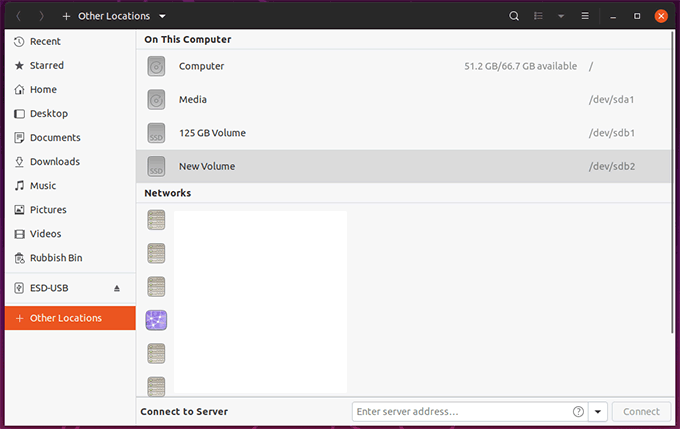
Powinien następnie zamontować i otwierać, umożliwiając dostęp do dowolnych plików, a także dodać lub usunąć. Wszelkie dodane pliki będą następnie dostępne z systemu Windows przy następnym przełączeniu systemów.

