Dlaczego moje puste strony drukarki i jak to naprawić?

- 2013
- 149
- Juliusz Janicki
Nic nie może być bardziej frustrujące niż ostrożnie kompilacja pracy i naciskanie druku, tylko po to, aby drukarka losowo wytwarzać puste miejsca. Drukarka może być nowa lub w dobrym stanie, ale wydruk jest pusty lub brakujący atrament.
Chociaż pusty kaset atramentowy jest powszechnym powodem tego problemu, nie zawsze tak jest. Możesz wymienić naboje z atramentem drukarki nowymi i nadal napotykać ten sam problem.
Spis treści
Jeśli próbujesz wydrukować dokument Excel i otrzymujesz puste wydruki, istnieje kilka warunków, w których może wystąpić takie zachowanie, w tym:
- Błąd na komórce na stronie, którą próbujesz wydrukować
- Błędy wybrane do wydrukowania jako puste
- Dane na stronie znajdują się tylko w komórkach sformatowanych w taki sposób, że są puste
- Arkusz zawiera ukryte kolumny z ręcznymi przerwami stron
- Arkusz zawiera obiekty rysunkowe w nieoczekiwanych obszarach
- Całkowicie puste strony przed dowolnymi stronami zawierającymi dane, które drukują jako puste
Co zrobić, gdy drukarka drukuje puste strony
Bez względu na przyczynę problemu, damy Ci rozwiązania, które możesz spróbować powstrzymać drukarkę przed drukowaniem pustych stron.
Wstępne kontrole
- Umieść drukarkę na płaskiej, stabilnej powierzchni, ponieważ każde lekkie pochylenie może prowadzić do problemów z drukowaniem.
- Wymień stary kaset atramentowy, jeśli jest nisko na atrament. Upewnij się, że używasz autentycznego atramentu lub tonera do swojej drukarki.
- Upewnij się, że usunąłeś taśmę z kasety atramentowej podczas instalowania w drukarce.

- Wydrukuj wzór kontroli dyszy lub strona testowa, aby sprawdzić, czy dysze mogą zostać zatkane. Użyj dyszy głowy wydruku, czy drukarka ma tę opcję i w razie potrzeby wyczyść głowicę drukowania.
- Sprawdź, czy papier do drukowania, którego używasz, spełnia specyfikacje drukarki. Na przykład welin lub przezroczysty papier nie jest obsługiwany przez niektóre drukarki.
- Upewnij się, że Twój dokument ma odpowiedni rozmiar papieru, orientacja, układ i inne ustawienia drukowania.
Wybierz Pomiń pustą stronę
Upewnij się, że nie ma pustej strony w dokumencie, który próbujesz wydrukować. Możesz użyć funkcji podglądu druku. Alternatywnie wybierz Pomiń pustą stronę W oprogramowaniu drukarki.
- W systemie Windows 10 wybierz Początek > Ustawienia > Urządzenia > Drukarki i skanery.
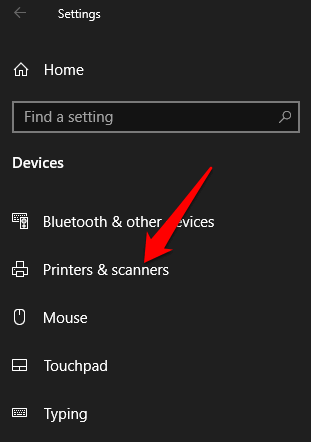
- Wybierz drukarkę, a następnie wybierz Zarządzać > Preferencje drukowania a następnie wybierz Pomiń pustą stronę.
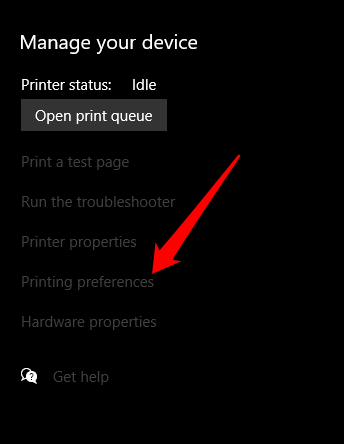
- Na komputerze Mac wybierz menu > Preferencje systemu > Drukarki i skanery > Opcje i materiały eksploatacyjne.
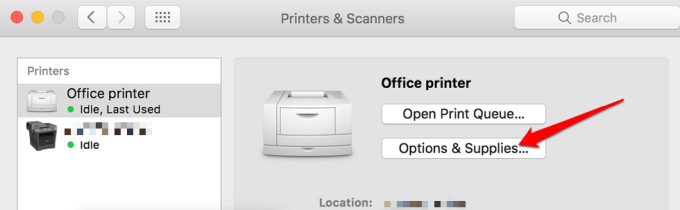
- Wybierz Kierowca Lub Opcje zakładka, a następnie ustaw Pomiń pustą stronę Do NA.
Uruchom ponownie drukarkę
W przypadku większości urządzeń ponowne uruchomienie zwykle rozwiązuje drobne usterki, dzięki czemu możesz ponownie uruchomić drukar. Otwórz drukarkę, usuń zarówno naboje i odłącz przewód zasilający oraz inne kable z drukarki.
Po 10-15 minutach podłącz przewód zasilający i inne kable z powrotem do drukarki, ponownie zainstaluj oba wkłady, włącz drukarkę i wydrukuj stronę testową.
Wyrównaj drukarkę
Jeśli właśnie zastąpiłeś swoje stare wkłady atramentu, konieczne jest, aby je wyrównać i kalibrować drukarkę. W ten sposób kasety nie zostaną źle wyrównane i nie spowodują pustych wydruków lub niewłaściwego rozpowszechnionego tekstu.
W tym przewodniku używamy drukarki HP, aby kroki mogą się różnić w zależności od modelu drukarki.
- Włącz drukarkę, załaduj papier i przejdź do centrum roztworu HP. Wybierać Ustawienia > Ustawienia wydruku.
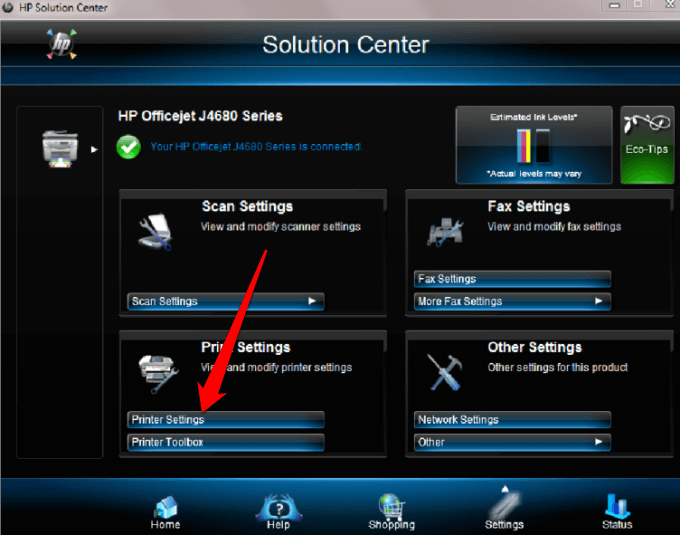
- Następnie wybierz Przybór narzędzi drukarki.
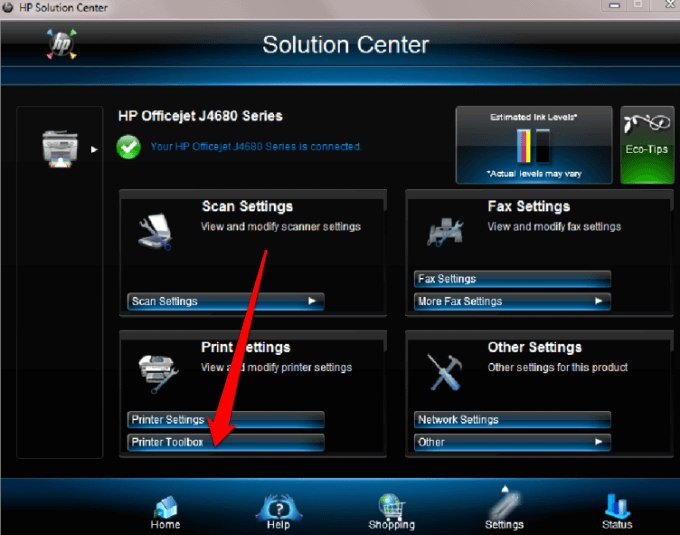
W oknie narzędzi do drukarki wybierz Wyrównywać Kasety z drukowaniem poniżej Usługi urządzeń a następnie wybierz Wyrównywać. Postępuj zgodnie z instrukcjami na ekranie, aby ukończyć proces.
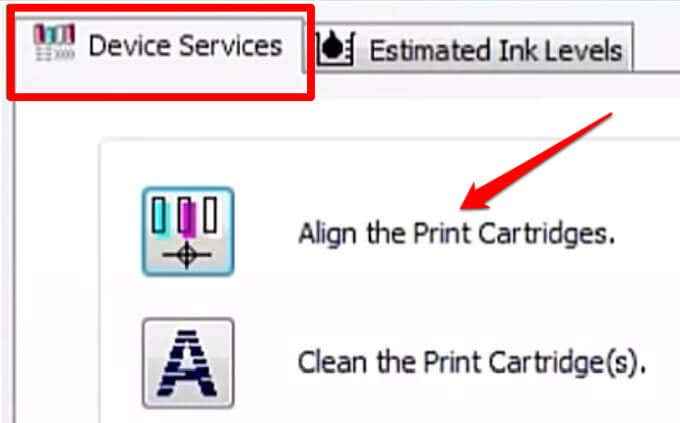
Uruchom rozwiązywanie problemów z drukarką Windows
Jeśli nadal otrzymujesz puste wydruki, możesz użyć wbudowanego narzędzia do rozwiązywania problemów z drukarką do automatycznego wykrywania i rozwiązywania problemów z drukarką.
- Kliknij prawym przyciskiem myszy Początek > Ustawienia > Aktualizacja i bezpieczeństwo.
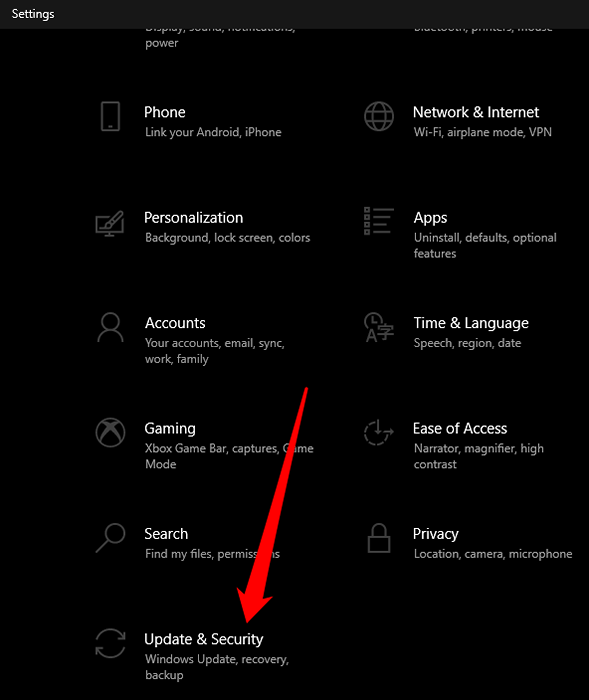
- Wybierać Rozwiązywanie problemów > Dodatni narzędzia do rozwiązywania problemów a następnie wybierz Drukarka pod Wstań i uruchom Sekcja.
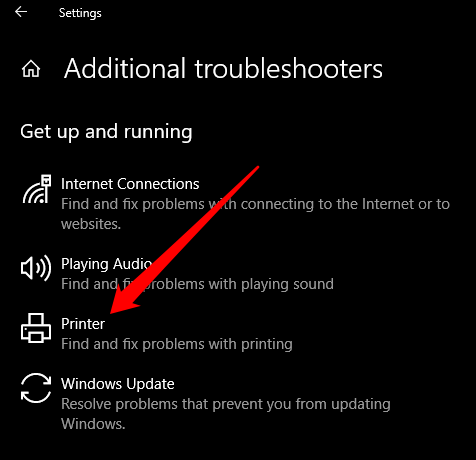
- Następnie wybierz Uruchom narzędzie do rozwiązywania problemów na początek.
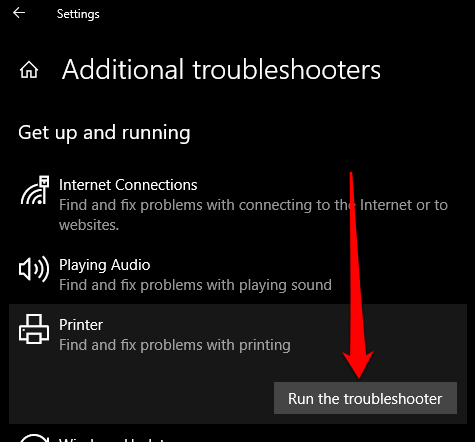
Zaktualizuj sterownik drukarki
Problemy z sterownikiem drukarki mogą również spowodować drukarkę drukarką puste strony.
Aby to rozwiązać, może być konieczne zaktualizowanie sterownika drukarki lub odinstalowania i ponownego zainstalowania, aby uzyskać najnowszą wersję sterownika. Możesz zaktualizować sterowniki drukarki, odwiedzając oficjalną stronę producenta urządzenia i pobierając dostępne aktualizacje sterowników.
Możesz także zaktualizować sterownik drukarki za pośrednictwem menedżera urządzeń w systemie Windows 10.
- Kliknij prawym przyciskiem myszy Początek > Menadżer urządzeń i wybierz Kolejka drukowania Sekcja do jego rozszerzenia.
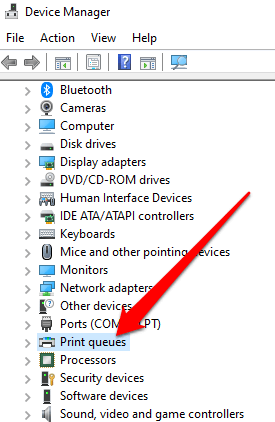
- Kliknij prawym przyciskiem myszy Nazwa drukarki i wybierz Uaktualnij sterownik.
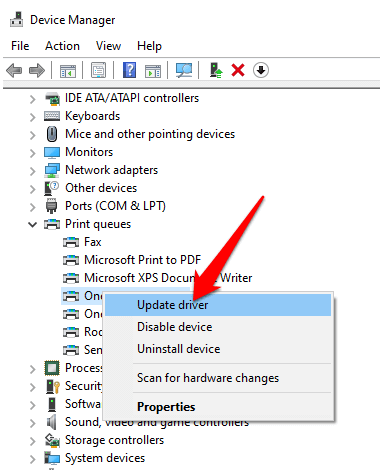
- Wybierać Wyszukaj automatycznie zaktualizowane oprogramowanie do sterowników.
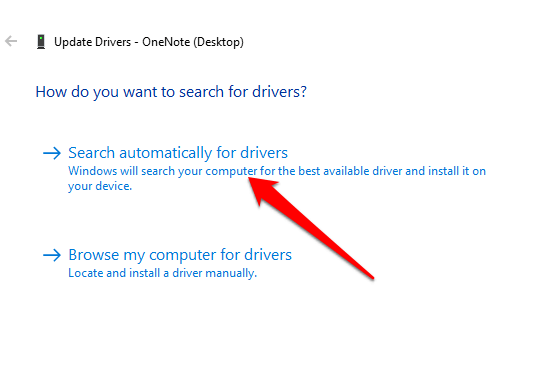
Drukuj w trybie kopii zapasowej
Jeśli ukończyłeś wszystkie poprzednie kroki i nadal otrzymujesz puste wydruki, możesz spróbować wydrukować w trybie kopii zapasowej. To obejście jest przydatne, gdy drukarka ma dwie naboje, dzięki czemu można usunąć problem i wydrukować z pozostałym. Na przykład możesz usunąć czarny nabój i wydrukować z pozostałym kolorem nabojowym.
Przestań drukować tylko dane
Czasami możesz zobaczyć swój dokument normalnie w trybie podglądu drukowania, ale otrzymujesz puste wydruki lub strony zawierają dane i nic więcej. W takich przypadkach możesz włączyć Wydrukuj tylko dane z formularza opcja.
- Aby odznaczyć tę opcję, wybierz Plik > Opcje > Zaawansowany.
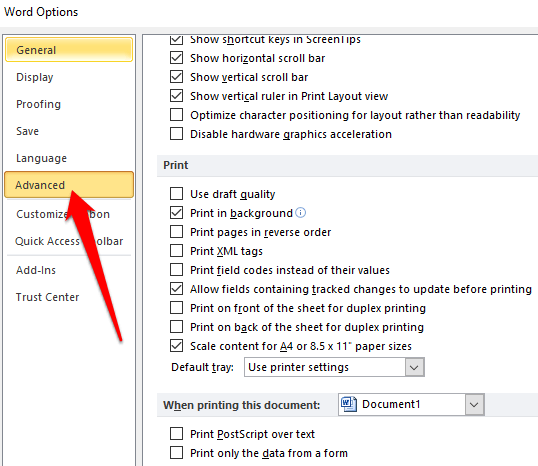
- Przewiń w dół do Wydrukować i odznacz pudełko obok Wydrukuj tylko dane z formularza. Wybierać OK i spróbuj ponownie wydrukować dokument.
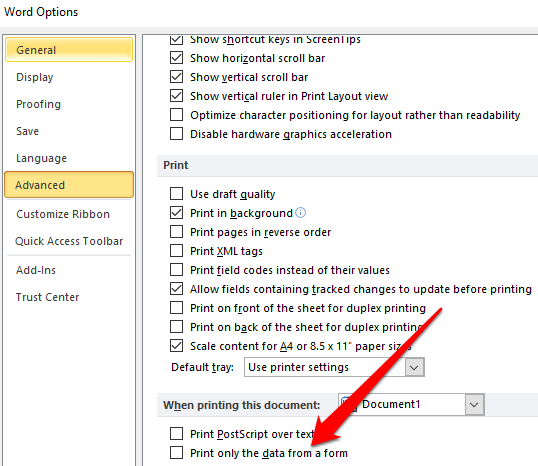
Wydrukuj bezpośrednio do drukarki
Domyślnie, Spol drukuje dokumenty, dzięki czemu program kończy się szybciej drukowania Opcja jest wybierana na twojej drukarce. To może być powód, dla którego otrzymujesz puste wydruki, ale możesz odznaczyć opcję i zdecydować się wydrukować bezpośrednio na drukarce.
- otwarty Panel sterowania i wybierz Sprzęt i dźwięk.
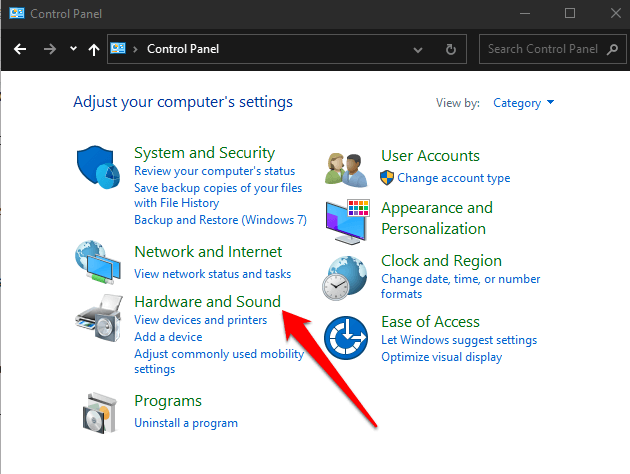
- Wybierać Urządzenia i drukarki.
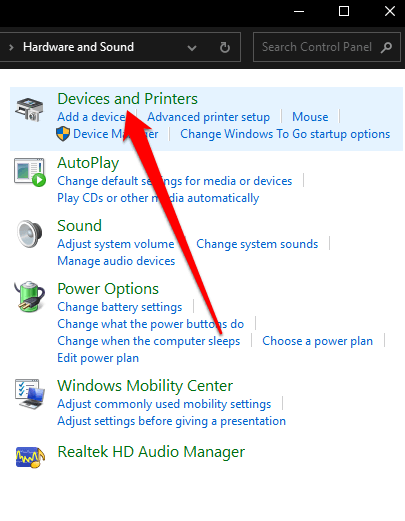
- Kliknij prawym przyciskiem myszy drukarkę, wybierz Nieruchomości > Zaawansowany patka. Zaznacz pole obok Wydrukuj bezpośrednio do drukarki i spróbuj ponownie wydrukować dokument.
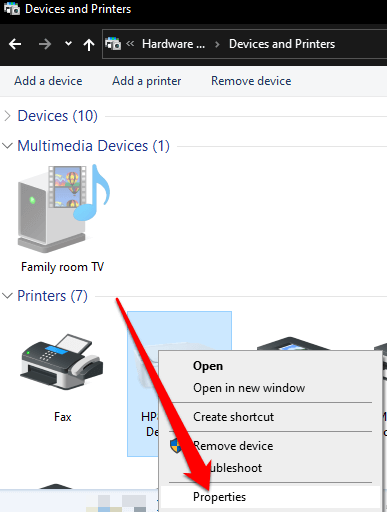
Dlaczego moja drukarka drukarnia puste strony w programie Excel?
Jeśli masz ten sam problem w dokumentach Excel, wypróbuj następujące obejścia.
Użyj skrótu, aby znaleźć komórki z formułami, które zwracają puste wartości
Jeśli arkusz roboczy jest nadal pusty podczas jego drukowania, sprawdź, czy istnieją formuły zwracające pustą wartość do komórki lub komórek. Naciskać Ctrl + ~ Klawisze na klawiaturze, aby zobaczyć wszystkie formuły w arkuszu. Jeśli widzisz jakieś puste formuły wartości, usuń te, których nie potrzebujesz, i spróbuj ponownie wydrukować.
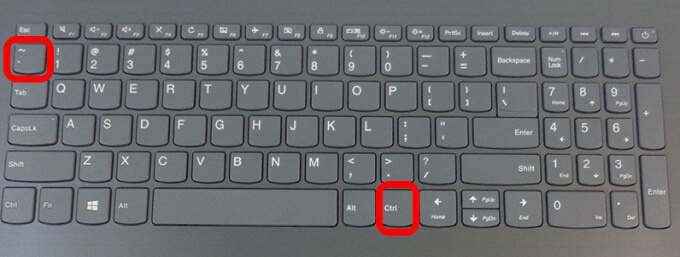
Ustaw określony obszar do wydrukowania
Możesz także ustawić wybór drukowania w swoim arkuszu, aby wydrukować określony zakres. Jeśli nie ustawisz określonego obszaru do wydrukowania, strony całkowicie puste mogą być nieoczekiwanie wydrukowane.
Excel drukuje komórki pokazane w trybie podglądu drukowania. Jeśli nadal otrzymujesz puste wydruki, są szanse, że masz wiersz lub kolumnę, która rozciąga się za granicą podglądu wydruku.
Excel postrzegałby to jako kilka pustych stron, które należy wydrukować, aby połączyć wypełnione komórki. Możesz wybrać Układ strony > Marginesy > Wąski w celu zmniejszenia marginesów, aby pasowały do granicy podglądu wydruku lub ustawiają określony obszar do wydrukowania.
- Wybierać Plik > Wydrukować.
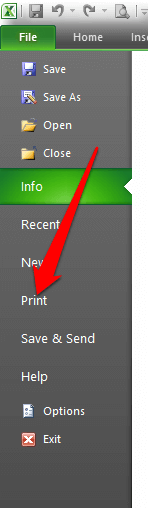
- Pod Ustawienia rozwijana, wybierz Wybór wydruku.
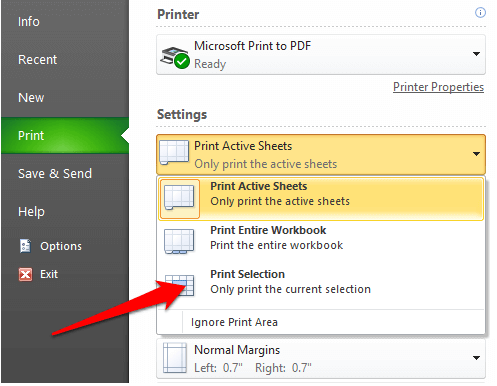
- Wybierz zakres stron, które chcesz wydrukować, a następnie wybierz Wydrukować.
Wydrukuj dokumenty normalnie ponownie
Mamy nadzieję, że jedno z tych rozwiązań pomogło ci naprawić puste strony drukarki.
Jeśli problem z drukowaniem utrzyma się, skontaktuj się z obsługą klienta producenta drukarki i zaplanuj naprawę lub wymianę, jeśli gwarancja jest nadal ważna.
Omówiliśmy, jak rozwiązywać problemy z typowymi problemami drukarki w systemie Windows 10, ale jeśli używasz drukarki bezprzewodowej, zwróć się do naszego przewodnika na temat rozwiązywania problemów z drukarkami Wi -Fi.
Daj nam znać, co dla Ciebie działało, zostawiając komentarz poniżej.
- « Jak naprawić DXGMMS2.SYS BSOD Błąd w systemie Windows 10
- 4 najlepsze emulatory arkadowe dla systemu Windows »

