Jak naprawić DXGMMS2.SYS BSOD Błąd w systemie Windows 10

- 4806
- 447
- Maria Piwowarczyk
„DXGMMS2.SYS „Błębiego ekranu śmierci (BSOD) występuje, gdy plik systemowy MMS DirectX Graphics w awarii Windows 10 z powodu przestarzałych, buggy lub zepsutych sterowników kart graficznych. Ale rzadko ogólne uszkodzenie plików i usterki związane z pamięcią mogą również przyczynić się do tego problemu.
Jeśli nadal doświadczasz „DXGMMS2.SYS ”Błąd BSOD wielokrotnie podczas gry w gry lub przesyłania strumieniowego wideo na komputerze z systemem Windows 10, poniższa lista metod rozwiązywania problemów powinna pomóc Ci to naprawić.
Spis treści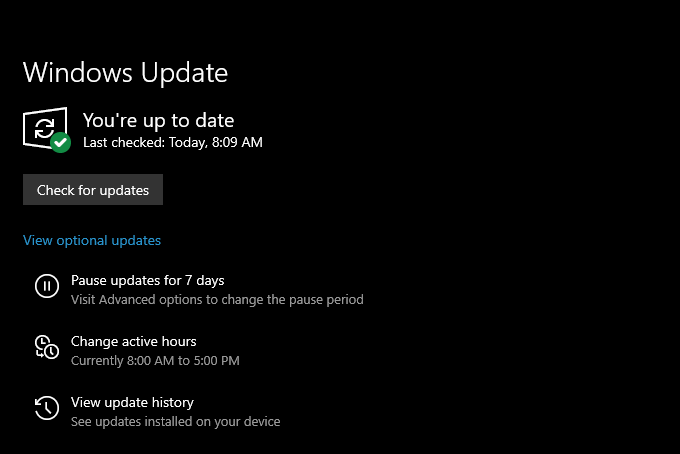
Załóżmy, że Windows Update wykrywa wszelkie oczekujące aktualizacje, wybierz Ściągnij i zainstaluj Aby je zainstalować.
Odrzuć sterowniki kart graficznych
Jeśli zacząłeś napotykać „DXGMMS2.SYS ”Błąd Zaraz po aktualizacji sterowników graficznych w systemie Windows 10, musisz je wycofać.
1. Naciskać Okna+X i wybierz opcję oznaczoną Menadżer urządzeń.
2. Zwiększać Karty graficzne.
3. Kliknij prawym przyciskiem myszy adapter wyświetlacza i wybierz Nieruchomości.
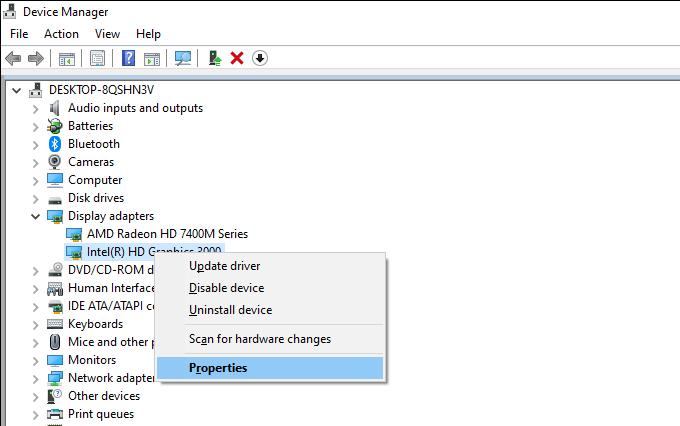
4. Przełącz się na Kierowca patka.
5. Wybierać Roll Driver.
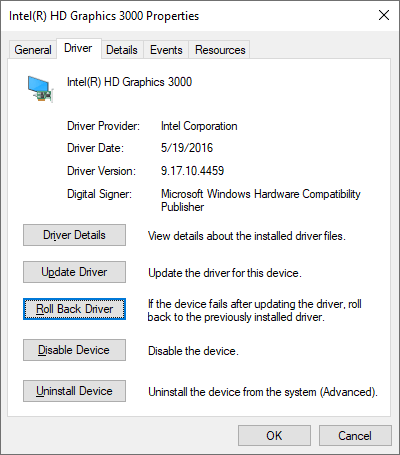
6. Zrestartuj swój komputer.
Ponownie zainstaluj sterowniki kart graficznych
Jeśli „DXGMMS2.SYS ”Błąd BSOD utrzymuje się, musisz ponownie zainstalować sterowniki kart graficznych na swoim komputerze.
1. otwarty Menadżer urządzeń.
2. Zwiększać Karty graficzne.
3. Kliknij prawym przyciskiem myszy adapter wyświetlacza i wybierz Urządzenie odinstalowane.
4. Zaznacz pole obok Usuń oprogramowanie sterownika dla tego urządzenia i wybierz Odinstalowanie.
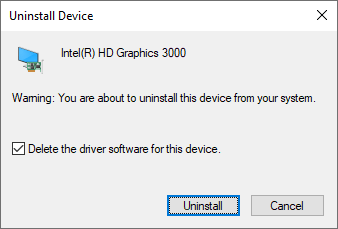
5. Naciskać Okna+X i wybierz Aplikacje i funkcje.
6. Usuń oprogramowanie obsługujące sterowniki karty graficznej.
7. Zrestartuj swój komputer.
Windows 10 automatycznie zainstaluje zestaw ogólnych sterowników wideo podczas uruchamiania. Ale musisz uzyskać najnowszych sterowników od producenta kart graficznych i zastosować je jak najszybciej.
Zaktualizuj grę, przeglądarkę lub klient streamingowy
Czy istnieje konkretna gra wideo, przeglądarka internetowa lub klient streamingowy, który wyzwala „DXGMMS2.SYS ”Błąd na komputerze? Zaktualizuj aplikację do najnowszej wersji i sprawdź, czy to pomaga.
Napraw uszkodzone pliki i napęd błędy
Windows 10 zawiera kilka narzędzi wiersza polecenia, które można uruchomić z podwyższonej konsoli Windows PowerShell, aby sprawdzić i rozwiązać problemy z uszkodzonymi plikami i błędami napędu. Powinieneś je uruchomić w kolejności, którą pojawią się poniżej. Mogą jednak zająć znaczną ilość czasu (około godziny lub więcej).
Uruchom kontrolę plików systemowych (SFC)
1. Naciskać Okna+X i wybierz Windows PowerShell (administrator).
2. Typ SFC /Scannow.
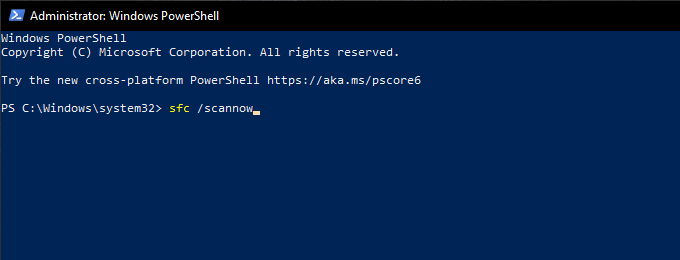
3. Naciskać Wchodzić.
Uruchom narzędzie serwisowe i zarządzania obrazem wdrażania
1. Otwórz podwyższoną konsolę Windows PowerShell.
2. Wprowadź następujące polecenie i naciśnij Wchodzić:
Dis- /Online /Cleanup-Image /CheckHealth
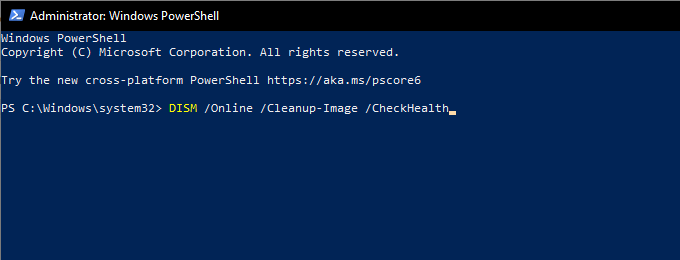
3. Jeśli polecenie Dism wykryje problemy z komputerem, wykonaj dwa następujące polecenia:
Disn /Online /Cleanup-Imagage /Scanhealth
Disn /Online /Cleanup-Imagage /Restorehealth
Uruchom narzędzie sprawdzania dysku (Chkdsk)
1. Otwórz podwyższoną konsolę Windows PowerShell.
2. Typ Chkdsk C: /R.
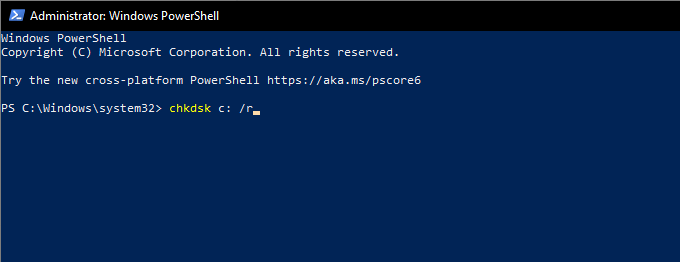
3. Naciskać Wchodzić.
4. Typ Y Aby potwierdzić, że chcesz, aby narzędzie Check Disk uruchomiło następnym razem, gdy ponownie uruchomisz komputer.
5. Naciskać Wchodzić Ponownie i uruchom ponownie komputer.
6. Poczekaj, aż narzędzie Check Disk zakończy skanowanie i naprawę błędów napędu. Windows 10 załaduje się wkrótce potem.
Wykonaj przywracanie systemu
Czy poświęciłeś czas na skonfigurowanie przywracania systemu w systemie Windows 10? Jeśli tak, prawdopodobnie masz punkt przywracania od czasów, gdy komputer pracował poprawnie. Spróbuj użyć go do przywrócenia systemu operacyjnego do wcześniejszego stanu.
1. Naciskać Okna+R otworzyć Uruchomić skrzynka. Następnie wpisz Sysdm.Cpl i wybierz OK.
2. Przełącz się na Ochrona systemu patka.
3. Wybierać Przywracanie systemu.
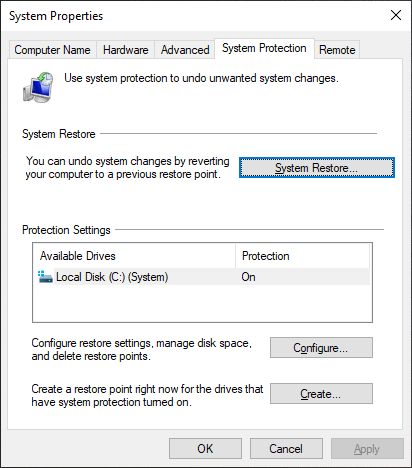
4. Wybierać Następny.
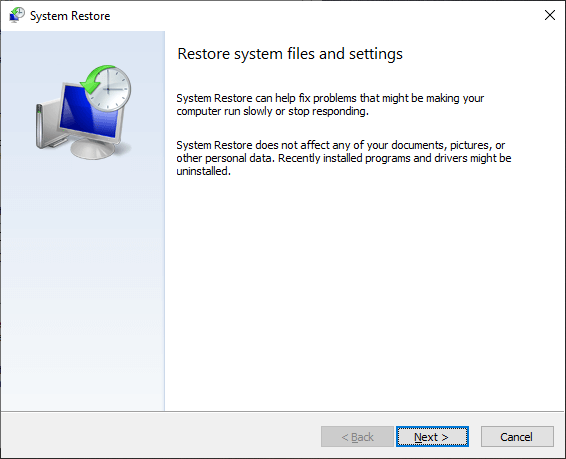
5. Wybierz punkt przywracania i postępuj zgodnie ze wszystkimi instrukcjami na ekranie, aby go zastosować.
Odinstaluj aktualizację systemu Windows
Nowe aktualizacje systemu Windows 10 poprawiają stabilność systemu operacyjnego, ale niektóre mogą również skończyć z rozbiciem rzeczy. Jeśli ostatnia aktualizacja systemu Windows spowodowała „DXGMMS2.SYS ”Błąd BSOD, aby się pokazać, powinieneś go usunąć. Nie możesz jednak odinstalować żadnych aktualizacji bezpieczeństwa,.
1. Otworzyć Uruchomić skrzynka. Następnie wpisz AppWiz.Cpl i wybierz OK.
2. Wybierać Pokaż zainstalowane aktualizacje do lewej strony okna programów i funkcji.
3. Wybierz najnowszą aktualizację opcjonalną lub funkcji i wybierz Odinstalowanie.
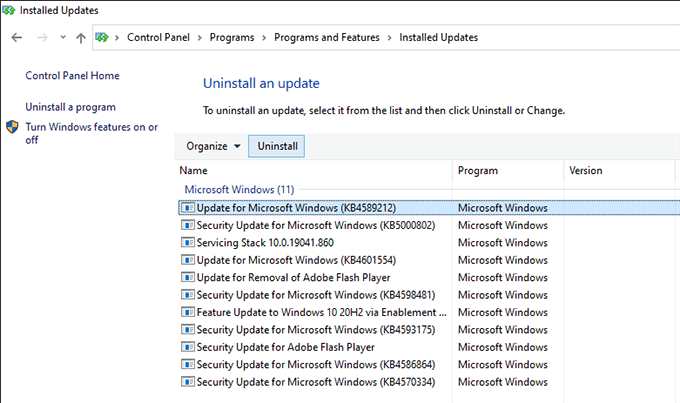
Uruchom diagnostykę pamięci
Wadą pamięć jest kolejną przyczyną „DXGMMS2.Sys ”Bsod. Możesz sprawdzić problemy związane z pamięcią za pomocą wbudowanego narzędzia do diagnostyki Windows 10 Windows.
1. Naciskać Okna+S, typ Diagnostyka pamięci Windows, i wybierz otwarty.
2. Wybierać Uruchom ponownie teraz i sprawdź problemy. To powinno skłonić komputer do uruchamiania w diagnostyce pamięci Windows.
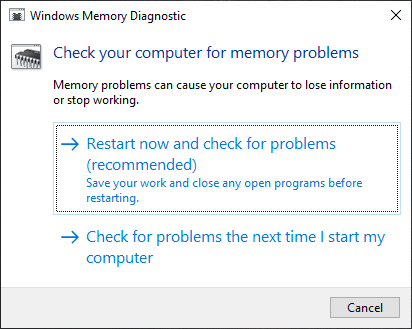
3. Poczekaj, aż diagnostyka pamięci Windows zakończy sprawdzanie wszelkich błędów. Gdy to zrobi, komputer ponownie uruchomi i powiadomi Cię o problemach związanych z pamięcią.
Dodatkowo powinieneś uruchomić narzędzie MemTest86 innych firm, aby sprawdzić jeszcze więcej błędów. Oto jak używać MemTest86 do diagnozowania złą pamięci.
Jeśli oba narzędzia potwierdzają, że na komputerze występują błędy pamięci, być może będziesz musiał wymienić moduły RAM. Skontaktuj się z lokalną usługą naprawy komputera w celu uzyskania pomocy.
Zresetuj Windows 10
Jeśli żadne z powyższych poprawek nie działało (lub jeśli nie ma nic złego w pamięci na komputerze), musisz zresetować system Windows 10 do fabrycznych domyślnych. To powinno pozbyć się jakichkolwiek podstawowych problemów „DXGMMS2.SYS ”Błąd BSOD. Możesz zachować lub usunąć pliki osobiste podczas procedury resetowania.
1. Otworzyć Początek menu i wybierz Ustawienia.
2. Wybierać Aktualizacja i bezpieczeństwo.
3. Wybierać Powrót do zdrowia.
4. Wybierać Zaczynaj.
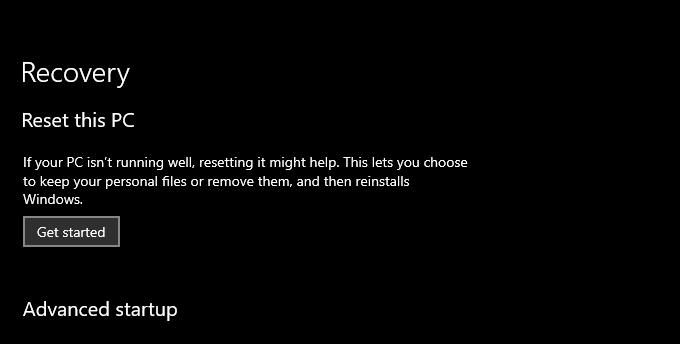
5. W zależności od tego, co chcesz zrobić z plikami, wybierz Zachowaj moje pliki Lub Usuń wszystko. Następnie postępuj zgodnie z resztą instrukcji na ekranie.
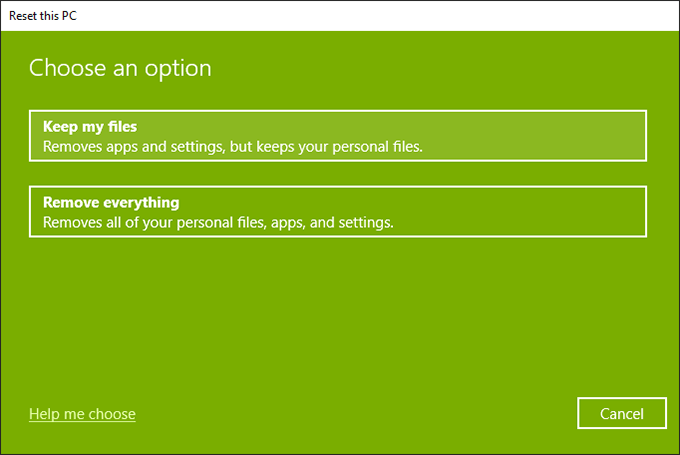
Aby uzyskać kompleksowy przewodnik krok po kroku, sprawdź ten post na temat resetowania systemu Windows 10 do ustawień fabrycznych.
DXGMMS2.SYS BSOD Błąd
Prawdopodobnie skończyłeś naprawić „DXGMMS2.Sys ”BSOD prosto z nietoperza, aktualizując sterowniki kart graficznych na komputerze. Jeśli nie, reszta powyższych wskaźników powinna pomogła ci to rozwiązać. Ale oto, co musisz zrobić, jeśli nadal napotykasz błąd.
„DXGMMS2.SYS ”BSOD zazwyczaj pokazuje się wraz z„ wyjątkiem wątku systemowego, który nie był obsługiwany ”,„ Kmode wyjątek, który nie był obsługiwany ”i„ Wyjątek serwisu systemowego ”. Omówiliśmy je osobno, więc zagłębiliśmy się w te posty i przeprowadziliśmy wszelkie dodatkowe sugestie i poprawki, które znajdziesz.
- « Kontroler Xbox nie łączy się z komputerem? 9 poprawek
- Dlaczego moje puste strony drukarki i jak to naprawić? »

