Kontroler Xbox nie łączy się z komputerem? 9 poprawek

- 4902
- 259
- Tomasz Szatkowski
Dzięki standardowi kontrolera Xinput firmy Microsoft prawie każda gra Windows przez ostatnie kilka lat działa bezproblemowo z kontrolerem Xbox. To znaczy, jeśli sam kontroler Xbox jest poprawnie podłączony do komputera. Jeśli twój kontroler Xbox nie łączy się z komputerem, oto najskuteczniejsze poprawki.

Nowszy model używa standardowego Bluetooth. Stary model można zidentyfikować za pomocą przycisku prowadzenia, który dzieli plastik z przednią płytką zderzaka. Nowszy model z Bluetooth ma przycisk prowadzenia otoczony tym samym plastikiem co płyta twarzy. To plastik wokół puszek i przycisków twarzy.
Najnowsze kontrolery serii Xbox mają standardowe Bluetooth i nie wymagają specjalnego klucza. Jeśli masz jeden z modeli, które wymagają zastrzeżonego (.
Czy postępujesz zgodnie z odpowiednią procedurą?
Zanim zaczniesz rozwiązywać problemy, upewnij się, że łączysz się ze swoim kontrolerem Xbox we właściwy sposób. W niektórych przypadkach może to być trochę trudniejsze, niż można się spodziewać.
Zanim zagłębisz się w porady dotyczące rozwiązywania problemów, spójrz na proste kroki w celu podłączenia kontrolera Xbox One z komputerem, aby upewnić się, że nie pomijasz kroku.
Połącz to z czymś innym jako testem

Jeśli masz inne kompatybilne urządzenie, takie jak rzeczywistą konsolę Xbox, inny komputer z systemem Windows lub odpowiednie urządzenie mobilne, spróbuj sparować kontroler Xbox z tym. Jeśli działa z innymi urządzeniami, wskazuje to na problem z komputerem, a nie z samym kontrolerem.
Po prostu użyj USB
Czy naprawdę musisz użyć połączenia bezprzewodowego? Większość graczy na PC siedzi prawie w odległości stopy lub dwóch zestawów. Dlaczego więc nie użyć kabla USB do bezpośredniego połączenia? Nie tylko jest to natychmiastowe połączenie, ale nie musisz się martwić o baterie wyciągnięte w połowie gry, opóźnienie lub przerywane połączenie.
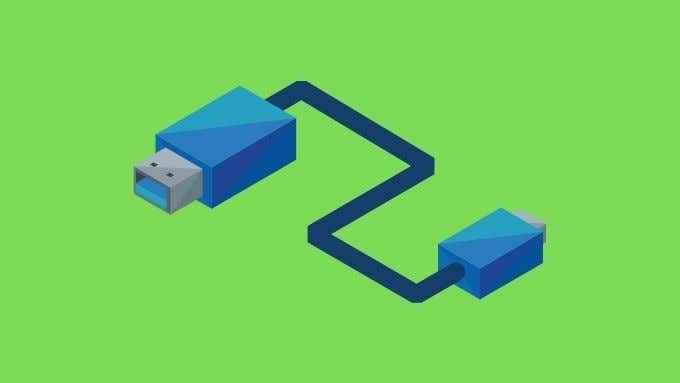
Nawet jeśli nie chcesz grać za pomocą USB, jest to świetny sposób na sprawdzenie, czy sam kontroler działa poprawnie. Jeśli podłączysz go do znanego dobrego kabla i nadal nie działa, albo kontroler jest martwy, albo Twój komputer ma poważny problem, który prawdopodobnie jest najskuteczniej naprawiony, sprawdzając i naprawiając uszkodzone pliki systemowe.
Przełącz Bluetooth i szarp baterie
Włączanie Bluetooth w systemie Windows często rozwiązuje problem, w którym nie widzisz kontrolera na liście dostępnych urządzeń. Powinieneś także wyciągnąć baterie z kontrolera i włożyć je z powrotem, bez podłączania kabla USB. Mamy nadzieję, że to wstrząśnie, co tymczasowe gremlin zapobiega łączeniu kontrolera.
Wymień baterie
Powinieneś również rozważyć możliwość, że coś jest nie tak z twoimi bateriami. Jeśli używasz baterii AA, wypróbuj inny zestaw. Jeśli używasz pakietu do ładowania na rynku wtórnym, przełącz z powrotem na jednorazowe akumulatory AA, aby sprawdzić, czy to robi różnicę.
Zaktualizuj oprogramowanie układowe Windows i kontroler
Obsługa kontrolera Xbox jest wbudowaną funkcją systemu Windows. Oznacza to, że kiedy aktualizujesz system Windows, aktualizujesz również oprogramowanie kontrolera Xbox. Jeśli wersja systemu Windows jest aktualna, a kontroler nadal nie będzie się połączyć, może być konieczne również zaktualizowanie kontrolera.

Możliwe, że twój kontroler przestał działać poprawnie, ponieważ wewnętrzne oprogramowanie układowe jest za stare, aby porozmawiać z najnowszą wersją systemu Windows. Możesz to naprawić, aktualizując oprogramowanie układowe i upewnienie się, że wszystko jest zupełnie nowe. Aktualizacja oprogramowania układowego kontrolera jest łatwe, jeśli również masz konsolę do danego kontrolera, ponieważ stanie się to automatycznie i bezprzewodowo po podłączeniu go do tego urządzenia.
Jeśli jednak jesteś użytkownikiem komputera, który nie jest właścicielem odpowiedniego Xbox, musisz upewnić się, że uruchomisz co najmniej edycję Windows 10. Następnie zainstaluj aplikację Xbox Accessories w sklepie Microsoft i podłącz swój kontroler za pomocą USB. Aplikacja będzie następnie monitować o aktualizację oprogramowania układowego.
Sprawdź problemy z siłą sygnału
Zwykle Bluetooth jest bardzo dobry w dostarczaniu wyraźnego połączenia między kontrolerem a komputerem. Istnieje jednak kilka różnych czynników, które mogą wpływać na to, jak dobrze ten sygnał podróżuje.
Typowe urządzenia Bluetooth działają w zasięgu około 30 stóp (około 10 m), ale jeśli istnieje wiele innych urządzeń bezprzewodowych, można je zmniejszyć. To samo dotyczy obiektów między tobą a anteną Bluetooth PC.
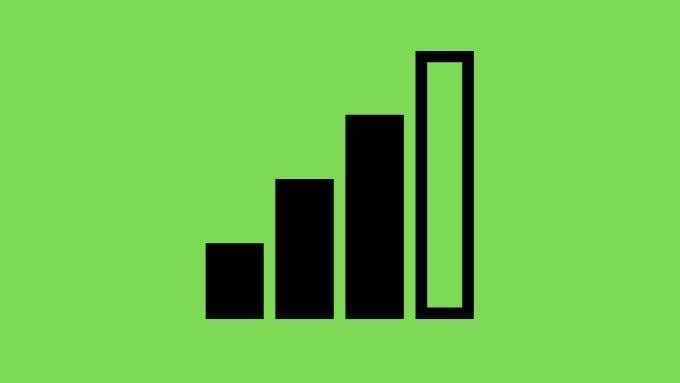
Mówiąc o tym, jeśli komputer ma zewnętrzną antenę Bluetooth, upewnij się, że ma wyraźną linię wzroku z kontrolerem i na przykład nie jest za metalową skrzynką komputerową. Wyłączenie urządzeń Wi -Fi i Bluetooth, które są w pobliżu, może również pomóc w zmniejszeniu hałasu, który kontroler musi przeciąć.
Zaktualizuj sterowniki i wypróbuj adapter Bluetooth USB lub oficjalny dongle bezprzewodowy
Ponieważ kontrolery Bluetooth PC różnią się tak bardzo i są produkowane przez wiele różnych firm, może po prostu, że twoje nie mają dobrej kompatybilności z kontrolerem Xbox. W takich przypadkach za pomocą adaptera Bluetooth stron trzecich może rozwiązać problem.
Jeśli jednak idziesz tą trasą, równie dobrze możesz wybrać oficjalny adapter bezprzewodowy Xbox dla systemu Windows 10. Wykorzystuje ten sam standard bezprzewodowy co konsole Xbox, a nie Bluetooth. Daje również większość tych samych funkcji, które nie są dostępne przez Bluetooth:
- Wsparcie dla maksymalnie ośmiu kontrolerów jednocześnie.
- Bezprzewodowy dźwięk stereo za pomocą gniazda słuchawkowego kontrolera.
- Obsługa czatu w grze.
Ten nowy adapter działa zarówno z kontrolerem Xbox One, jak i Xbox Series, ale nie kontrolerów Xbox 360.
Powrót do kontroli!
Mam nadzieję, że Twój kontroler Xbox powrócił do normy i działa zgodnie z przeznaczeniem. Jeśli żaden z tych poprawek nie działał dla Ciebie, istnieje szansa, że twój kontroler wymaga uwagi technika. O ile nie jest to nadal objęte gwarancją, może być bardziej ekonomiczne, aby po prostu zastąpić go nową.

