Dlaczego Wuauserv powoduje wysokie wykorzystanie procesora i jak to naprawić
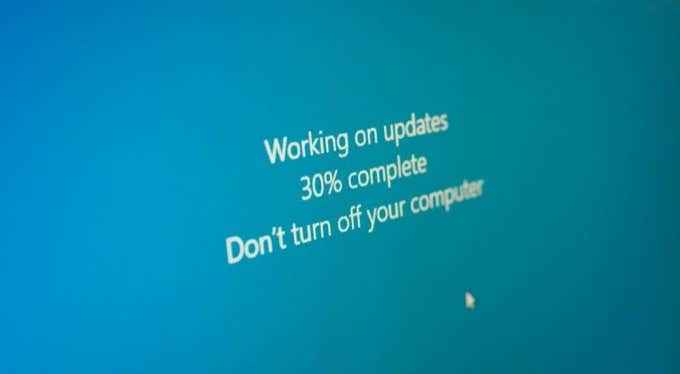
- 3730
- 901
- Maurycy Napierała
Wiele procesów systemowych Windows jest uważanych za niezbędne do uruchamiania bezpiecznego i w pełni działającego komputera. Wuauserv to prawdopodobnie jedna z najważniejszych usług (znana również jako usługa Windows Update), jest aktualna z najnowszymi wydaniami funkcji i poprawkami błędów.
Podobnie jak ntoskrnl.EXE i inne ważne usługi systemowe, Wuauserv od czasu do czasu wymaga priorytetu do zasobów systemowych. Niestety oznacza to, że od czasu do czasu zobaczysz Wuauserv Report o wysokim użyciu procesora. Jeśli to się dzieje i szukasz poprawki, oto co musisz zrobić.
Spis treści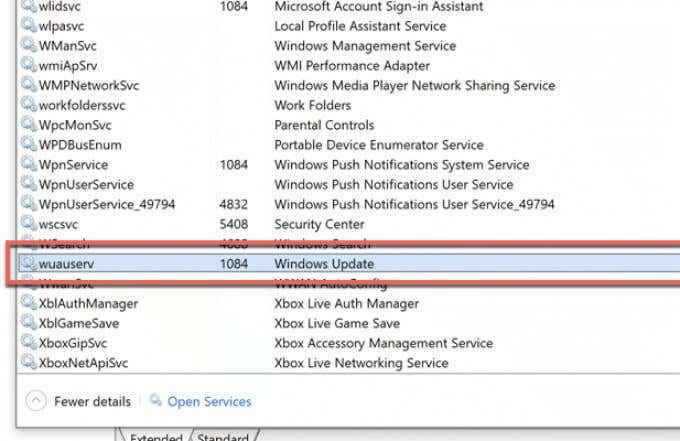
Dla większości ludzi może to wskazywać na aktualizację, która obecnie instaluje-musisz poczekać. Może to również wskazywać na trudności z aktualizacjami, które nie są poprawnie instalowane, ale możesz również mieć uszkodzone pliki systemowe, które powodują, że usługi takie jak Wuauserv przestają działać prawidłowo.
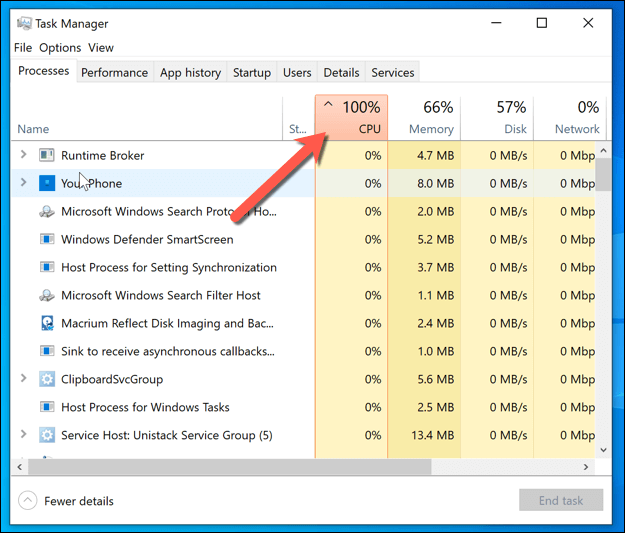
W takim przypadku musisz sprawdzić i naprawić pliki systemowe lub, w najgorszym przypadku, rozważ zresetowanie systemu Windows 10 do ustawień fabrycznych. Oczywiście, jeśli twój komputer walczy, może być konieczne rozważenie aktualizacji komputera, aby zapewnić mu większą moc obliczeniową.
Sprawdź status aktualizacji systemu Windows
Wysokie użycie procesora ma główną przyczynę-nie jest wysokie bez powodu. Jeśli Wuauserv i powiązane procesy (takie jak Wuauclt.exe lub svchost.exe) zgłaszają wysokie użycie procesora na komputerze, a następnie Windows Update.
Prawdopodobna odpowiedź jest taka, że Windows Update robi to, co najlepiej pobierać i instalować aktualizacje. Niektóre aktualizacje (szczególnie większe aktualizacje funkcji) wymagają czasu na pobranie i instalację, wymagając dodatkowych zasobów systemowych do ukończenia procesu. Jeśli tak jest, nie panikuj.
Pozwól Windows Update na zakończenie procesu aktualizacji i, po instruowaniu, uruchom ponownie komputer, aby zakończyć. Możesz sprawdzić status aktualizacji systemu Windows (w tym niezależnie od tego, czy jakiekolwiek aktualizacje są obecnie pobierane lub instalowane) w menu Ustawienia systemu Windows.
- Aby to sprawdzić, kliknij prawym przyciskiem myszy menu Start i wybierz Ustawienia.
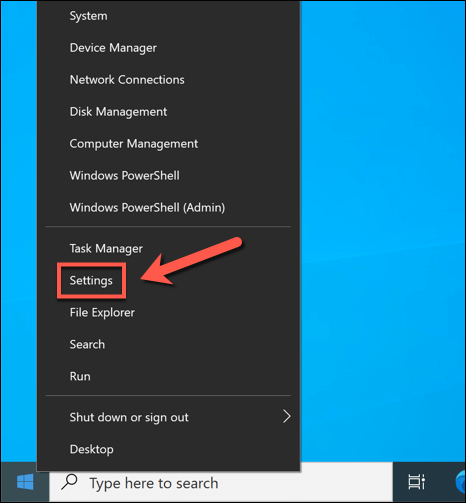
- W menu Ustawienia systemu Windows wybierz Aktualizacja i bezpieczeństwo > Aktualizacja systemu Windows. Stąd zobaczysz aktualny status usługi Windows Update, w tym to, czy dostępne są jakieś aktualizacje, pobierane lub obecnie są instalowane.
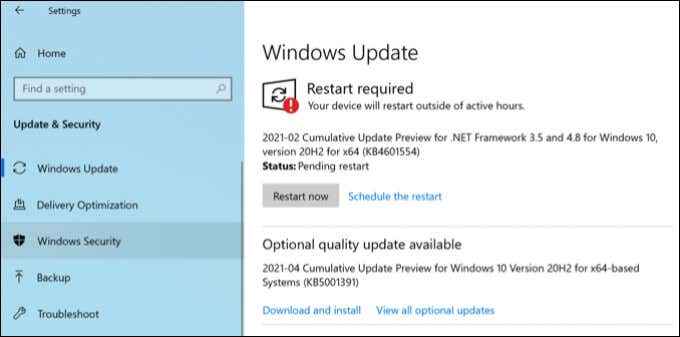
Jeśli Windows Update używa znacznej ilości zasobów systemowych bez żadnych znaków zwykłej aktywności (takich jak pobieranie lub instalacja aktualizacji), musisz kontynuować badanie możliwej poprawki dla problemu, korzystając z poniższych kroków.
Sprawdź i napraw pliki systemowe
Wyobraź sobie, że instalacja systemu Windows jest jak drogi zegar karetki. Może to wyglądać prosto, ale pod spodem wszelkiego rodzaju zębaty, dźwignie i oprawy łączą się, aby stworzyć system, którego używasz.
Jeśli jednak jeden z tych COG jest zepsuty lub uszkodzony, cały system przestaje działać. W tym przypadku COG, które pękają, to pliki systemowe. Korupowe pliki systemowe powodują problemy, niezależnie od tego, czy jest to ogólna niestabilność systemu (w tym wysokie zużycie procesora), czy poważniejsze awarie BSOD i błędy.
Usługa Windows Update to jeden z tych COG. Jeśli widzisz problemy z Windows Update, powinieneś sprawdzić swoje pliki systemowe pod kątem błędów, a jeśli zostaną znalezione, napraw je. Możesz to zrobić za pomocą Sprawdzanie plików systemowych narzędzie w systemie Windows PowerShell.
- Aby rozpocząć, kliknij prawym przyciskiem myszy menu Start i wybierz Windows PowerShell (administrator).
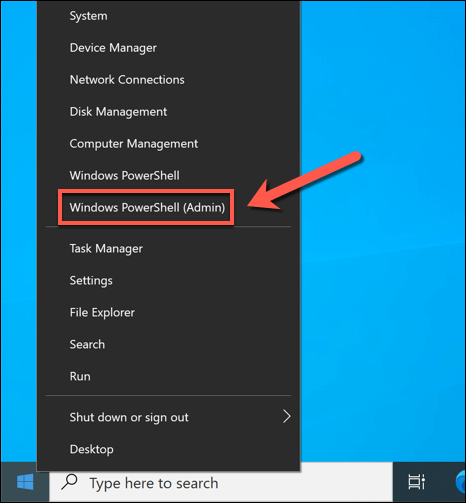
- W oknie PowerShell wpisz /SFC Scannow i wybierz Wchodzić Aby uruchomić polecenie. Będzie to przeprowadzić kontrolę integralności plików systemowych, porównując go ze standardowym obrazem instalacyjnym systemu Windows i rozwiązywanie wszelkich kompletów, które znajdzie automatycznie, ale uważaj na wszelkie dodatkowe instrukcje na ekranie.
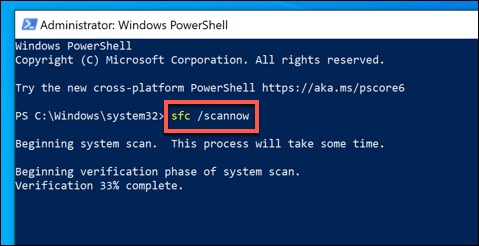
Wyłącz optymalizację dostawy Windows Update
Jeśli Twoja sieć lokalna ma kilka komputerów z systemem Windows 10, możesz zauważyć wzrost zużycia procesora w usłudze Wuauserv i powiązanych procesów. Wynika to z Optymalizacja dostawy System, który pomaga ograniczyć ilość przepustowości używanej do pobierania Windows Update, udostępniając pliki w sieci.
Jeśli masz jeden komputer, który pobiera główną aktualizację, ta aktualizacja jest automatycznie udostępniana innymi komputerami z systemem Windows w sieci za pomocą optymalizacji dostawy. Ten sam system może być również wykorzystany do dostarczania aktualizacji innych urządzeń internetowych, dzięki peer-to-peer charakteru systemu.
Może to spożywać dostępną przepustowość Internetu (w tym wszelkie czapki danych w połączeniu), ale może również powodować skoki w użyciu procesora, gdy treść jest udostępniana innym urządzeniom. Aby to ograniczyć, możesz zatrzymać optymalizację dostawy całkowicie w ustawieniach systemu Windows.
- Aby rozpocząć, kliknij prawym przyciskiem myszy menu Start i wybierz Ustawienia.
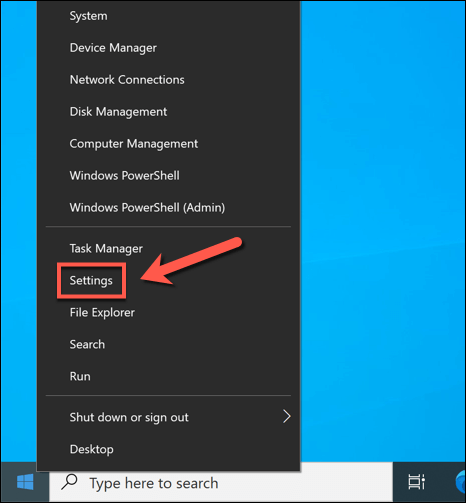
- wMenu Ustawienia systemu Windows, wybierz Aktualizacja i bezpieczeństwo > Optymalizacja dostawy.
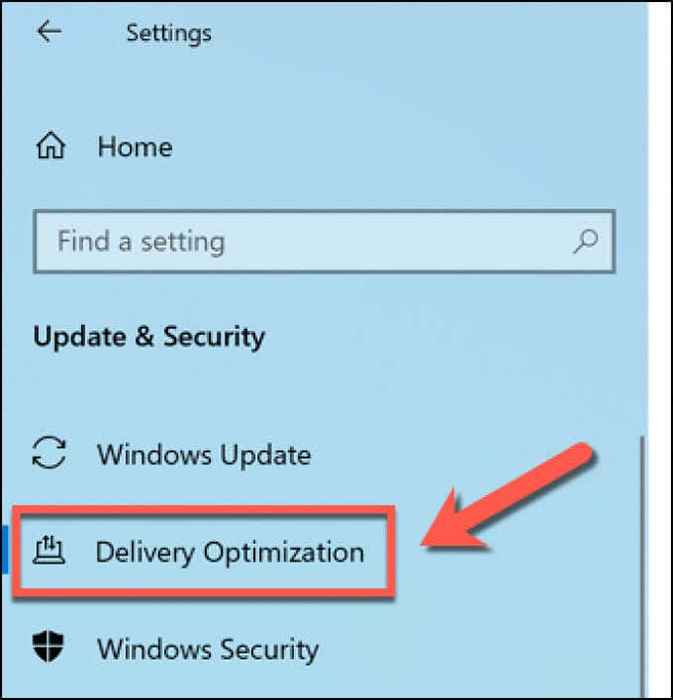
- Wybierz Zezwalaj na pobieranie z innych komputerów suwak w Optymalizacja dostawy menu, przełączanie go na Wyłączony pozycja. Alternatywnie, zostaw włączony suwak, ale wybierz PCS w mojej sieci lokalnej Poniżej, aby ograniczyć udostępnianie plików do innych komputerów Windows w sieci lokalnej.
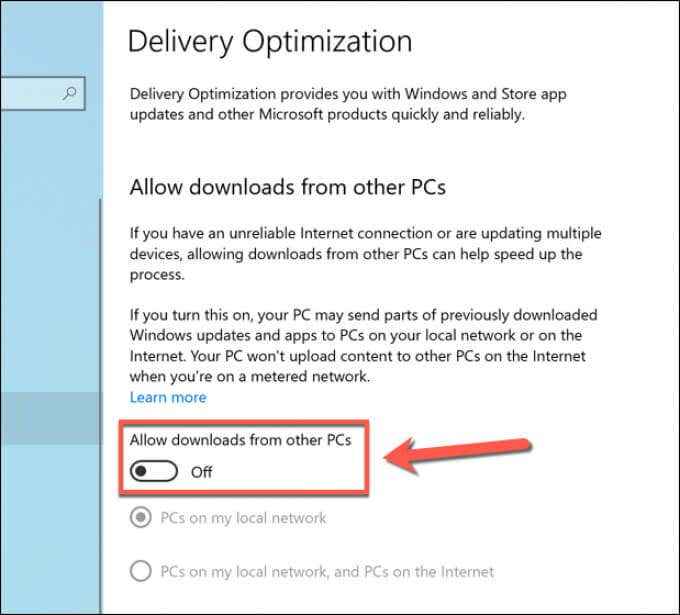
Po wyłączeniu optymalizacji dostawy uruchom ponownie komputer, aby upewnić się, że zmiany weszły.
Sprawdź złośliwe oprogramowanie za pomocą Microsoft Defender
Jeśli komputer jest zarażony wirusami lub złośliwym oprogramowaniem, wpływ na komputer może być znaczący. Zatrzymanie aktualizacji systemu Windows to jedna z możliwych trasy dla możliwej infekcji złośliwego oprogramowania, aby spowodować szkody, zwłaszcza że aktualizacje bezpieczeństwa mogą powstrzymać oddziaływania niektórych rodzajów złośliwego oprogramowania.
W takim przypadku musisz zeskanować komputer w poszukiwaniu złośliwego oprogramowania. Podczas gdy dostępne są narzędzia stron trzecich, najlepszą metodą jest uruchomienie skanowania rozruchu komputera za pomocą wbudowanego Microsoft Defender.
To w pełni wyprodukowane rozwiązanie antywirusowe i anty-malware może usunąć najbardziej uparte zakażenia złośliwego oprogramowania z komputera. Możesz jednak używać Microsoft Defender tylko wtedy, gdy nie używasz jeszcze antywirusa innej firmy,. Jeśli tak, rozważ użycie funkcji skanowania tego narzędzia jako alternatywy.
- Aby rozpocząć, kliknij prawym przyciskiem myszy menu Start i wybierz Ustawienia.
- W menu Ustawienia wybierz Aktualizacja i bezpieczeństwo > Bezpieczeństwo systemu Windows > Otwórz bezpieczeństwo systemu Windows.
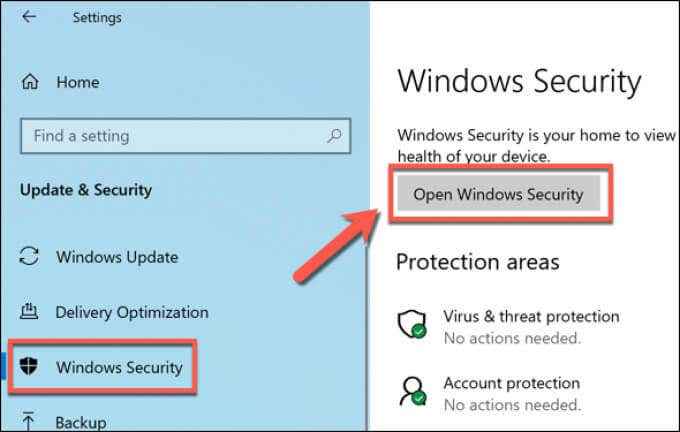
- W oknie bezpieczeństwa Windows wybierz Wirus i ochrona przed zagrożeniem > Opcje skanowania. Lista dodatkowych metod skanowania dla Microsoft Defender pojawi się poniżej.
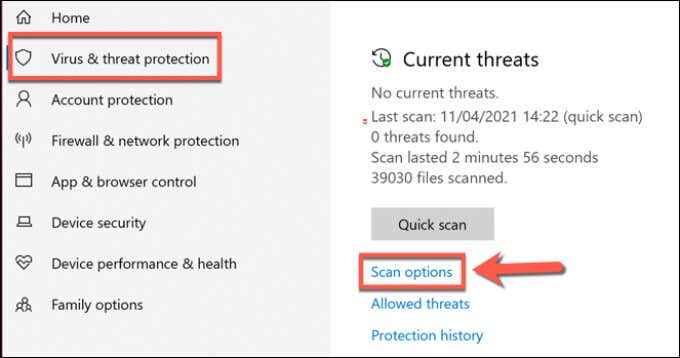
- Wybierz Skan offline Microsoft Defender Opcja wymieniona, a następnie wybierz Skanuj teraz zaplanować to.
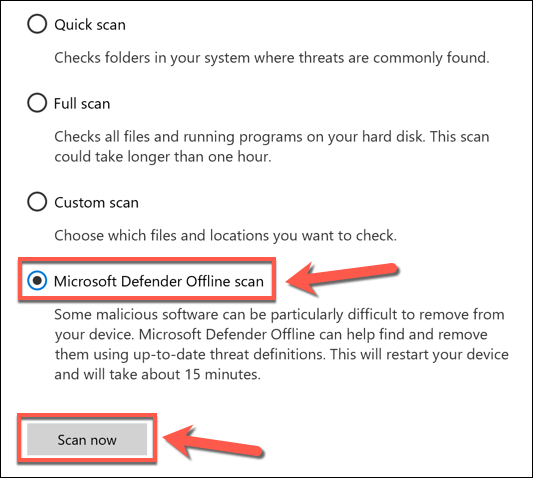
- Windows będzie monitorować do zamykania dowolnego otwartego systemu Windows, zapisania pracy i przygotowania się do ponownego uruchomienia. Wybierać Skanowanie kontynuować.
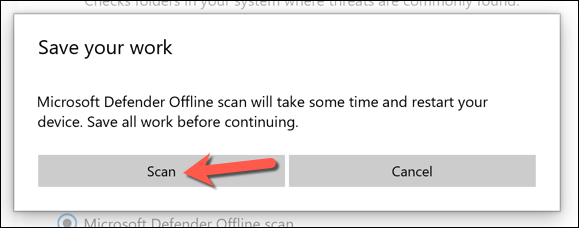
Po kilku chwilach Windows ponownie uruchomi i uruchomi się w menu skanowania Microsoft Defender. Microsoft Defender sprawdzi komputer pod kątem podekscytowania złośliwego oprogramowania Wszelkie dodatkowe instrukcje na ekranie, aby potwierdzić usuwanie, kwarantannę lub możliwą naprawę dla wszelkich znalezionej infekowanych plików.
Zatrzymaj automatyczne aktualizacje systemu Windows
Chociaż nie można całkowicie wyłączyć usługi Windows Update i zapobiec instalacji aktualizacji, możesz ich tymczasowo powstrzymać. Zatrzymanie tych aktualizacji może pozwolić na dalsze rozwiązywanie problemów, zwłaszcza jeśli konkretna aktualizacja powoduje problemy.
- Zacznij od kliknięcia menu Start i wyboru prawym przyciskiem myszy Ustawienia.
- W menu Ustawienia wybierz Aktualizacja i bezpieczeństwo > Aktualizacja systemu Windows. Możesz wybrać usługi Windows Update na tydzień, wybierając Zakładania aktualizacji przez 7 dni opcja. Alternatywnie wybierz Zaawansowane opcje wybrać dłuższy okres.
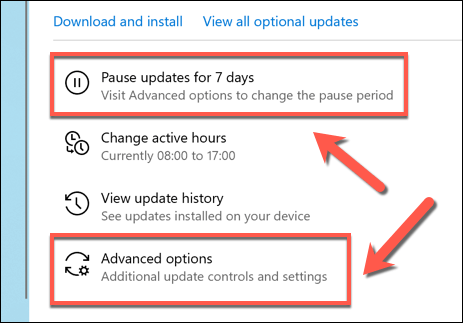
- Użyj Aktualizacje pauzy menu rozwijane w Zaawansowane opcje Aby wybrać datę, aby wznowić aktualizacje systemu Windows. Zmiana będzie miała zastosowanie automatycznie.
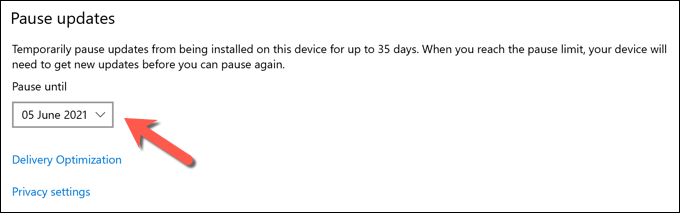
Jeśli opóźnisz aktualizacje za pomocą menu opcji zaawansowanych, musisz zainstalować nieodebrane aktualizacje po przejściu daty przed powtórzeniem procesu.
Informacje o aktualizacji systemu Windows 10
Jeśli usługa Wuauserv powoduje wysokie zużycie procesora na komputerze, prawdopodobnie wskazuje na pewną zaległe konserwację systemu. Windows Update jest częścią tego procesu, ale jeśli aktualizacja wydaje się kłopotliwa, może być konieczne zatrzymanie instalacji Windows Update, aby najpierw zbadać i rozwiązać wszelkie problemy podstawowe.
Możesz także pomyśleć o komunikacji sterowników urządzeń automatycznych za pomocą Windows Update lub aplikacji zewnętrznej, chociaż niektóre komponenty (w tym karta graficzna) mogą wymagać ręcznego pobrania najnowszych sterowników. Jeśli martwisz się o nieaktualne oprogramowanie, możesz również automatycznie aktualizować swoje aplikacje.
- « Jak obniżyć zużycie procesora w systemie Windows 10
- Napraw „potrzebujesz nowej aplikacji, aby otworzyć ten błąd MS-Windows-Store” w systemie Windows »

