Jak obniżyć zużycie procesora w systemie Windows 10

- 3105
- 578
- Ignacy Modzelewski
Centralna jednostka przetwarzania (CPU) jest podstawą dowolnego urządzenia komputerowego i jest odpowiedzialna za realizację wszelkich instrukcji, które dajesz. Gdy zasoby te są napięte, aplikacje mogą opóźnić się lub zamknąć, kursor może się poruszać powoli lub komputer może zacząć się nagrzewać.
Na szczęście istnieją szybkie sposoby określenia, czy procesor jest przepracowany i niższe zużycie procesora w systemie Windows 10.
Spis treści
- Zidentyfikuj Usługi I Procesy systemowe takie jak WSAPPX, DWM.EXE, NTOSKRNL.EXE lub CSRSS.exe, które mają pamięć i zasilanie komputera.
- Aby natychmiast rozwiązać problem, możesz spróbować zakończyć proces, klikając go prawym przyciskiem myszy i wybierając Zadanie końcowe.

Powinieneś zakończyć zadanie tylko wtedy, gdy zobaczysz użycie procesora powyżej 50% przez ponad 10 minut. Czasami system Windows wykonuje skany lub aktualizacje w tle, które spowodują wysokie wykorzystanie procesora przez krótki czas.
Ponadto zakończenie zadania jest tylko krótkoterminowym rozwiązaniem i tak naprawdę nie rozwiązuje problemu. Przeczytaj poniższe poprawki, aby uzyskać wskazówki dotyczące trwałego rozwiązania tego problemu.
Jak obniżyć zużycie procesora w systemie Windows 10
Użyj poniższych rozwiązań, aby zdiagnozować, rozwiązywać problemy i niższe użycie procesora w systemie Windows 10.
Szybkie poprawki
Wypróbuj następujące szybkie poprawki, aby obniżyć użytkowanie procesora na komputerze Windows 10.

- Zapisz swoją pracę i uruchom ponownie komputer, aby wyczyścić pliki tymczasowe i prawdopodobnie rozwiązać spowolnienie w długotrwałych procesach.
- Zamknij wszelkie procesy w tle, które mogą być działane przez ich odciek Uruchomienie Tab w Menedżerze zadań. Sortuj według Wpływ na startup Aby zobaczyć, które programy są najbardziej intensywnie zasobów. Uruchom ponownie komputer, aby uniemożliwić mu automatyczne uruchomienie.
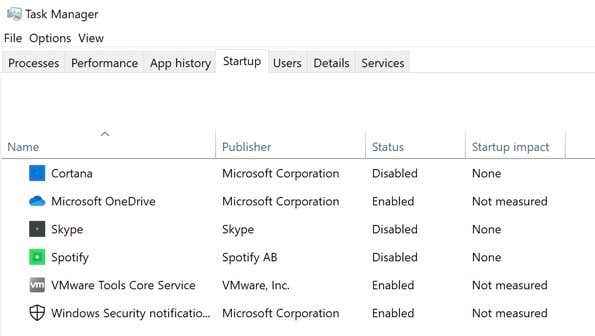
- Zaktualizuj sterowniki, aby wyeliminować wszelkie problemy z błędami lub kompatybilnością. Wybierać Początek > Ustawienia > Aktualizacje i bezpieczeństwo > Sprawdź aktualizacje Aby zaktualizować krytyczne sterowniki.
- Sprawdź nasz przewodnik na temat wersji BIOS, jeśli nie jest pewna wersji używanej na komputerze i zaktualizuj BIOS, który może naprawić problem z wykorzystaniem procesora.

- Zeskanuj dysk twardy w poszukiwaniu potencjalnego wirusa lub złośliwego oprogramowania, które zwiększają zużycie procesora.
- Wyłącz oprogramowanie przeciwwirusowe zewnętrznego, oprogramowanie zapory innej firmy lub oprogramowanie VPN innej firmy i sprawdź, czy pomaga obniżyć użytkowanie procesora.
- Sprawdź menedżera zadań hosta dostawcy WMI (WMIPRVSE.EXE) proces. Jeśli jego użycie procesora wynosi prawie 100 procent, wyłącz proces i ponownie włącz go. Jeśli inny program powoduje wysokie wykorzystanie procesora, śmiało i zapobiegaj uruchomieniu lub odinstalowaniu.
- Uruchom skanowanie kontrolera plików systemowych, aby naprawić wszelkie uszkodzone pliki w systemie.
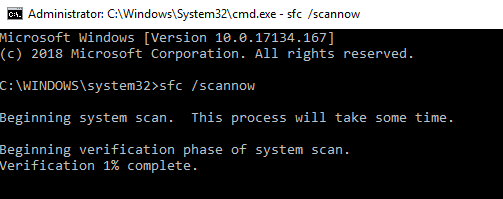
- Zainstaluj najnowszą wersję Windows 10 wraz z najnowszymi aktualizacjami. Możesz także tymczasowo wyłączyć automatyczne pobieranie aktualizacji systemu Windows w systemie.
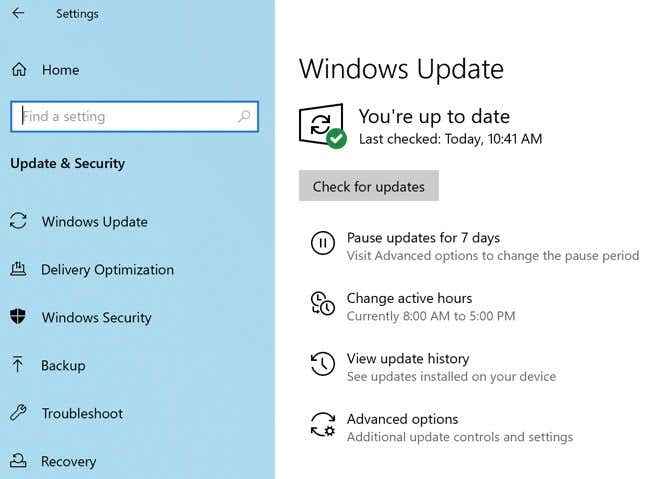
- Uruchom w trybie awaryjnym i sprawdź, czy nadal występuje wysokie użycie procesora. Jeśli nie, to wysokie użycie procesora może być spowodowane przez oprogramowanie stron trzecich. Możesz postępować zgodnie z naszym przewodnikiem, aby wykonać czysty rozruch, który pomoże ci zidentyfikować dokładny program lub proces powodujący wysokie wykorzystanie procesora.
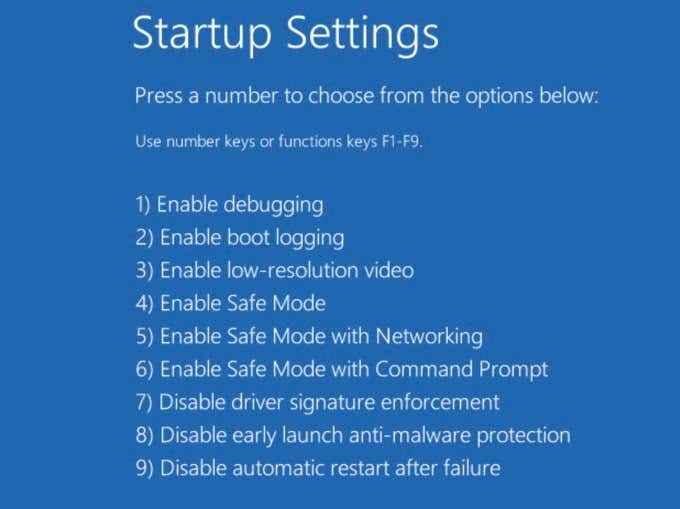
- Jeśli Cortana jest jednym z programów powodujących wysokie wykorzystanie procesora, wyłącz Cortanę i sprawdź, czy to pomaga.
- Dodaj więcej pamięci RAM do komputera, aby oderwać część stresu procesora.
- Sprawdź zasilacz. Jeśli zasilanie jest uszkodzone, może zacząć zwalniać procesor w celu zachowania energii. W związku z tym procesor nie działa z pełną pojemnością.
Sprawdź opcje zasilania
Niektóre ustawienia zasilania mogą dławić prędkość procesora komputera i wpłynąć na wydajność urządzenia. Warto wypróbować oba Zrównoważony I Wysoka wydajność Power planuje zobaczyć, który z nich zmniejsza wysokie zużycie procesora. Poniżej pokazujemy, jak włączyć tryb wysokiej wydajności, ale jeśli już go używasz, przejdź do zrównoważonego.
- Typ Edytuj plan zasilania w polu wyszukiwania i wybierz otwarty.
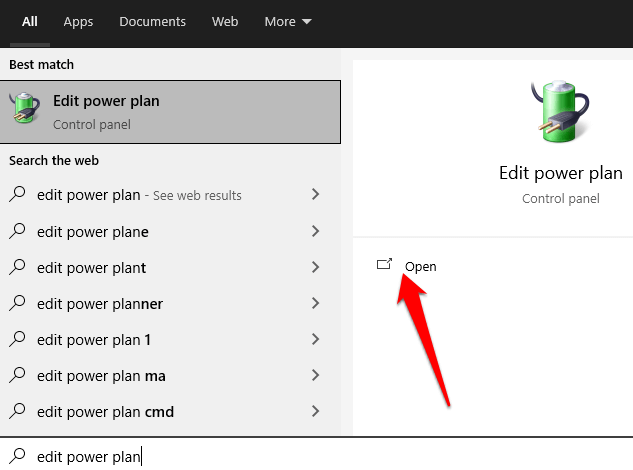
- Wybierać Opcje mocy na pasku adresu.
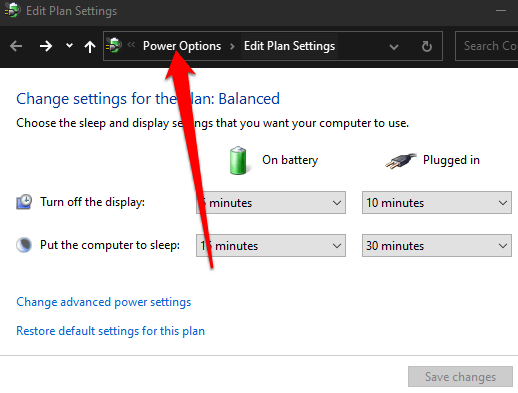
- Wybierać Utwórz plan zasilania.
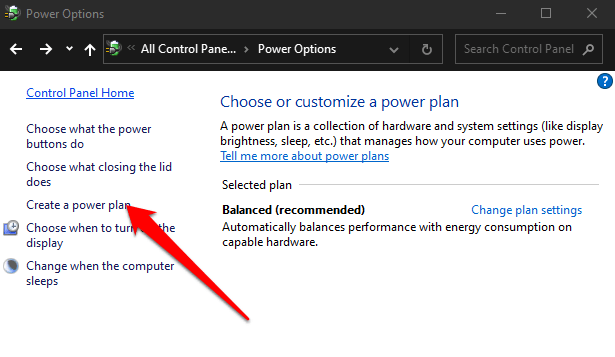
- Włącz Plan oszczędzania bez mocy.
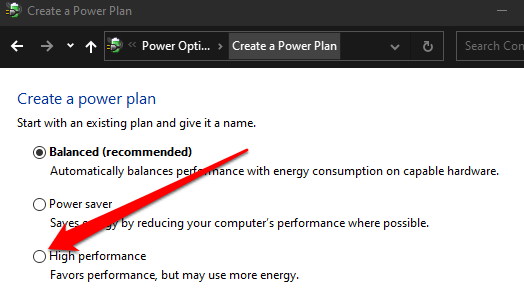
- Naciskać klawisz kontrolny + Alt + Usuwać otworzyć Menadżer zadań i sprawdź, czy użycie procesora powróciło do normy.
Wyłącz Superfetch
Superfetch (Sysmain) to funkcja wymagająca zasobów w systemie Windows 10, która zwiększa wydajność systemu poprzez wstępne ładowanie często używanych aplikacji do pamięci RAM. Możesz go wyłączyć, wykonując poniższe kroki, aby sprawdzić, czy zmniejsza to użycie procesora.
Jeśli nie widzisz żadnego spadku z wykorzystania procesora po wyłączeniu usługi, śmiało i ponownie włącz ją, ponieważ nie zalecamy utrzymania jej wyłączenia.
- Kliknij prawym przyciskiem myszy Początek > Uruchomić.
- Typ usługi.MSC w Uruchomić Okno dialogowe, a następnie naciśnij Wchodzić.
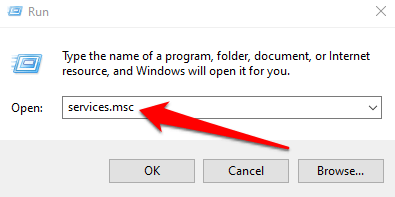
- Przewiń w dół do Sysmain w Usługi okno, kliknij go prawym przyciskiem myszy i wybierz Nieruchomości.
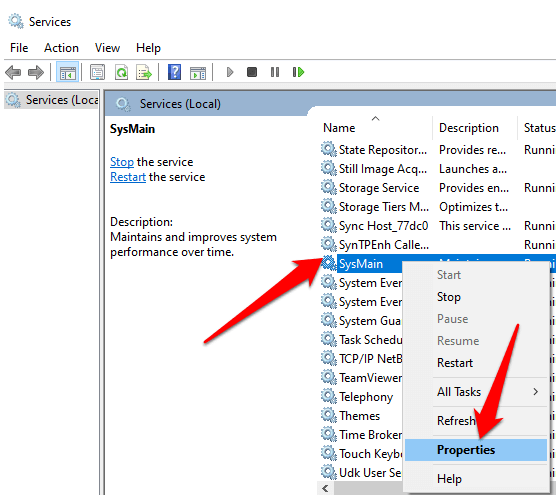
- Wybierz menu rozwijane obok Typ uruchamiania a następnie wybierz Wyłączony.
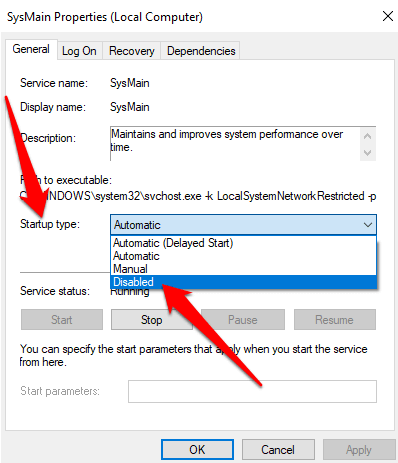
- Wybierać Stosować, Uruchom ponownie komputer i sprawdź, czy to obniża użycie procesora.
Zostaw nam komentarz i daj nam znać, czy ten przewodnik pomógł Ci obniżyć korzystanie z procesora na twoim komputerze Windows 10.
- « Aplikacja pocztowa Windows 10 nie działa? 10 sposobów naprawy
- Dlaczego Wuauserv powoduje wysokie wykorzystanie procesora i jak to naprawić »

