Aplikacja pocztowa Windows 10 nie działa? 10 sposobów naprawy
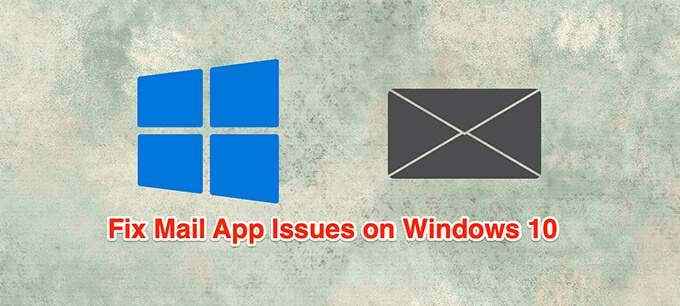
- 3199
- 354
- Tomasz Szatkowski
Aplikacja pocztowa z systemu Windows 10 zwykle działa dobrze, ale czasami możesz napotkać problemy, od niemożności synchronizacji wiadomości e -mail z aplikacją, gdy tylko zostanie otwarta.
Jeśli masz jakieś problemy z aplikacją pocztową Windows 10, nie działającą w systemie Windows 10, oto kilka metod próbnego rozwiązania problemu.
Spis treści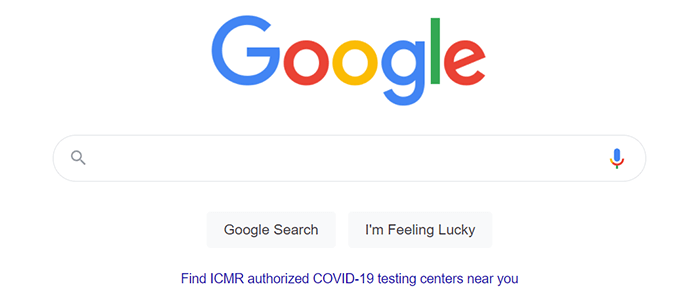
Uruchom przeglądarkę na komputerze, otwórz witrynę i sprawdź, czy się ładuje. Jeśli tak, świetnie. Jeśli witryna nie załaduje się, musisz najpierw naprawić problemy z siecią.
Zaktualizuj system Windows 10
Powinieneś spróbować informować komputer z systemem Windows 10 o najnowszą wersję, ponieważ te aktualizacje często załatwiają istniejące błędy w systemie.
Aktualizacja komputera może rozwiązać problemy, jeśli przyczyną jest błąd systemowy.
- Naciskać Okna + I klucze do otwarcia Ustawienia App.
- Jeśli to nie zabierze Cię na stronę Ustawienia główne, kliknij Dom przycisk w lewym górnym rogu.
- Wybierać Aktualizacja i bezpieczeństwo na dnie.
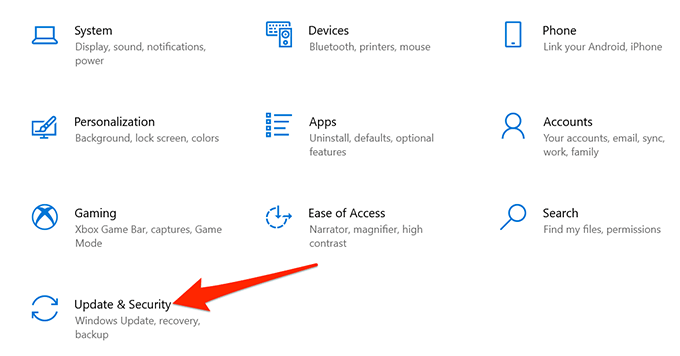
- Wybierać Aktualizacja systemu Windows na lewym pasku bocznym.
- Wybierać Sprawdź aktualizacje na prawym panelu.
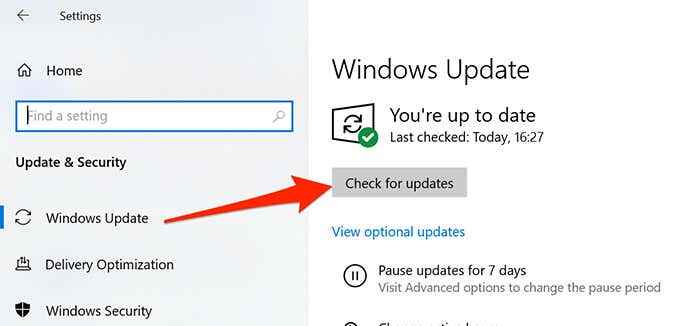
- Uruchom ponownie komputer po zainstalowaniu aktualizacji.
- Otworzyć Poczta aplikacja i sprawdź, czy to działa.
Pozwól aplikacji pocztowej za pośrednictwem zapory systemu Windows
Zapora na komputerze decyduje, jakie połączenia przychodzące i wychodzące są dozwolone na twoim komputerze i może spowodować, że aplikacja pocztowa ma problemy z wysyłaniem lub odbieraniem nowych wiadomości e -mail.Możesz białą aplikację pocztową w zaporze w systemie Windows, aby rozwiązać problem.
- Otworzyć Początek Menu, wpisz Bezpieczeństwo systemu Windows, i wybierz to w wynikach.
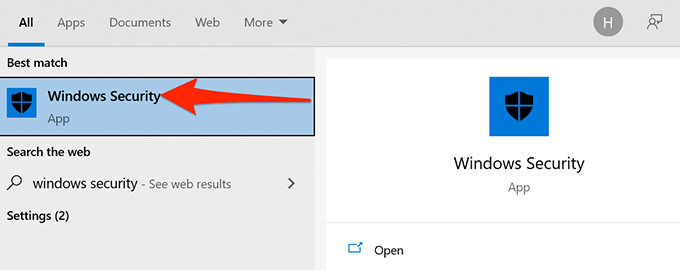
- Wybierać Ochrona zapory i sieci Na stronie ustawień głównych.
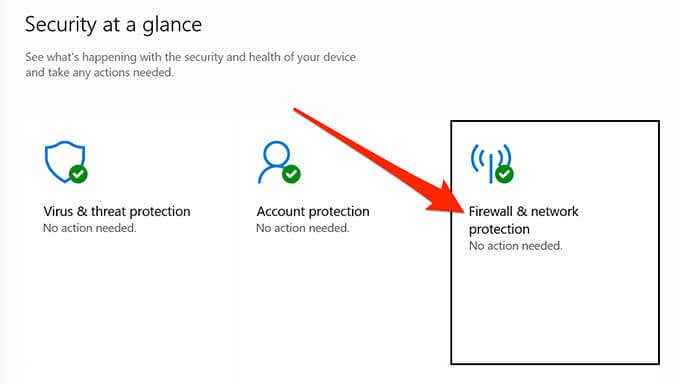
- Wybierać Pozwól aplikacji za pośrednictwem zapory.
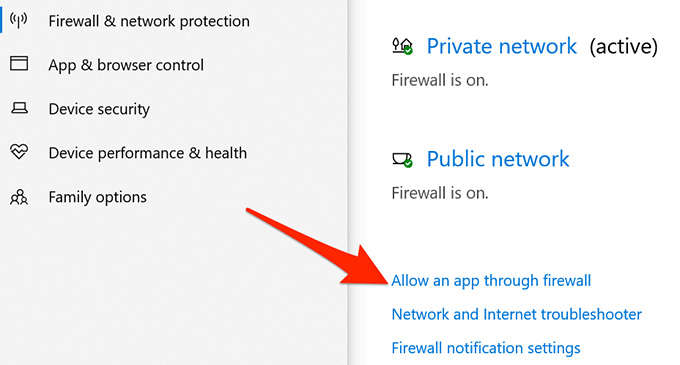
- Wybierz Zmień ustawienia przycisk w prawym górnym rogu.
- Przewiń listę i znajdź Poczta i kalendarz.
- Włącz oba Prywatny I Publiczny pola wyboru obok Poczta i kalendarz wejście.
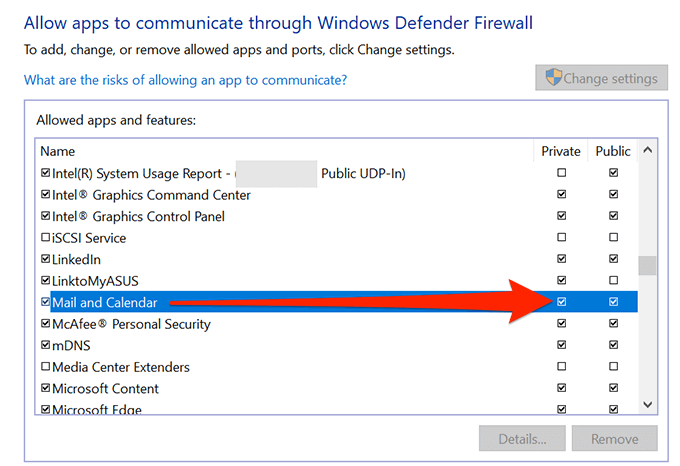
- Wybierać OK na dole, aby zapisać ustawienia.
Napraw nieprawidłowy datę i godzinę
Niewłaściwa data i godzina na komputerze może spowodować, że aplikacja pocztowa nie zsynchronizuje wiadomości e -mail. Ustawienie prawidłowej daty i godziny powinno rozwiązać problem.
- Uruchom Początek menu, wyszukaj Ustawienia, i wybierz Ustawienia w wynikach.
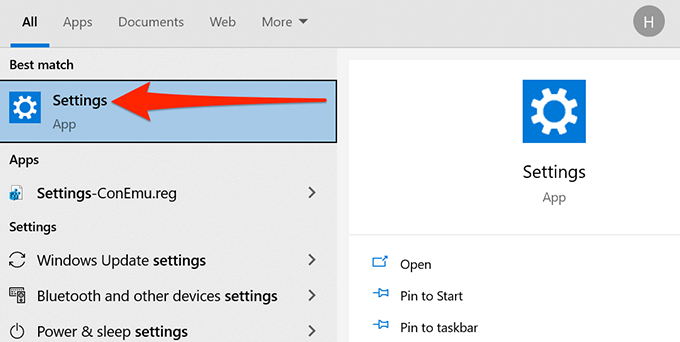
- Jeśli to nie zabierze Cię na stronę Ustawienia główne, kliknij Dom przycisk w lewym górnym rogu.
- Wybierać Czas i język Na następującym ekranie.
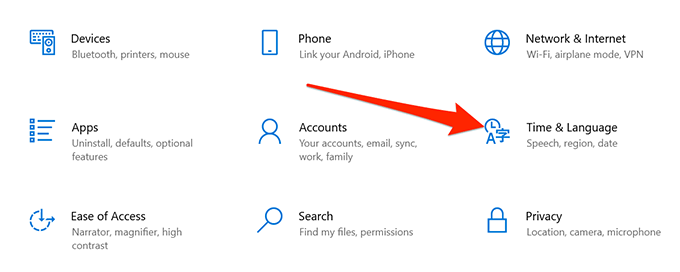
- Przełącz na Ustaw czas automatycznie I Ustaw strefę czasową automatycznie opcje.
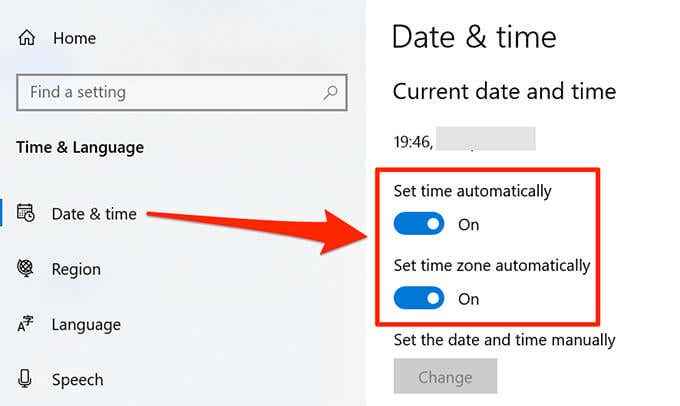
- Twój komputer powinien teraz mieć bieżącą datę i godzinę.
Włącz opcje prywatności poczty
W systemie Windows 10 istnieje opcja, która pomaga wybrać, jakie aplikacje mogą uzyskać dostęp do wiadomości e -mail. Aplikacja pocztowa musi znajdować się na tej liście, aby uzyskać dostęp do wiadomości e -mail.Możesz sprawdzić i włączyć ten dostęp w aplikacji Ustawienia.
- wciśnij Okna + I klucze w tym samym czasie, aby otworzyć Ustawienia.
- Wybierać Prywatność w oknie Ustawienia.
- Wybierać E-mail, na lewym pasku bocznym.
- Włączyć coś Pozwól aplikacjom na dostęp do wiadomości e -mail na prawym panelu.
- Pod Wybierz, które aplikacje mogą uzyskać dostęp do Twojego e -maila sekcja, upewnij się, że przełącznik obok Poczta i kalendarz jest włączony.
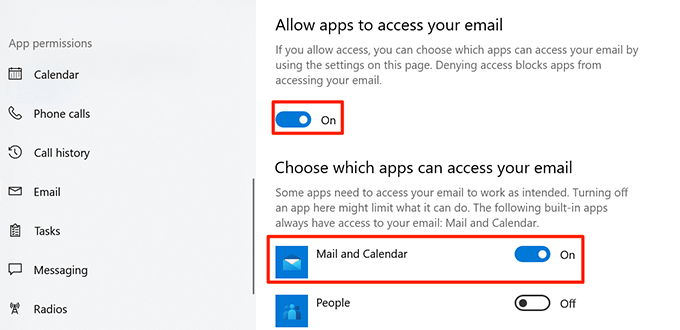
- Teraz wybierz Kalendarz z paska bocznego po lewej stronie.
- Przełącz Pozwól aplikacjom na dostęp do kalendarza I Opcje poczty i kalendarza do NA ustawienie.
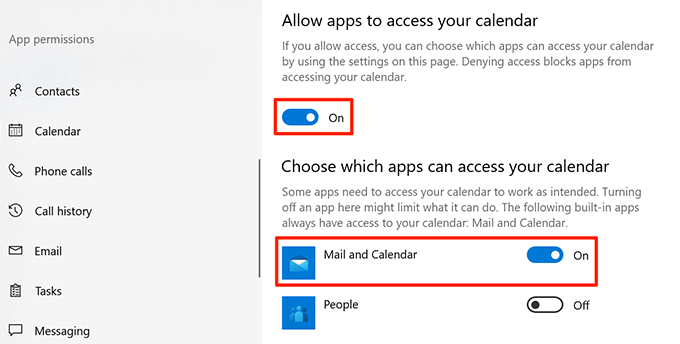
Przełącz opcję Ustawienia synchronizacji
Warto wyłączyć opcję Ustawienia synchronizacji w ustawieniach, aby sprawdzić, czy rozwiązuje to aplikację pocztową, która nie działa w systemie Windows 10.
- Otworzyć Ustawienia Aplikacja na komputerze.
- Wybierać Konta w ustawieniach.
- Wybierać Zsynchronizuj swoje ustawienia, Na lewym pasku bocznym.
- Wyłącz Ustawienia synchronizacji Opcja po prawej stronie.
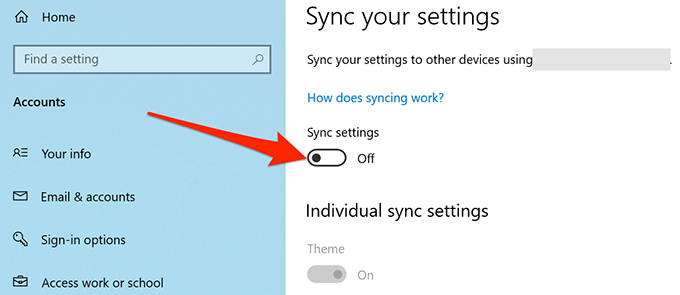
- Uruchom ponownie komputer.
- Po kopii zapasowej komputera, powtórz kroki 1-3.
- Włącz Ustawienia synchronizacji Opcja po prawej stronie.
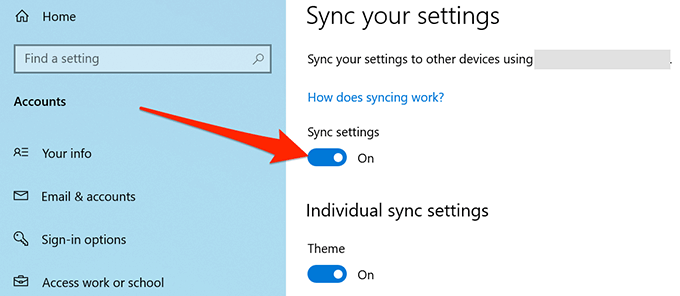
Użyj aplikacji Windows Store Problemeer
Jednym z wielu narzędzia do rozwiązywania problemów w systemie Windows 10 jest Aplikacje do przechowywania systemu Windows Narzędzie do rozwiązywania problemów, które pomaga wykrywać i naprawić problemy z aplikacjami sklepowymi, w tym aplikacja pocztowa.
Postępuj zgodnie z poniższymi czynami, aby uruchomić ten narzędzie do rozwiązywania problemów, aby sprawdzić, czy może to rozwiązać problem.
- Uzyskać dostęp do Ustawienia App.
- Wybierać Aktualizacja i bezpieczeństwo na dnie.
- Z lewego paska bocznego, wybierz Rozwiązywanie problemów.
- Wybierać Dodatni narzędzia do rozwiązywania problemów na prawym panelu.
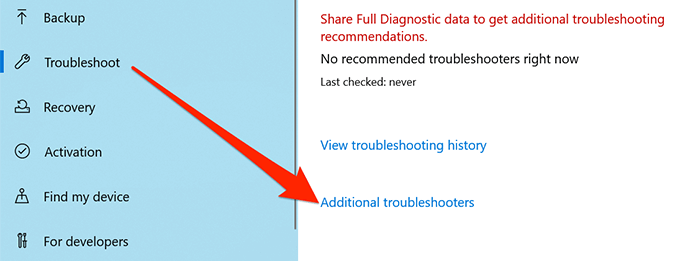
- Przewiń w dół listę rozwiązywania problemów i wybierz Aplikacje do przechowywania systemu Windows.
- Wybierać Uruchom narzędzie do rozwiązywania problemów.
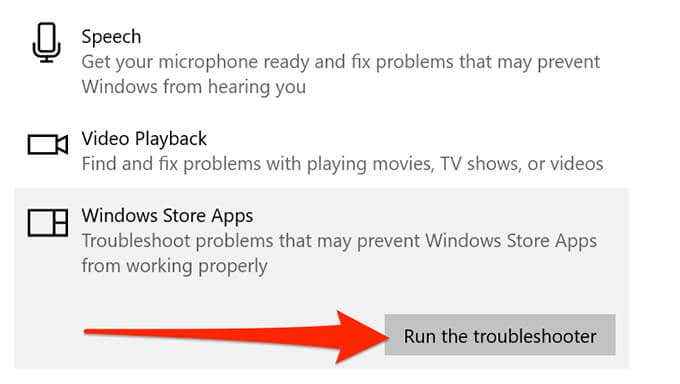
- Poczekaj, aż narzędzie do rozwiązywania problemów, aby znaleźć i naprawić problemy z aplikacjami.
Wyczyść pamięć podręczną Microsoft Store
Chociaż pliki pamięci podręcznej Microsoft Store nie są bezpośrednio powiązane z aplikacją pocztową, warto wyczyścić te pliki, aby sprawdzić, czy naprawia to problemy z pocztą.
- Zamknąć Microsoft Store Jeśli jest już otwarty na twoim komputerze.
- wciśnij Okna + R klucze do otwarcia Uruchomić.
- Typ WSRESET.exe w polu run i kliknij OK
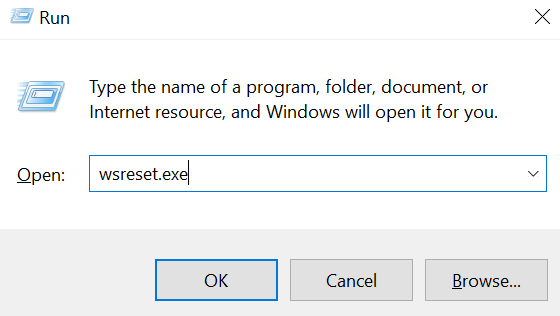
- Otworzy się okno wiersza polecenia. Poczekaj około pół minuty, a okno automatycznie zamyka.
- Otworzyć Poczta aplikacja i sprawdź, czy to działa.
Napraw pliki uszkodzone
Pliki uszkodzone na twoim komputerze mogą powodować różne problemy, w tym dysfunkcję aplikacji pocztowej. Możesz użyć wbudowanego szachownika plików Windows 10, aby znaleźć i naprawić wadliwe pliki.
- Otworzyć Początek Menu, wpisz Wiersz polecenia, i wybierz Uruchom jako administrator.
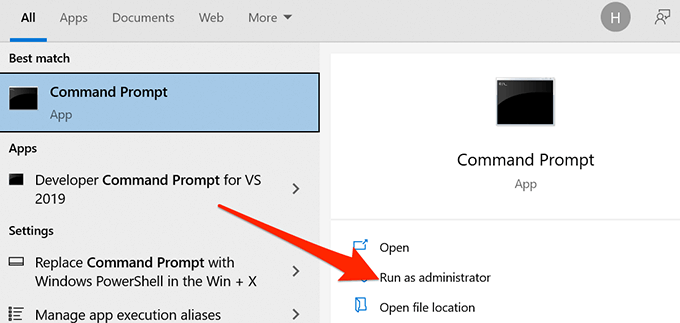
- Wybierać Tak W wierszu kontroli konta użytkownika.
- Typ SFC /ScannowW oknie wiersza polecenia i naciśnij Wchodzić.
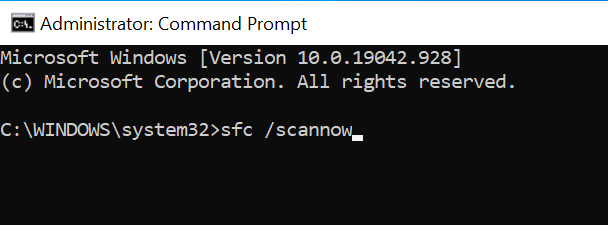
- Pozwól systemowi Windows 10 skanować i naprawić komputery na komputerze.
Zresetuj aplikację pocztową
Zresetuj aplikację pocztową, jeśli nie działa tak, jak powinien. Jednak resetowanie usuwa wszystkie konfiguracje przed.
- Otworzyć Początek Menu, wpisz Ustawienia i wybierz Aplikacja Ustawienia.
- Wybierać Aplikacje Na ekranie ustawień.
- Przewiń listę aplikacji i wybierz Poczta i kalendarz.
- Wybierać Zaawansowane opcje.
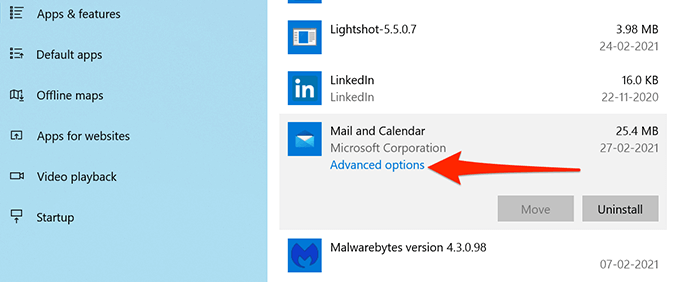
- Przewiń w dół na poniższym ekranie i wybierz Resetowanie.
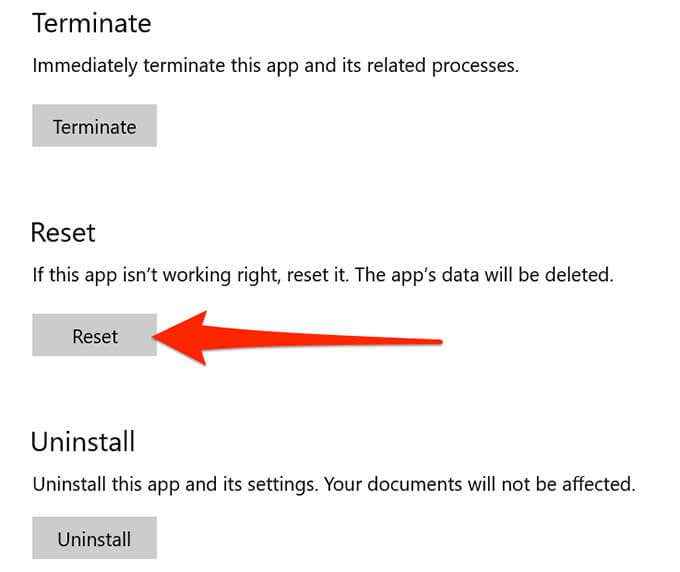
- Wybierać Resetowanie w podpowiedzi.
Poczta jest teraz resetowana i gotowa do skonfigurowania z konto e -mail.
Jak naprawiłeś problemy z aplikacją pocztową na swoim komputerze Windows 10? Daj nam znać w komentarzach poniżej.

