WiFi nie łączą się automatycznie w poprawce systemu Windows 10/11
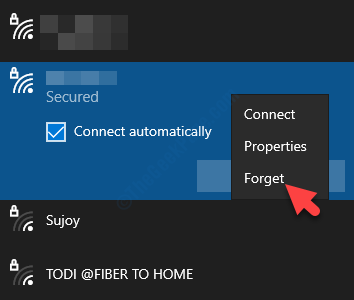
- 1731
- 528
- Klaudia Woś
Jeśli używasz Wi -Fi do podłączenia, możesz ustawić system Windows 10 i Windows 11, aby automatycznie łączy się z Wi -Fi, gdy tylko się zalogujesz. Jednak wielu użytkowników narzeka, że automatycznie nie podłącza się do Wi -Fi w systemie Windows 10, pomimo „Połącz automatycznie„Włączona opcja.
Może być wiele powodów, dla których to może się zdarzyć. Może to być aktualizacja systemu Windows 10, która może zmuszać system do wyłączenia Wi -Fi, zmiana opcji oszczędzania mocy, odłączona sieci LAN. Cokolwiek może być przyczyną, mamy pewne rozwiązania tego problemu. Zobaczmy, jak naprawić Wi -Fi, które nie łączą się automatycznie w systemie Windows 10.
Spis treści
- Metoda 1: Ustaw sieć Wi -Fi na automatyczne łączenie
- Metoda 2: Modyfikując opcje oszczędzania mocy
- Metoda 3: Wyłączając wirtualny adapter Microsoft Wi -Fi
- Metoda 4: Utwórz lub wprowadzaj zmiany w edytorze rejestru za pośrednictwem polecenia
- Metoda 5 - Edytuj ustawienia zasad grupy
- Metoda 6: Pusty folder WLANSVC
- Metoda 7: Uruchamiając narzędzia do rozwiązywania problemów z sieci
Metoda 1: Ustaw sieć Wi -Fi na automatyczne łączenie
Przypadek 1 - W systemie Windows 11
1 - Kliknij ikonę Wi -Fi na pasku zadań.
2 -Now, kliknij> znak znajdujący się po prawej stronie ikony Wi -Fi.
Kliknij Rozłączyć się Odłączyć Wi -Fi.
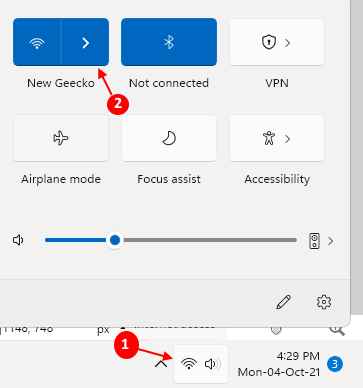
3 - Teraz wybierz opcję Połącz automatycznie
4 - Kliknij Łączyć.
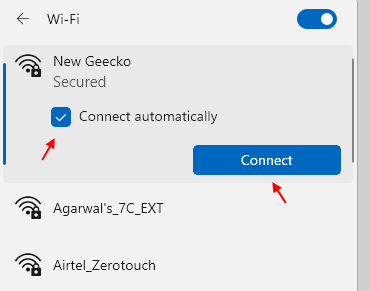
Przypadek 2 -W systemie Windows 10
Krok 1: Przejdź do ikony sieci na swoim pasek zadań (dolne), kliknij na to i przejdź do sieci Wi-Fi.
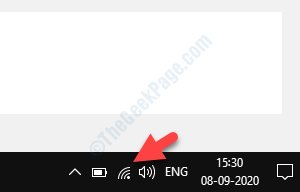
Krok 2: Kliknij prawym przyciskiem myszy sieć Wi-Fi i wybierz Zapominać Z menu.
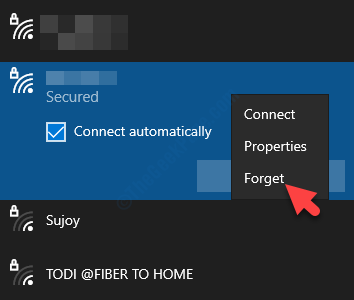
Krok 3: Teraz uruchom ponownie komputer i kliknij ikonę sieci na swoim pasek zadań Aby znaleźć swoją sieć WiFi.
Wybierz sieć WiFi i zaznacz pole obok Połącz automatycznie. wciśnij Łączyć przycisk.
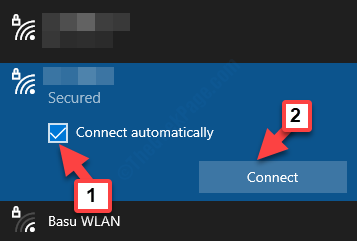
Teraz po prostu dodaj hasło, a komputer powinien teraz automatycznie podłączyć się do sieci Wi -Fi za każdym razem, gdy ponowne uruchomienie.
Jeśli jednak problem będzie się utrzymywał, postępuj zgodnie z drugą metodą.
Metoda 2: Modyfikując opcje oszczędzania mocy
Krok 1: wciśnij Win + x klawisze razem na klawiaturze i wybierz Menadżer urządzeń Z menu.
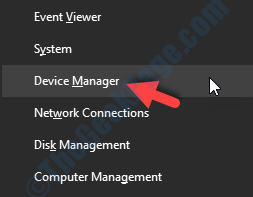
Krok 2: w Menadżer urządzeń okno, przejdź do Karty sieciowe i rozwinąć to.
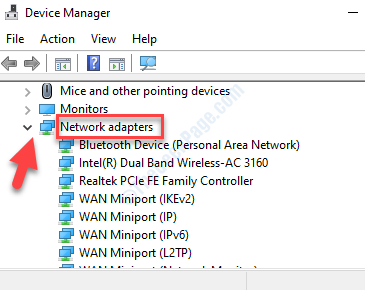
Krok 3: Teraz wybierz swój Adapter Wi -Fi i kliknij go prawym przyciskiem myszy. Wybierać Nieruchomości Z menu kontekstowego.
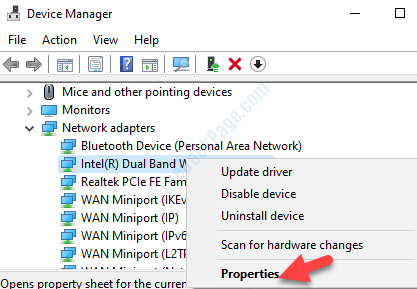
Krok 4: W adapterie Wi -Fi Nieruchomości okno, idź Zarządzanie energią patka. Teraz odznacz pole obok Pozwól komputerowi wyłączyć to urządzenie, aby zaoszczędzić zasilanie.
Naciskać OK Aby zapisać zmiany i wyjść.
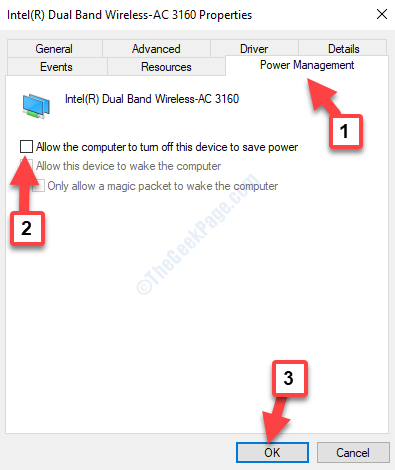
N OW, ilekroć uruchamiasz komputer, powinien on automatycznie łączyć się z Wi -Fi. Jeśli nadal tak nie jest, postępuj zgodnie z trzecią metodą.
Metoda 3: Wyłączając wirtualny adapter Microsoft Wi -Fi
Krok 1: wciśnij Win + x klawisze razem na klawiaturze i wybierz Menadżer urządzeń Z menu.
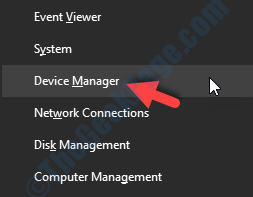
Krok 2: w Menadżer urządzeń okno, przejdź do Pogląd zakładka na górze i wybierz Pokaż ukryte urządzenia Z menu.
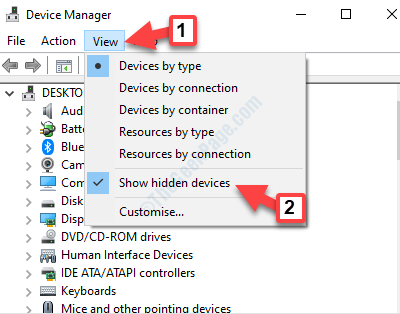
Krok 3: Teraz idź do Karty sieciowe i rozwinąć to.
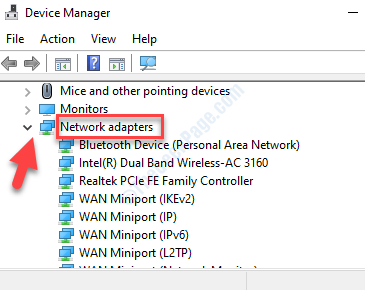
Krok 4: Pod Karty sieciowe, Kliknij prawym przyciskiem myszy Microsoft Wi-Fi bezpośredni adapter wirtualny i wybierz Wyłączyć Z menu kliknięcia prawym przyciskiem myszy.
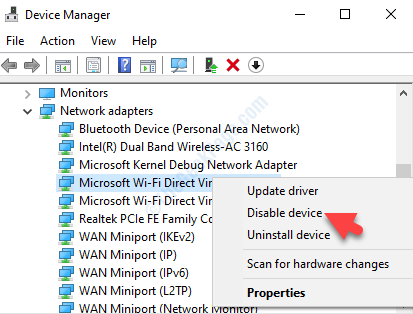
Krok 5 - Wyłącz również Microsoft hostował wirtualny adapter sieciowy podobnie.
Po prostu ponownie uruchom swój komputer i nie powinieneś już widzieć błędu. W rzeczywistości, teraz za każdym razem, gdy uruchamiasz komputer, Wi -Fi powinien automatycznie podłączyć się do systemu Window 10.
*Notatka - Wyłączanie Microsoft Wi-Fi bezpośredni adapter wirtualny może uniemożliwić automatyczne korzystanie z mobilnego hotspotu. Ponadto, jeśli ta metoda nie rozwiązuje twojego problemu, upewnij się, że jesteś Włączać funkcja ponownie.
Metoda 4: Utwórz lub wprowadzaj zmiany w edytorze rejestru za pośrednictwem polecenia
Krok 1: Szukaj CMD W wyszukiwaniu systemu Windows.
Krok 2 -Teraz kliknij prawym przyciskiem myszy wynik wyszukiwania i kliknij Uruchom jako administrator
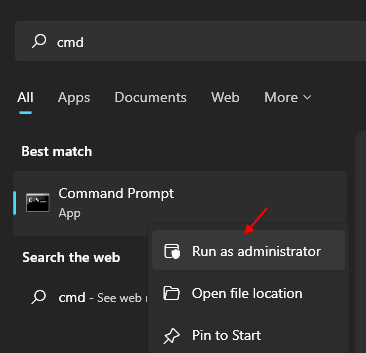
Krok 3 - Teraz uruchom polecenie podane poniżej.
Reg Dodaj hKLM \ Software \ polityki \ Microsoft \ Windows \ WCMSVC \ Grouppolicy /v fminimizeConnections /t reg_dword /d 0
Krok 4 -Chlose okno CMD
Teraz, uruchom ponownie PC.
Teraz po prostu uruchom ponownie komputer, a Wi -Fi nie łączy się automatycznie w numerze Windows 10. Ale jeśli nadal napotkasz problem, postępuj zgodnie z czwartą metodą.
Metoda 5 - Edytuj ustawienia zasad grupy
1 - Wyszukaj Edytować Grupa Polityka Edytor w polu wyszukiwania komputera Windows.
2 -Wow, kliknij edytuj zasady grupy z wyniku wyszukiwania.
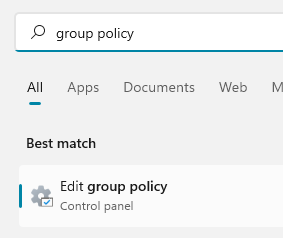
3 -now, przejrzyj do następującej lokalizacji w GPEDIT.MSC
- konfiguracja komputera
- Szablony administracyjne
- System
- Zarządzanie komunikacją internetową
- Ustawienia komunikacji w Internecie
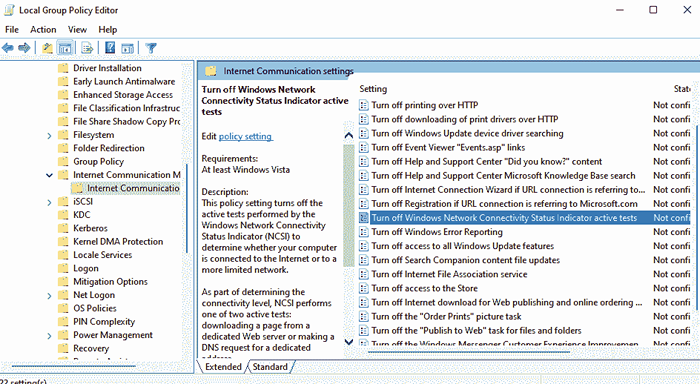
4 - Znajdź po prawej stronie Wyłącz Windows Network Connectivity Status Wskaźnik Aktywne testy. Kliknij dwukrotnie i wybierz nie skonfigurowane. Wreszcie kliknij Stosować I OK.
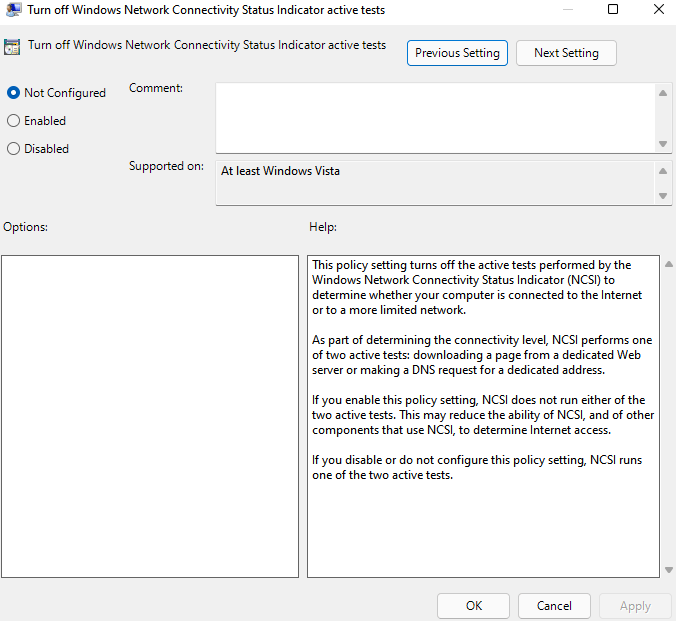
Teraz spróbuj ponownie
Metoda 6: Pusty folder WLANSVC
1 - Wyszukaj Usługi w polu wyszukiwania systemu Windows, a następnie kliknij ikonę usług wyświetlanych w wyszukiwaniu.
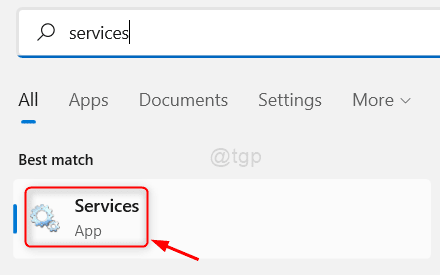
2 - Teraz znajdź Wlan Autoconfig usługa i Prawidłowy Kliknij na nim i wybierz zatrzymywać się Aby zatrzymać usługę
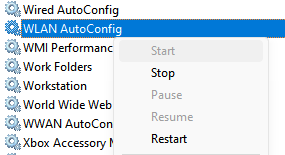
3 -Teraz upewnij się, że na komputerze są wyświetlane ukryte pliki. Jeśli nie, to usuń wszystkie ukryte pliki za pomocą pokazanych w tym krokach Artykuł tutaj
4 -Now, przejdź do:-
- C:
- Dane programu
- Microsoft
- WLANSVC
5 - Wybierz wszystkie pliki w folderze WLANSVC i usuwać ich
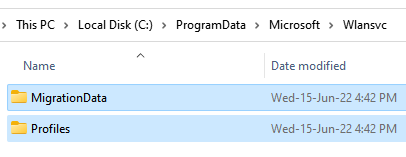
6 -Teraz przejdź do usług, zlokalizuj Wlan Autoconfig serwis, kliknij prawym przyciskiem myszy i wybierz początek Aby to zacząć od nowa.
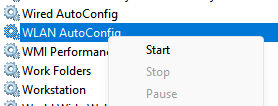
Teraz sprawdź, czy twój problem zostanie rozwiązany, czy nie
Metoda 7: Uruchamiając narzędzia do rozwiązywania problemów z sieci
Krok 1: Przejdź do ikony sieci na pasku zadań, kliknij go prawym przyciskiem myszy i wybierz Rozwiązywanie problemów Z menu kliknięcia prawym przyciskiem myszy.
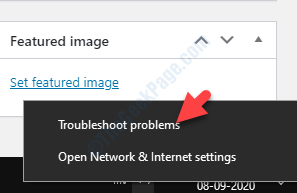
Krok 2: Pozwól procesowi zakończyć, a następnie postępować zgodnie z instrukcjami wykrycia problemu. Po wykryciu rozwiązuje problem automatycznie.
Uruchom ponownie komputer i sprawdź, czy problem zniknął. Jeśli problem nadal istnieje, postępuj zgodnie z piątą metodą.
- « Problem rozwiązania z modelem danych zapobiegających Excela przed otwieraniem skoroszytu
- Jak utworzyć punkt przywracania systemu za pomocą wiersza polecenia / PowerShell »

