Jak utworzyć punkt przywracania systemu za pomocą wiersza polecenia / PowerShell
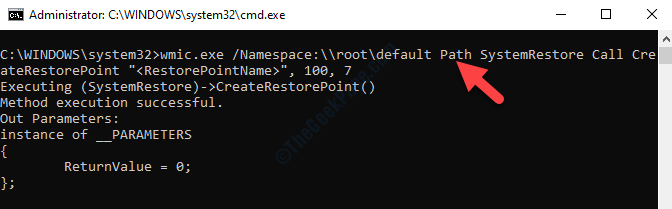
- 2961
- 468
- Laura Zygmunt
Tworzenie punktu przywracania systemu jest jednym z najważniejszych kroków, aby upewnić się, że możesz wrócić do wcześniejszego stanu okien, jeśli coś pójdzie nie tak z systemem i nie można go naprawić żadnym innym środkiem. Zwykłą metodą tworzenia punktu przywracania systemu jest korzystanie z właściwości systemowych, a należy to szczególnie wykonać tuż po zainstalowaniu systemu Windows 10 w systemie i przed zainstalowaniem jakichkolwiek aplikacji, sterowników itp.
Powinieneś utworzyć inny punkt przywracania systemu po zainstalowaniu sterowników, aplikacji itp. W rzeczywistości powinieneś również utworzyć punkty przywracania przed zainstalowaniem jakichkolwiek aplikacji z nieznanych źródeł, a wykonanie tego ręcznego jest najlepszą opcją. Możesz utworzyć punkty przywracania ręcznie za pomocą wiersza polecenia i Windows PowerShell. Dzisiaj mamy przewodnik, jak ręcznie utworzyć punkt przywracania systemu.
Metoda 1: Korzystanie z wiersza polecenia
Krok 1: Przejdź do opcji Start i wpisz Wiersz polecenia w polu wyszukiwania.
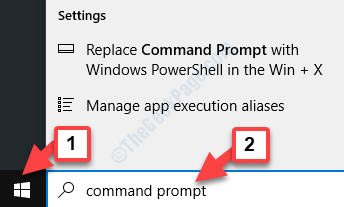
Krok 2: Kliknij prawym przyciskiem myszy wynik i wybierz Uruchom jako administrator Z menu.
To się otworzy Wiersz polecenia w trybie administratora.
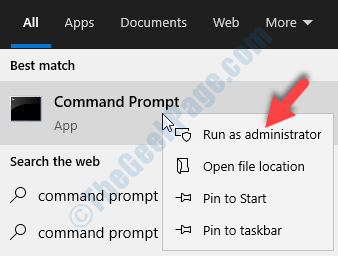
Krok 3: Uruchom poniższe polecenie w Wiersz polecenia (Admin) okno i uderzenie Wchodzić:
Wmic.exe /namespace: \\ root \ Domyślna ścieżka SystemRestore Call CallEstorePoint „RestorepointName”, 100, 7
Upewnij się, że wymieniłeś RestorepointName (podświetlone) w powyższym poleceniu z dowolnym z Twoich pożądanych nazwisk.
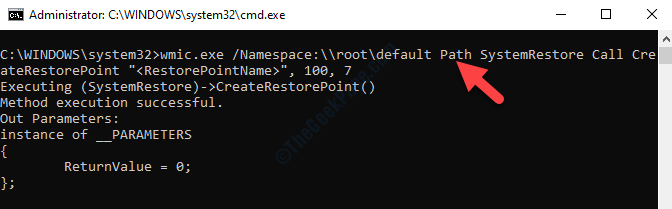
Jeśli wygenerowane wyniki mówi, że wykonanie metody skutecznie i returnValue = 0, oznacza, że punkt przywracania systemu został pomyślnie utworzony.
Alternatywnie możesz wykonać drugą metodę, aby ręcznie utworzyć punkt przywracania systemu.
Metoda 2: Korzystanie z Windows PowerShell
Krok 1: Kliknij prawym przyciskiem myszy Początek przycisk i wybierz Windows PowerShell (administrator) Z menu.
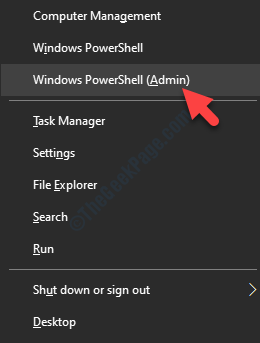
Krok 2: w PowerShell okno, wpisz poniższe polecenie i naciśnij Wchodzić:
PowerShell.exe -executionPolicy Bypass -noExit -Command „CheckPoint -Computer -Description” RestorePointName ”-RestorePointType„ Modify_settings ”
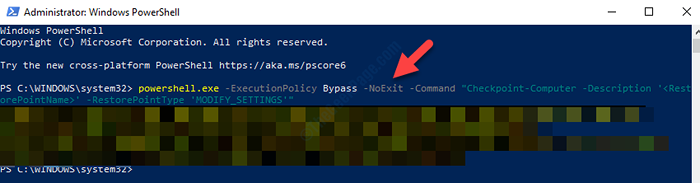
Upewnij się, że wymieniłeś RestorepointName (podświetlone) w powyższym poleceniu z dowolnym z Twoich pożądanych nazwisk.
Poczekaj, aż proces się zakończy. Po zakończeniu możesz wyjść z PowerShell.
*Notatka: Jeśli jednak utworzyłeś już punkt przywracania w ciągu ostatnich 24 godzin, wyświetli ostrzeżenie i uniemożliwia tworzenie punktu przywracania, chyba że 24 godziny.
- « WiFi nie łączą się automatycznie w poprawce systemu Windows 10/11
- Nieoczekiwany błąd wyjątku sklepu 0x00000154 w Windows 10 Fix »

