Nieoczekiwany błąd wyjątku sklepu 0x00000154 w Windows 10 Fix
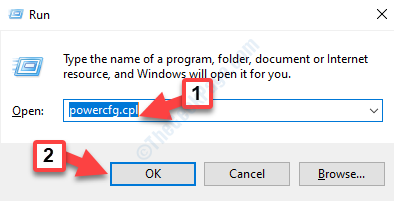
- 4983
- 450
- Juliusz Janicki
Podczas gdy aktualizacje systemu Windows 10 są niezbędne dla ogólnego zdrowia i wydajności komputera, może również wywołać ból głowy. Błędy i wyjątki to niektóre z problemów, z którymi musisz się zmierzyć z każdą nową aktualizacją. "Nieoczekiwany wyjątek sklepowy”Z kodem błędu: 0x00000154 to jeden taki nieznośliwy błąd, który może być przerażający, ponieważ jest wyposażony w bardzo powiązany BSOD (niebieski ekran śmierci). Nawet ponowne uruchomienie komputera za każdym razem nie pomaga usunąć błędu.
Niefortunne jest to, że nie ma jednego powodu, dla którego spotkasz BSOD. Jednak przez większość czasu przesłanie „Nieoczekiwany błąd wyjątku: 0x00000154„W systemie Windows 10 występuje z powodu oprogramowania antywirusowego. Podczas usunięcia antywirusa może czasami pozbyć się błędu, wiele razy nie.
Oto jak naprawić Nieoczekiwany błąd wyjątku: 0x00000154 W systemie Windows 10.
Spis treści
- Metoda 1: poprzez opcje zasilania
- Metoda 2: Korzystanie z polecenia PowerShell
- Metoda 3: Uruchamiając polecenie sprawdzania plików systemowych
- Metoda 4: Uruchamiając narzędzie Check Disk
- Metoda 5: Sprawdzając, czy są jakieś aktualizacje
Metoda 1: poprzez opcje zasilania
Krok 1: wciśnij Win + r klawisze razem na klawiaturze, aby uruchomić Uruchom polecenie.
Krok 2: Typ Powercfg.Cpl w Uruchom polecenie skrzynka. Uderzyć Wchodzić otworzyć Opcje mocy okno Panel sterowania.
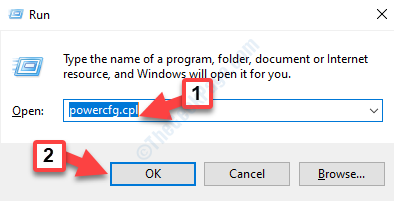
Krok 3: w Opcje mocy okno, przejdź do lewej strony okienka i kliknij Wybierz, co robią przyciski zasilania.
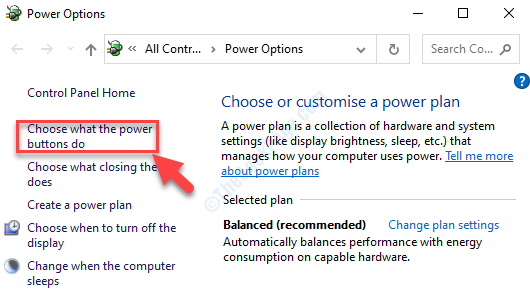
Krok 4: Następnie w Ustawienia systemowe okno, kliknij, aby otworzyć Zmień ustawienia, które są obecnie niedostępne połączyć.
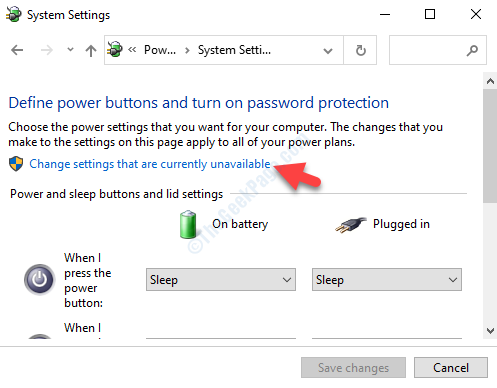
Krok 5: W następnym oknie przewiń w dół i poniżej Ustawienia wyłączania, Odkształcić pudełko obok, Włącz szybki start-up (zalecany).
wciśnij Zapisz zmiany przycisk poniżej i zapisz zmiany i wyjdź.
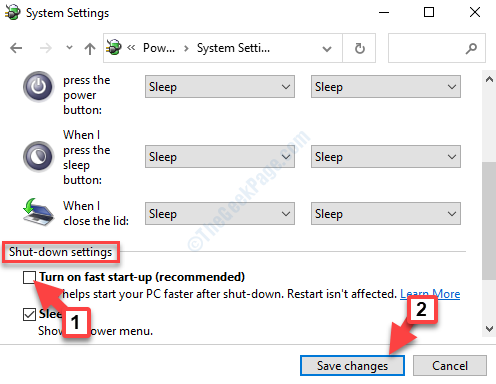
Teraz uruchom ponownie komputer i nie powinieneś już widzieć błędu. Ale jeśli to nie rozwiązuje problemu, wypróbuj drugą metodę.
Metoda 2: Korzystanie z polecenia PowerShell
Krok 1: Kliknij prawym przyciskiem myszy Początek przycisk i wybierz Windows PowerShell (administrator) z menu kontekstowego, aby otworzyć PowerShell z prawami administracyjnymi.
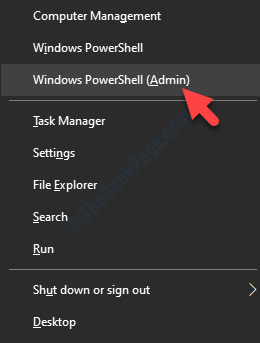
Krok 2: w PowerShell (Tryb administratora) Okno, wpisz poniższe polecenie i naciśnij Wchodzić:
Get -AppxPackage -Allusers | Foreach add -appxpackage -DisableDevelopmentMode -Register "$ ($ _.instalacja) \ appxbundleManifest.xml "
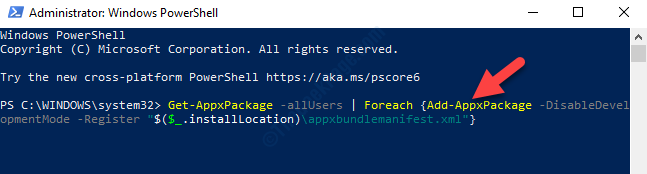
Po zakończeniu procesu wyjdź z PowerShell i uruchom ponownie komputer. Nie powinieneś już widzieć kodu błędu: 0x00000154. Jeśli jednak problem będzie się utrzymywał, postępuj zgodnie z trzecią metodą.
Metoda 3: Uruchamiając polecenie sprawdzania plików systemowych
Krok 1: Idź do Początek przycisk na pulpicie i wpisz Wiersz polecenia w polu wyszukiwania.
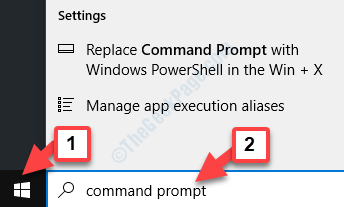
Krok 2: Kliknij prawym przyciskiem myszy wynik i wybierz Uruchom jako administrator z menu, aby otworzyć Wiersz polecenia w trybie administratora.
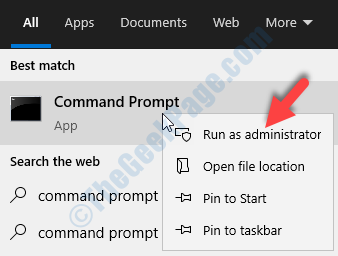
Krok 3: w Polecenie (administrator) okno, uruchom poniższe polecenie i naciśnij Wchodzić:
SFC /Scannow
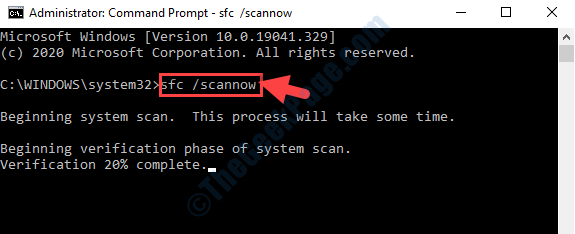
Teraz, ponieważ proces trwa nieco dłużej, poczekaj, aż się ukończy. Automatycznie wykryje wszelkie uszkodzone pliki i naprawi je wówczas i tam.
Uruchom ponownie komputer, a komunikat o błędzie nie powinien już się pojawiać. Ale jeśli nadal masz do czynienia z błędem, postępuj zgodnie z czwartą metodą.
Metoda 4: Uruchamiając narzędzie Check Disk
Krok 1: Idź do Początek przycisk na pulpicie i wpisz Wiersz polecenia w polu wyszukiwania.
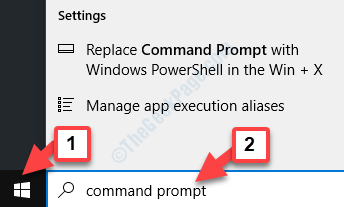
Krok 2: Kliknij prawym przyciskiem myszy wynik i wybierz Uruchom jako administrator z menu, aby otworzyć Wiersz polecenia w trybie administratora.
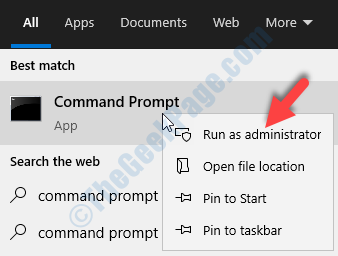
Krok 3: w Polecenie (administrator) okno, wykonaj poniższe polecenie:
Chkdsk C: /R
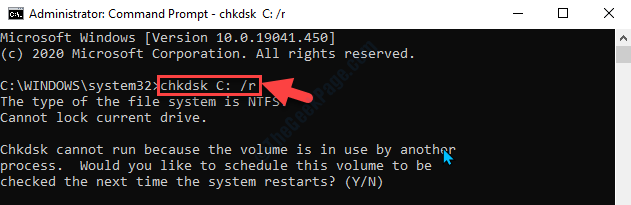
Zamknij wszelkie programy, które mogą być uruchomione i wykonaj polecenie. Zajmie to trochę czasu, więc poczekaj, aż się zakończy. Po zakończeniu uruchom ponownie komputer i nie powinieneś już widzieć błędu.
Alternatywnie możesz wypróbować 5. metodę.
Metoda 5: Sprawdzając, czy są jakieś aktualizacje
Czasami błąd może również pojawiać się z powodu przestarzałych sterowników. W takich przypadkach możesz sprawdzić, czy są jakieś najnowsze aktualizacje sterowników.
Krok 1: wciśnij Win + i klucze razem, aby otworzyć okno Ustawienia. Kliknij Aktualizacja i bezpieczeństwo.
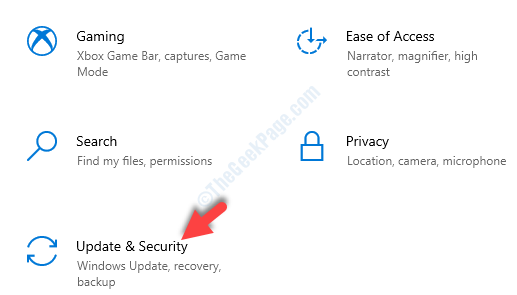
Krok 2: w Aktualizacja i bezpieczeństwo okno, przejdź do prawej strony okienka i kliknij Sprawdź aktualizacje.
Jeśli dostępne aktualizacje, kliknij Pobierać i poczekaj, aż zostanie zainstalowany automatycznie.
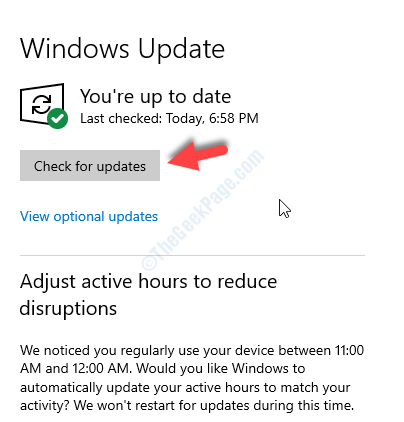
Po zakończeniu aktualizacji ponownie uruchom komputer, a błąd powinien zniknąć.
- « Jak utworzyć punkt przywracania systemu za pomocą wiersza polecenia / PowerShell
- Windows Defender nie rozpocznie się w poprawce systemu Windows 10/11 »

