Windows Defender nie rozpocznie się w poprawce systemu Windows 10/11
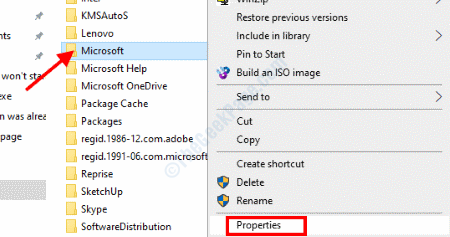
- 3824
- 1009
- Ignacy Modzelewski
Windows Defender to program bezpieczeństwa dostarczany z systemem Windows w celu ochrony komputera przed zagrożeniami, takimi jak wirusy, złośliwe oprogramowanie, oprogramowanie szpiegujące i nie tylko. Czasami może się zdarzyć, że obrońca systemu Windows w ogóle nie zacznie. Istnieje kilka powodów, dla których Windows Defender nie działa w systemie Windows 10 lub Windows 11, ale trudno jest wskazać, jaki jest powód.
Tutaj skompilowaliśmy listę rozwiązań, które pomogą Ci uruchomić obrońcę systemu Windows z powrotem na komputerze. Wiesz, jak naprawić Windows Defender nie rozpocznie problemu w systemie Windows 10 i 11:
Spis treści
- Rozwiązanie 1: poprawnie ustaw datę i godzinę
- Rozwiązanie 2 - Zmień dane dotyczące wartości dla wartości dla edytora rejestru
- Rozwiązanie 3: Wyłącz / odinstalować antywirus
- Rozwiązanie 4: Zaktualizuj system Windows
- Rozwiązanie 5: Edytując lokalne zasady grupy
- Rozwiązanie 6: Uruchom skanowanie SFC
- ROZWIĄZANIE 7: Wykonaj czyszczenie rejestru
- Rozwiązanie 8: Sprawdź usługi Obrońcy Windows
- Rozwiązanie 9: Zmień uprawnienia do katalogu Microsoft
- Rozwiązanie 10: Zrób czysty rozruch
- Rozwiązanie 11: Utwórz nowe konto użytkownika
- Rozwiązanie 12: Uruchom naprawę rejestru
- Rozwiązanie 13: Windows na miejscu
Rozwiązanie 1: poprawnie ustaw datę i godzinę
1- Naciskać Klucz z systemem Windows i r klucz razem od klawiatury, aby otworzyć bieg.
2 - Teraz wpisz Data i godzina.Cpl w nim i kliknij OK.
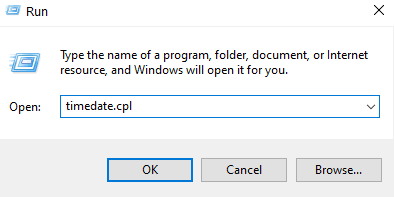
3 - Teraz upewnij się, że godzina i data są prawidłowe, jeśli nie są poprawne, popraw je.
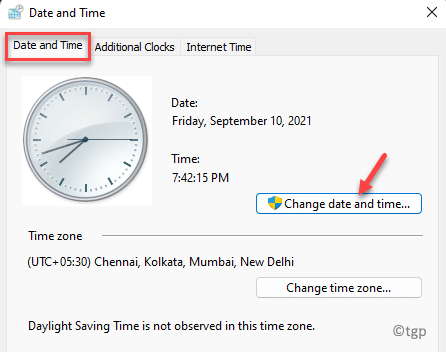
Aby je edytować, po prostu kliknij datę i godzinę zmiany i popraw je.
4 - Możesz także zaktualizować datę godziny, aby poprawić wartości za pomocą serwerów czasowych internetowych. Po prostu kliknij czas w Internecie patka.
5 - Sprawdź synchronizacja
6 - Wybierz czas.okna.com i kliknij Aktualizuj teraz.
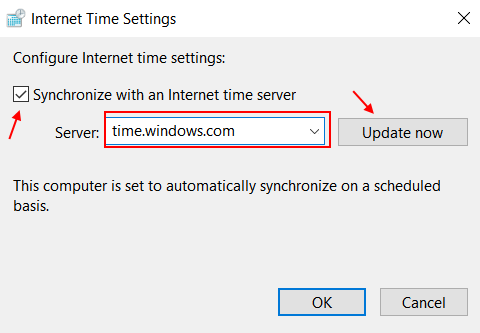
Rozwiązanie 2 - Zmiana DisableAntispyware Dane dotyczące wartości w edytorze rejestru
1 - Otwórz Rejestr redaktor Przeszukując edytor rejestru w Windows Search Box zlokalizowany na pasku zadań
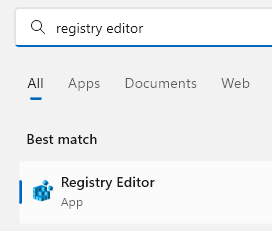
2 - Teraz przejdź do następującej lokalizacji w edytorze rejestru, korzystając z paska adresu edytora rejestru. Po prostu skopiuj i wklej ścieżkę wklejoną poniżej w pasku adresu rejestru.
HKEY_LOCAL_MACHINE \ Software \ polityki \ Microsoft \ Windows Defender
3 - Po prawej stronie po prostu zlokalizuj i kliknij dwukrotnie DisableAntispyware klucz i ustaw dane o wartości 0 i kliknij OK.
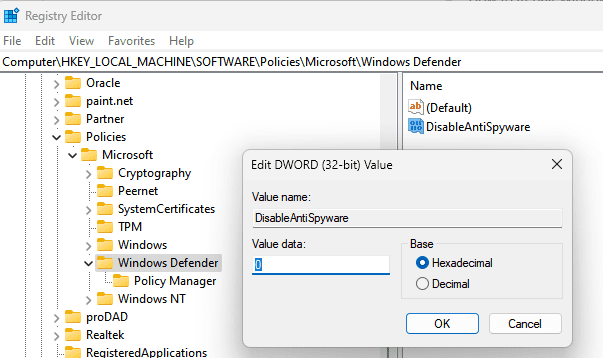
Uwaga: - Jeśli po prawej stronie nie możesz znaleźć DisableAntispyware, Po prostu kliknij prawym przyciskiem myszy i wybierz Nowy a następnie kliknij DWORD 32 -bitowe wartość i nazwa
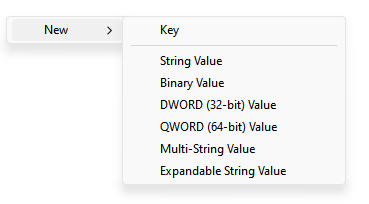
Teraz nazwij go wyłączeniem, a następnie kliknij dwukrotnie i zmień dane wartości na 0.
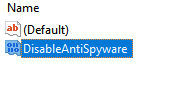
Teraz zamknij okno edytora rejestru, a następnie ponownie uruchom swój komputer. Po zacznie się ponownie komputer, spróbuj ponownie.
Rozwiązanie 3: Wyłącz / odinstalować antywirus
Stwierdzono, że przyczyną Windows Defender nie rozpoczyna się w większości przypadków, była obecność oprogramowania antywirusowego na komputerach PC. Antywirusy zakłócają ważne ustawienia systemu Windows, które mogą prowadzić do takich konfliktów. Jeśli naprawdę chcesz uruchomić Windows Defender na swoim komputerze, pierwszą rzeczą, którą powinieneś zrobić, jest wyłączenie antywirusa na komputerze. Jeśli to nie zadziała, będziesz musiał odinstalować program antywirusowy z komputera.
Pamiętaj, aby odinstalować oprogramowanie antywirusowe za pośrednictwem Dedykowane narzędzie do usuwania oprogramowania. Narzędzia te zapewniają usuwanie resztek oprogramowania, takich jak pliki bezużyteczne i cofają niepotrzebne zmiany.
Po odinstalowaniu antywirusa, uruchom ponownie komputer i spróbuj uruchomić Windows Defender. Jeśli się nie uruchomi, wypróbuj następną metodę.
Rozwiązanie 4: Zaktualizuj system Windows
Według wielu użytkowników nie byli w stanie uruchomić Windows Defender, ponieważ wersja Windows 10 i 11 zainstalowana na ich komputerze była przestarzała. Jeśli masz starszą wersję Windows zainstalowanej na komputerze, zaktualizuj i sprawdź problem.
Krok 1: Naciśnij klawisz Windows i klawisz R z klawiatury, aby otworzyć bieg.
Krok 2 - Skopiuj i wklej ścieżkę podaną poniżej i kliknij OK.
Settings MS: WindowsUpdate
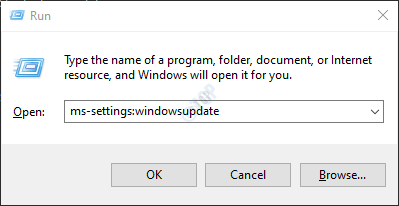
Krok 3 - Teraz sprawdź aktualizacje.
Rozwiązanie 5: Edytując lokalne zasady grupy
Jeśli twój defender Windows nie uruchomi się, może być możliwe, że jest wyłączony przez lokalną zasadę grupy komputera. Aby upewnić się, że tak nie. Wykonaj poniższe kroki:
Krok 1: Otworzyć Uruchomić pudełko, naciskając Win + r klucze, a następnie wpisz gpedit.MSC i kliknij OK przycisk.
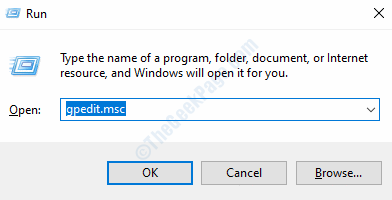
Krok 2: Lokalny edytor zasad grupy okno zostanie otwarte. Tutaj przejdź do lewego okienka i przejdź do następującej lokalizacji:
Konfiguracja komputera> Szablon administracyjny> Komponenty systemu Windows> Microsoft Defender Antivirus
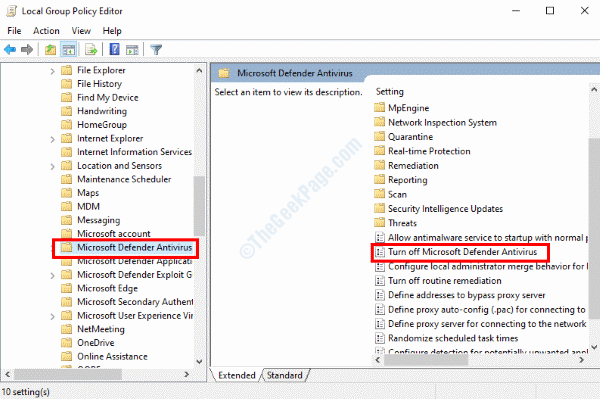
Krok 3: Idź do prawego panelu i kliknij dwukrotnie Wyłącz antywirus Microsoft Defender opcja. Otworzy się nowe okno; Tutaj upewnij się, że Nie skonfigurowane Opcja jest wybrana. Kliknij OK i zastosuj i wyjdź z okna edytora zasad lokalnych.
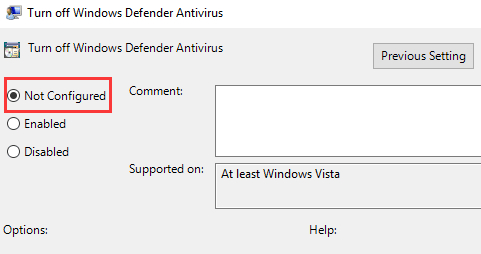
Teraz uruchom ponownie komputer i sprawdź, czy możesz uruchomić Windows Defender.
Rozwiązanie 6: Uruchom skanowanie SFC
Skan SFC to narzędzie wiersza poleceń w systemie Windows, które skanują w poszukiwaniu uszkodzonych i zepsutych plików systemowych na komputerze. Po znalezieniu plików narzędzie je również naprawia. Może być możliwe, że nie możesz uruchomić Windows Defender z powodu plików systemowych z problemami. Oto kroki:
Krok 1: Otwórz wiersz polecenia na komputerze z podwyższonymi uprawnieniami. Aby to zrobić, naciśnij Win + s, Następnie w typie paska wyszukiwania CMD. Teraz kliknij prawym przyciskiem myszy Wiersz polecenia wynik wyszukiwania i kliknij Uruchom jako administrator opcja.
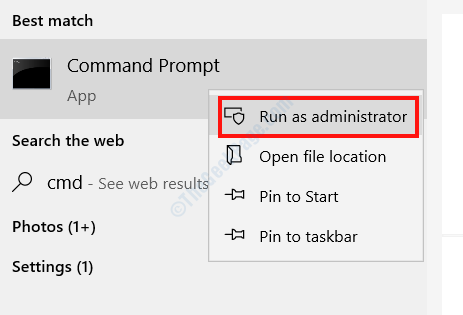
Krok 2: Otworzy się okno wiersza polecenia. Wpisz tam następujące polecenie i naciśnij Wchodzić klucz:
SFC /Scannow
Niech skanuje; Może to trochę potrwać. Po zakończeniu skanowania uruchom ponownie komputer i spróbuj uruchomić Windows Defender.
ROZWIĄZANIE 7: Wykonaj czyszczenie rejestru
Innym sposobem radzenia sobie z problemem Windows Defender, który nie rozpoczyna się, jest wykonanie czyszczenia rejestru. Dostępnych jest wiele narzędzi innych firm, które mogą pomóc w czyszczeniu rejestru na komputerze. Prowadzenie oczyszczania rejestru zajmie się niechcianymi i niepotrzebnymi wpisami w rejestrze.
Rozwiązanie 8: Sprawdź usługi Obrońcy Windows
Istnieje niewiele usług w systemie Windows, które są odpowiedzialne za uruchomienie Windows Defender. Będziesz musiał sprawdzić, czy je uruchamiają i ponownie uruchomić, lub być może będziesz musiał zmienić ich właściwości. Oto jak:
Krok 1: Otworzyć Usługi pożytek. W tym celu naciśnij Win + r klucze, a następnie w otwierającym się polu run, wpisz usługi.MSC i naciśnij Wchodzić klucz.
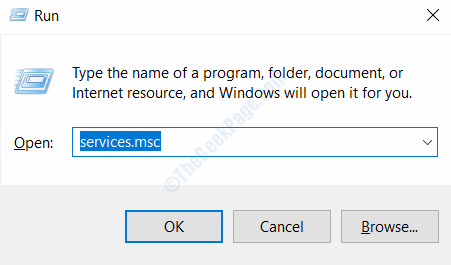
Krok 2: W Usługi Lista, poszukaj następujących usług i upewnij się, że działają:
- Centrum Bezpieczeństwa
- Zaawansowana ochrona zagrożeń Windows Defender
- Firewall obrońcy systemu Windows
- Usługa inspekcji sieci antywirusowej systemu Windows Defender
- Usługa antywirusowa Windows Defender
Po znalezieniu tych usług upewnij się, że działają, sprawdzając Status Sekcja. Jeśli którekolwiek z tych usług nie działa, wybierz Usługę i naciśnij Początek przycisk.
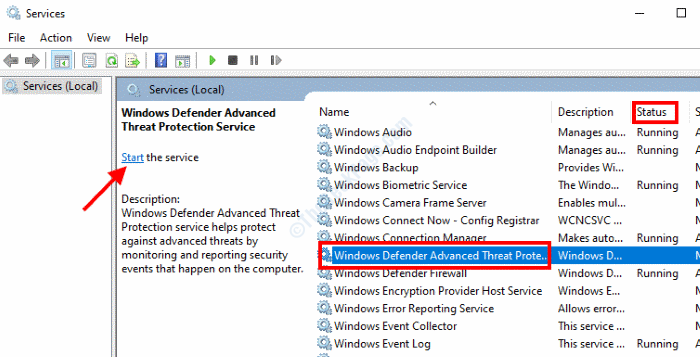
Krok 3: W tym kroku będziesz musiał ponownie uruchomić usługi, które już działają. Aby to zrobić, kliknij prawym przyciskiem myszy usługę i wybierz Uruchom ponownie opcja i sprawdź, czy obrońca uruchomiłby; Jeśli nie, przejdź do następnego kroku.
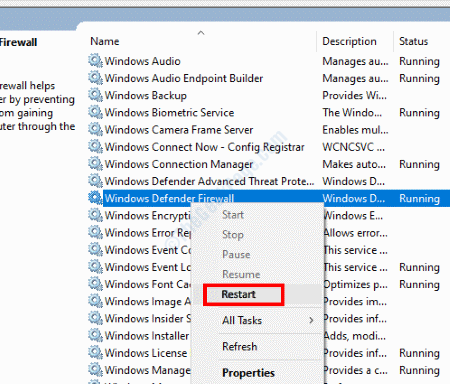
Krok 4: Dwukrotnie kliknij każdą z tych usług, aby otworzyć ich Nieruchomości okno. W oknie właściwości upewnij się Typ uruchamiania jest wybrany jako Automatyczny. Jeśli typ uruchamiania jest ustawiony na coś innego, zmień go na automatyczne. Kliknij OK Po wprowadzeniu zmian i zamknięciu okna usług.
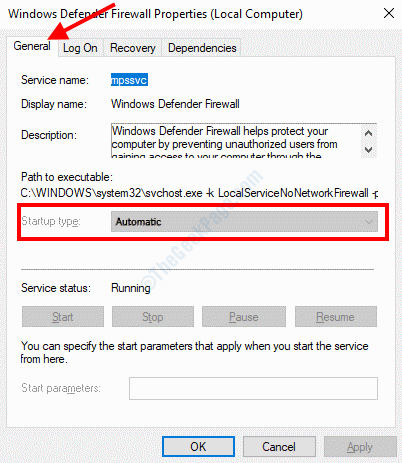
Teraz uruchom ponownie komputer i sprawdź, czy problem został naprawiony.
Rozwiązanie 9: Zmień uprawnienia do katalogu Microsoft
Jeśli katalog Microsoft w systemie Windows nie ma odpowiednich uprawnień, możesz nie być w stanie uruchomić Windows Defender. Oto kroki, które należy przestrzegać, aby wprowadzić zmiany:
Krok 1: Otwórz eksplorator plików na komputerze i przejdź do następującego adresu:
Ten komputer> Lokalny dysk (C :)> programdata
Tam zlokalizuj Microsoft folder, kliknij prawym przyciskiem myszy i wybierz Nieruchomości opcja.
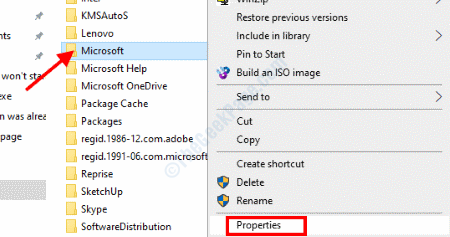
Krok 2: W oknie właściwości przejdź do Bezpieczeństwo zakładka i kliknij Zaawansowany opcja.
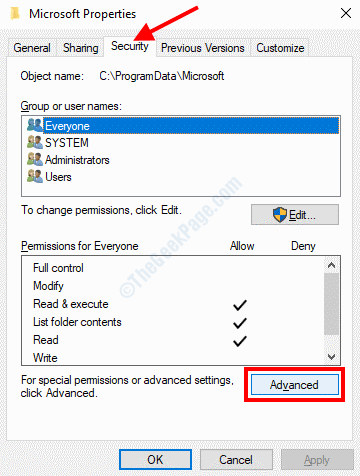
Krok 3: W nowym oknie, które otworzy się, poszukaj zgłoszeń, które są odziedziczone. W tym celu sprawdź Odziedziczony po status wpisów uprawnień. Jeśli odziedziczono jakiekolwiek uprawnienia, kliknij Zmień uprawnienia opcja i usuń wpis uprawnienia.

Następnie zapisz zmiany i wyjdź z eksploratora plików, uruchom ponownie komputer i sprawdź, czy możesz uruchomić Windows Defender.
Rozwiązanie 10: Zrób czysty rozruch
Jak donosi wielu użytkowników, wykonanie czystego rozruchu na komputerze pomogło im pozbyć się tego problemu. Jest to dość prosty proces i pomógł wielu użytkownikom pozbyć się różnych błędów i problemów z systemem Windows.
Oto jak ponownie uruchomić komputer w trybie czystym rozruchu
Po wykonaniu czystego rozruchu sprawdź, czy możesz uruchomić Windows Defender.
Rozwiązanie 11: Utwórz nowe konto użytkownika
Oto kolejna poprawka, którą możesz wypróbować, jeśli żadne z powyższych rozwiązań nie działało dla Ciebie. Śmiało i utwórz nowe konto użytkownika w systemie Windows. Po utworzeniu nowego konta wyloguj się z bieżącego profilu użytkownika i zaloguj się za pomocą nowego profilu.
Oto jak utworzyć nowe lokalne konto użytkownika
Jeśli obrońca systemu Windows nie zacznie używać nowego profilu użytkownika, możesz kontynuować korzystanie z oryginalnego profilu. Jeśli rozwiązanie działa, zaleca się użycie nowego konta.
Rozwiązanie 12: Uruchom naprawę rejestru
Aby poradzić sobie z Windows Defender, który nie uruchamia problemu, możesz uruchomić naprawę rejestru na komputerze. Oto kroki, które należy śledzić:
Krok 1: Otwórz pudełko run, naciskając Win + r Klucze. Typ Regedit w polu run i wybierz OK.
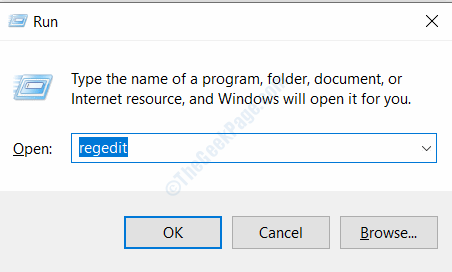
Krok 2: W redakcji rejestru idź do lewego panelu i przejdź do następującej lokalizacji:
HKEY_LOCAL_MACHINE> Oprogramowanie> Microsoft> Windows Defender
Teraz kliknij prawym przyciskiem myszy Windows Defender folder i kliknij Uprawnienia opcja.
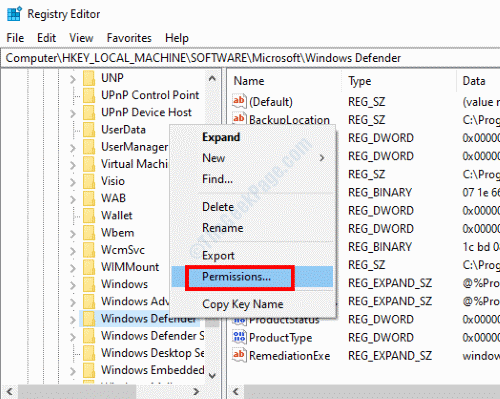
Krok 3: W oknie uprawnień do obrońcy systemu Windows wybierz Zaawansowany opcja.
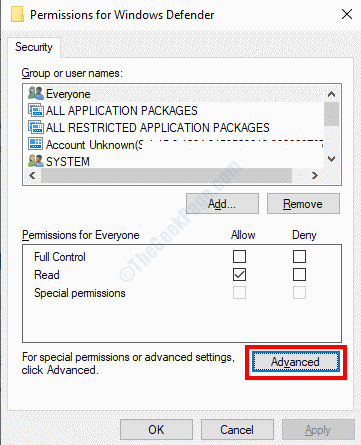
Krok 4: W nowym oknie, które się otwiera, wybierz Zmiana Opcja dostępna tuż obok opcji systemu.
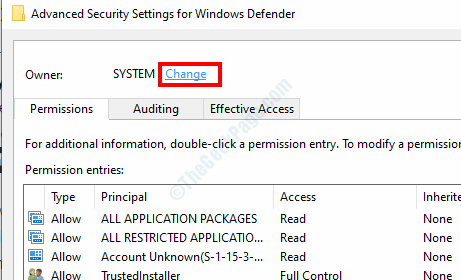
Krok 5: Otworzy się okno wybierz użytkownika lub grupę. Tutaj, w Wprowadź nazwę obiektu, aby wybrać Sekcja, Typ Administrator i kliknij OK opcja.
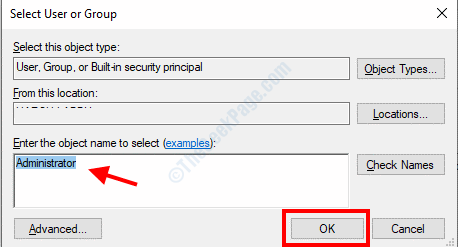
Krok 6: Zostaniesz zabrany do poprzedniego okna. Tutaj wybierz Zastąp właściciela w subkontainerach i obiektach pole wyboru. Potem idź do Wpisy uprawnień sekcja i dwukrotnie kliknij Administrator wejście.
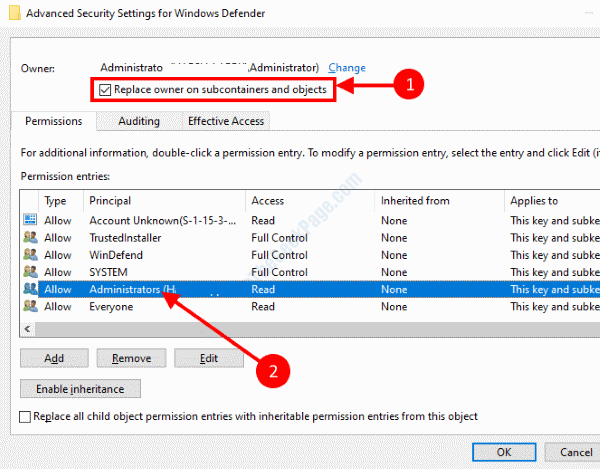
Krok 7: W oknie wpisu uprawnienia, które otworzy się, wybierz Pełna kontrola pole wyboru i kliknij OK. Znowu naciśnij OK Następnie zamknij redaktor rejestru.
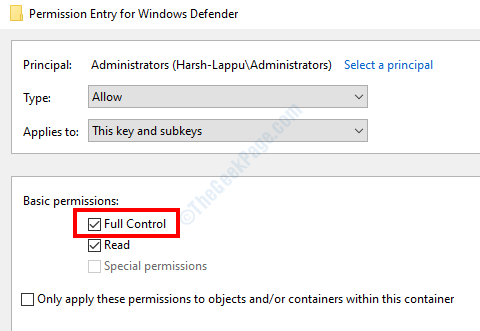
Krok 8: Pobierz następujący plik zip: Defenderfix. Rozpakuj plik zip i uruchom DefenderFix.Reg plik, który znajdziesz w rozpakowanym folderze. Zostaniesz poproszony, jeśli chcesz wprowadzić zmiany; wybierać Tak.
Teraz uruchom ponownie komputer i sprawdź, czy zaczyna się obrońca Windows.
Rozwiązanie 13: Windows na miejscu
Przeprowadzenie aktualizacji Windows może być Twoją ostatnią ostatnią ilością, aby pozbyć się obrońcy systemu Windows, który nie uruchamia problemu. Uaktualnienie na miejscu oznacza ponowne zainstalowanie systemu Windows 10 nad aktualnie zainstalowanym systemem operacyjnym w celu wymiany plików systemowych. Podczas przeprowadzania tej aktualizacji możesz wybrać, czy chcesz przechowywać wszystkie pliki na komputerze.
Śmiało i pobierz Narzędzie do tworzenia multimediów systemu Windows na twoim komputerze.
Uruchom konfigurację i wybierz Uaktualnij ten komputer teraz opcja.
Następnie wybierz Pobierz i zainstaluj aktualizacje (zalecane) opcja.
Windows będzie teraz pobrać pliki na komputerze, które są wymagane do aktualizacji.
Teraz postępuj zgodnie z instrukcjami na ekranie i kontynuuj instalację. Po wyświetleniu monitu, upewnij się, że wybierz Zachowaj osobiste pliki i aplikacje opcja.
Na twoim komputerze zostanie zainstalowana nowa wersja systemu Windows 10. Będziesz mógł uruchomić Windows Defender na swoim komputerze.
- « Nieoczekiwany błąd wyjątku sklepu 0x00000154 w Windows 10 Fix
- Napraw błąd sieci rówieśniczej 1068 na Windows 10 /11 PC »

