Obrońca systemu Windows nie działa? 7 poprawek do wypróbowania

- 2069
- 662
- Natan Cholewa
Defender Windows firmy Microsoft zapewnia bezpieczeństwo komputera przed różnymi zagrożeniami. Jeśli to narzędzie przestanie działać, maszyna staje się podatna na wiele rodzajów wirusów i złośliwego oprogramowania. Oto jak rozwiązać problemy z obrońcą.
Jednym z powszechnych powodów, dla których obrońca przestaje działać, jest to, że korzystasz z programu antywirusowego stron trzecich. Inne przyczyny obejmują uszkodzone pliki systemowe, przestarzałą wersję systemu Windows i więcej. Przeprowadzimy Cię przez kroki, aby obrońca pracował na Twoim komputerze.
Spis treściUwaga: Zasadniczo użycie więcej niż jednej pełnej aplikacji antywirusowej nie jest dobrym pomysłem (i większość nie będzie działać dobrze, jeśli spróbujesz). Możesz jednak użyć niektórych aplikacji antymalware (takich jak MalwareBytes) wraz z Windows Defender, aby zwiększyć obronę.
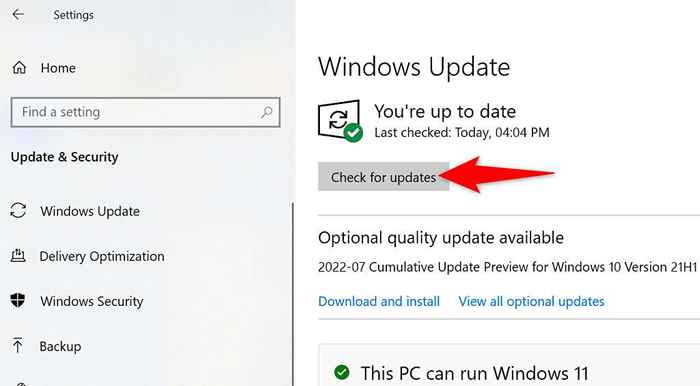
- Zainstaluj dostępne aktualizacje.
- Uruchom ponownie komputer.
2. Zresetuj bezpieczeństwo systemu Windows
Gdy Windows Defender nie działa ani nie zachowuje się, zresetowanie aplikacji Security powinno być pierwszym krokiem do rozwiązywania problemów. Pomaga to, ponieważ Defender jest częścią bezpieczeństwa systemu Windows i przywrócenie aplikacji do wartości fabrycznych rozwiązuje wiele drobnych problemów.
Zresetowanie aplikacji wyczyści zapisane dane aplikacji.
- Otwórz Start, wyszukaj bezpieczeństwo systemu Windows, wybierz ikonę w dół po prawej stronie i wybierz Ustawienia aplikacji.
- Przewiń stronę i wybierz Resetuj.
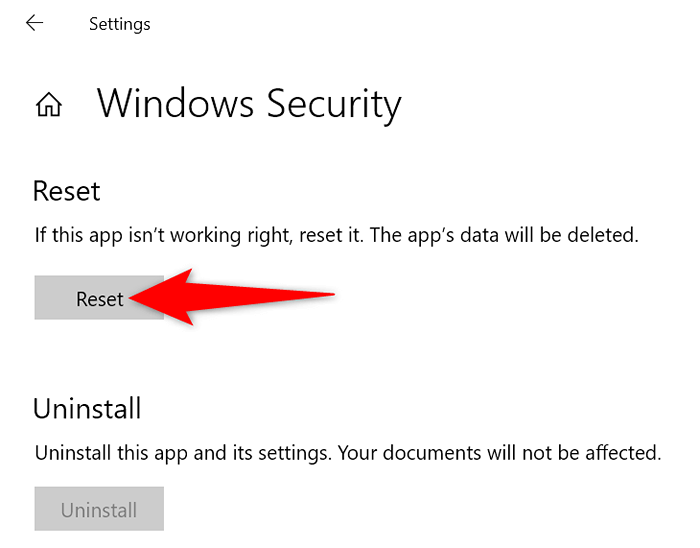
- Wybierz reset w podpowiedzi.
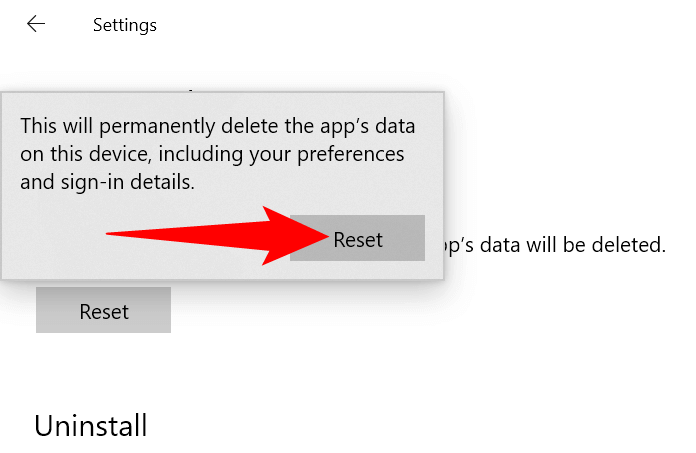
- Uruchom ponownie komputer, uruchamiając Start, wybierając ikonę zasilania i wybierając restart.
- Otwórz bezpieczeństwo systemu Windows i włącz lub uruchom Windows Defender.
3. Odinstaluj program antywirusowy stron trzecich
Obrońca Windows wyłącza się, gdy na twoim komputerze działa antywirus zewnętrzny. Możesz spróbować usunąć zainstalowane narzędzie antywirusowe, aby sprawdzić, czy rozwiązuje to problemy Defender.
Usuń program antywirusowy stron trzecich
Usuwasz narzędzie antywirusowe, takie jak sposób, w jaki robisz inne aplikacje Windows.
- Otwórz ustawienia, naciskając Windows + I.
- Wybierz aplikacje w ustawieniach.
- Wybierz swój antywirus na liście.
- Wybierz odinstalowanie.
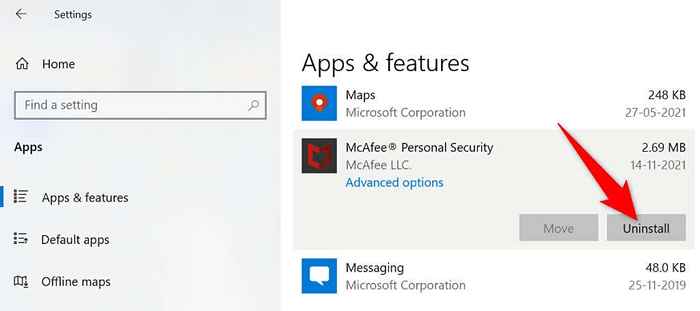
- Wybierz odinstaluj w podpowiedzi.
- Uruchom ponownie komputer.
Po włączeniu komputera uruchom Windows Security i sprawdź, czy obrońca działa. Jeśli problem będzie się powtarzał, spróbuj wyczyścić resztki plików antywirusowych, aby rozwiązać problem.
Usuń resztki plików antywirusowych innych firm
Microsoft opublikował listę narzędzi do czyszczenia, których można użyć do całkowitego usunięcia programu antywirusowego z komputera. Te narzędzia zagłębiają się w katalogi systemu, znajdź pliki powiązane z antywirusem i usuwają te pliki.
Użyj odpowiedniego narzędzia z listy na komputerze i pozbądź się resztek plików narzędzia antywirusowego. Kiedy skończysz, ponownie uruchom swój komputer.
4. Uruchom ponownie usługę Centrum Bezpieczeństwa
Windows korzysta z różnych usług, aby utrzymać funkcje komputera. Jednym z nich jest usługa centrum bezpieczeństwa, która jest związana z narzędziem Windows Defender. Możesz spróbować wyłączyć i włączyć tę usługę, aby rozwiązać problem.
- Otwórz uruchomienie, naciskając Windows + R.
- Wpisz następujące i naciśnij Enter: Usługi.MSC
- Znajdź centrum bezpieczeństwa na liście usług po prawej stronie.
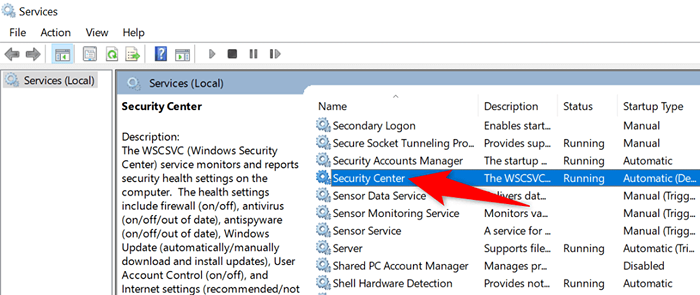
- Kliknij Centrum bezpieczeństwa prawym przyciskiem myszy i wybierz Restart.
5. Włącz Windows Defender z rejestru lub edytora zasad grupy
Jeśli masz problemy z włączeniem Windows Defender z aplikacji Windows Security, wypróbuj alternatywne metody, takie jak rejestr Windows i edytor zasad grupy lokalnej, aby aktywować narzędzie.
Użyj metody rejestru systemu Windows, jeśli uruchamiasz Windows Home Edition. Jeśli jesteś w wydaniu Pro lub Enterprise, użyj metody edytora polityki lokalnej.
Aktywuj Windows Defender z Windows Registry
- Naciśnij system Windows + R, aby otworzyć uruchom, wpisz następujące w polu Uruchom i naciśnij Enter: Regedit
- Wybierz Tak w wierszu kontroli konta użytkownika.
- Udaj się na następującą ścieżkę w redakcji rejestru:
HKEY_LOCAL_MACHINE \ Software \ polityki \ Microsoft \ Windows Defender - Uzyskaj dostęp do wpisu do zabezpieczenia po prawej stronie. Jeśli nie widzisz tego wpisu, utwórz go, klikając prawym przyciskiem myszy w dowolnym miejscu i wybierając nową wartość Dword (32-bitową).
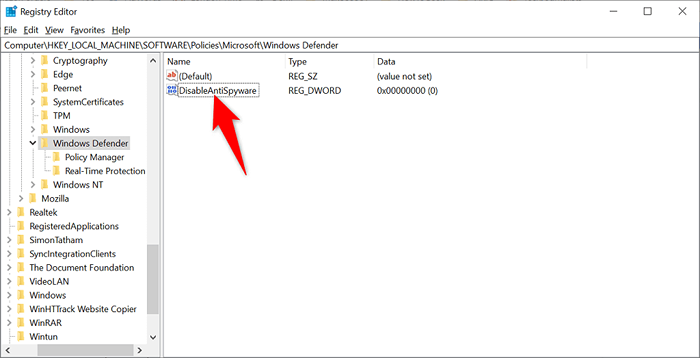
- Wprowadź 0 w polu danych wartości i wybierz OK.
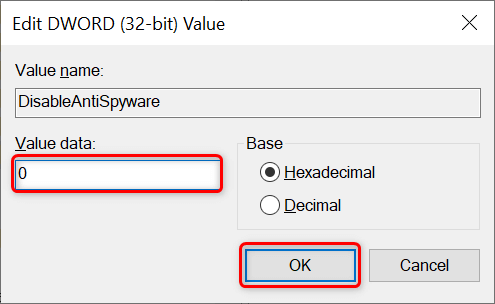
- Zamknij redaktor rejestru.
Windows Defender jest teraz włączony na komputerze.
Włącz Windows Defender z edytora zasad grupy lokalnej
- Otwórz Uruchom, naciskając Windows + R, wpisz następujące uruchomienie i naciśnij ENTER: GPEDIT.MSC
- Przejdź do następującej ścieżki w lokalnej edytorze zasad grupy:
Konfiguracja komputera> Szablony administracyjne> Komponenty Windows> Microsoft Defender Antivirus - Otwórz Włącz Wstęp Microsoft Defender Antivirus po prawej stronie.
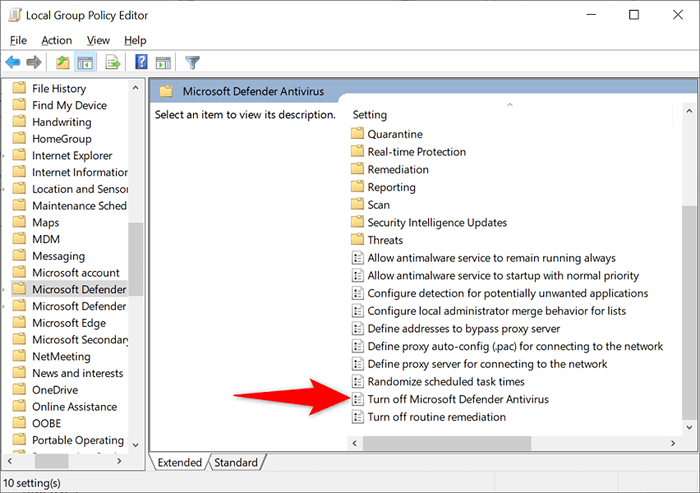
- Wybierz wyłączone i wybierz Zastosuj, a następnie OK na dole.
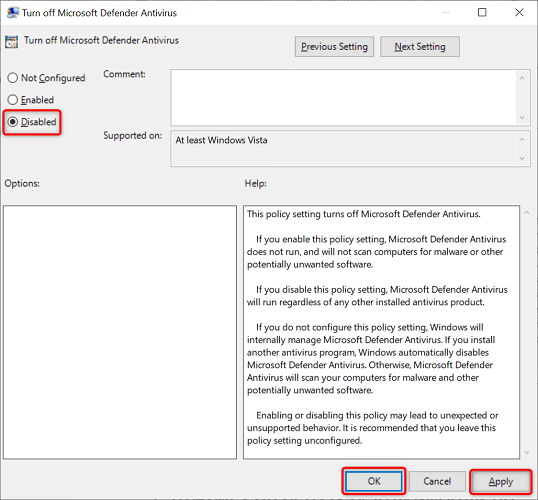
- Zamknij lokalną edytor zasad grupy.
Obrońca Windows jest teraz aktywowany.
6. Wykonaj czysty rozruch na komputerze z systemem Windows
Jednym z możliwych powodów, dla których Windows Defender nie działa, jest to, że inne zainstalowane aplikacje powodują zakłócenia na narzędzie. Możesz to sprawdzić, czyścijąc uruchamianie systemu, który ładuje tylko niezbędne pliki systemowe do włączenia komputera.
Jeśli możesz włączyć i używać Defender podczas czyszczenia komputera, winowajcy jest jedną lub więcej zainstalowanych aplikacji. W takim przypadku ręcznie zweryfikuj listę aplikacji i usuń aplikacje, które Twoim zdaniem są podejrzane.
7. Napraw pliki systemowe systemu Windows
Kiedy pliki systemu systemu Windows stają się uszkodzone, doświadczasz nieoczekiwanych problemów na swoim komputerze, w tym obrońca nie działa. Na szczęście system Windows zawiera narzędzie, którego możesz użyć do znalezienia i naprawy wszystkich wadliwych plików systemowych na komputerze.
- Kliknij prawym przyciskiem myszy Start i wybierz wiersz polecenia (admin).
- Wybierz Tak w wierszu kontroli konta użytkownika.
- Wpisz następujące wiersz polecenia i naciśnij Enter: Dism.exe /Online /Cleanup-Imagage /Restorehealth
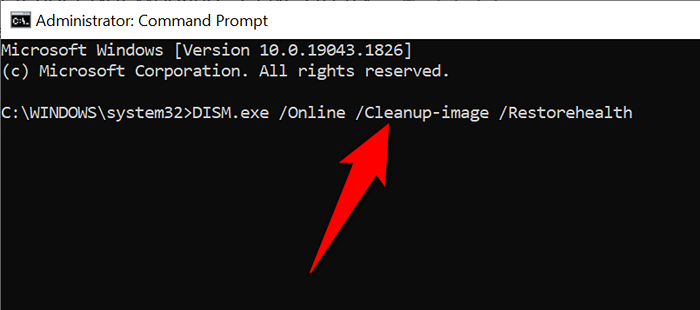
- Poczekaj, aż polecenie zakończy wykonywanie.
- Dalej uruchom następujące polecenie: SFC /Scannow
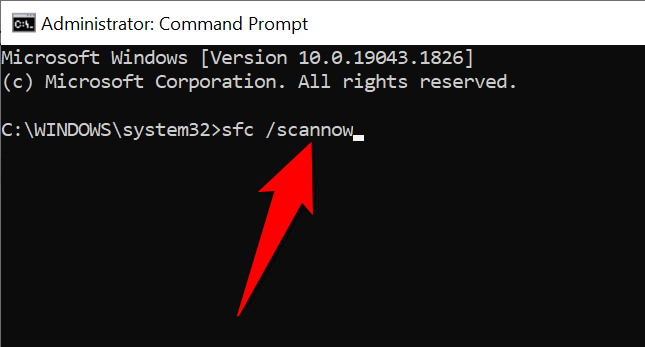
- Poczekaj, aż polecenie znajdzie i naprawi problematyczne pliki.
Napraw narzędzie Broken Windows Defender na komputerze
Niezbędne jest utrzymanie działalności w systemie Windows, ponieważ narzędzie zapewnia bezpieczeństwo twoich danych. Czasami jednak narzędzie doświadcza czkawek i nie działa zgodnie z oczekiwaniami. W takiej sytuacji możesz przestrzegać powyższych metod, aby wyeliminować błąd.
Po naprawieniu problemu możesz uruchomić pełny skan.
- « 3 najlepsze sposoby naprawy błędu „bez miejsca na urządzeniu” w Linux
- HBO Max napisy nie działają? 10 sposobów naprawy »

