Windows Media Player nie może odtwarzać poprawek pliku 9

- 1660
- 422
- Klaudia Woś
Microsoft nie aktualizował odtwarzacza Windows Media w latach wiekowych, ale wciąż jest w systemie Windows 10 i jest tak szybki, płynny i snappy jak zawsze. Jednak nie jest to bez problemów. Czasami możesz skończyć z komunikatem o błędzie „Windows Media Player nie można odtworzyć pliku” podczas próby odtworzenia pliku audio lub wideo.
Zazwyczaj dzieje się tak, gdy Windows Media Player nie ma kodeków wymaganych do dekodowania określonych typów plików multimedialnych. Kilka innych powodów, takich jak przestarzałe kodeki i przestarzałe sterowniki sprzętowe, może również powodować problemy. Rozwiązywanie problemów, które następujące wskazówki powinny pomóc w naprawie błędu „Windows Media Player nie może odtwarzać pliku”.
Spis treści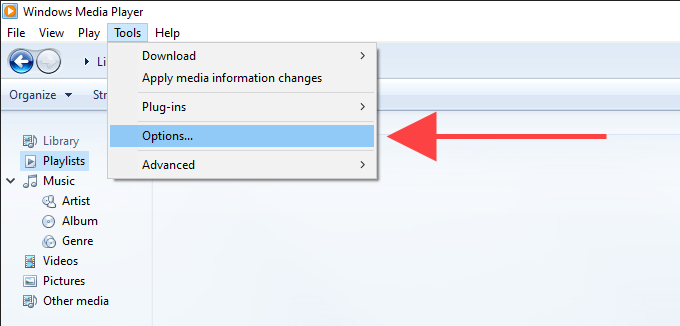
2. W oknie dialogowym Opcje wybierz Gracz zakładka i zaznacz pole obok Pobierz kodeki automatycznie.
Notatka: Jeśli nie możesz znaleźć Pobierz kodeki automatycznie Pod kartą Player przejdź do następnej poprawki.
3. Wybierać Stosować I OK Aby zapisać zmiany.
Spróbuj odtworzyć plik multimedialny, który spowodował błąd „Windows Media Player nie może odtwarzać pliku”.
2. Zainstaluj kodeki osobno
Jeśli włączając Pobierz kodeki automatycznie Nie pomógł (lub jeśli nie można go znaleźć w opcjach odtwarzaczy multimedialnych), musisz ręcznie zainstalować wymagane kodeki multimedialne.
Najlepszym sposobem na zrobienie tego jest zainstalowanie pakietu Kodecu K-Lite. Jest całkowicie bezpłatny i dodaje kodeki dla większości formatów audio i wideo. Zaktualizuje również wszystkie przestarzałe dekodery mediów na twoim komputerze.
1. Pobierz pakiet kodeku K-lite. Istnieją cztery wersje, standardowe, pełne i mega. Wersja podstawowa lub standardowa powinna być wystarczająco dobra.
2. Uruchom instalator pakietu kodeku klite.
3. Zachowaj domyślne wybory podczas poruszania się po konfiguracji kodeku K-Lite. Jednak gdy natkniesz się na ekran preferencji instalacyjnych, ustawiaj jednak Windows Media Player jak Preferowany odtwarzacz wideo I Preferowany odtwarzacz audio.
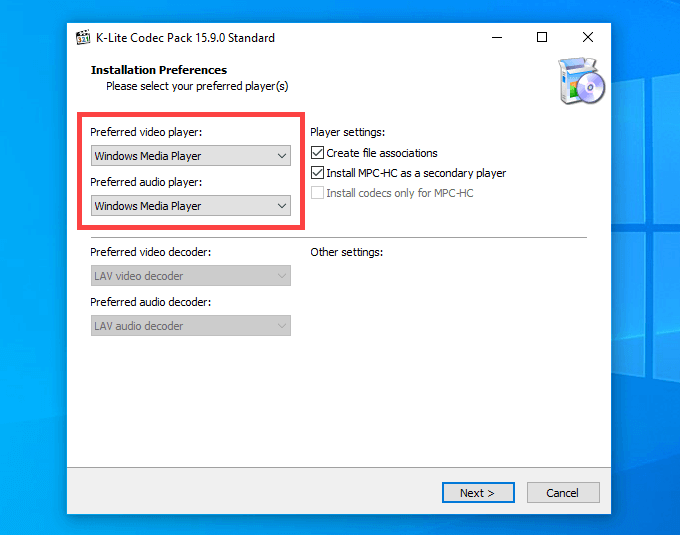
Po zakończeniu instalacji pakietu kodeku k-lite, ponownie uruchom komputer i spróbuj odtworzyć plik. Najprawdopodobniej powinien otworzyć się bez komunikatu o błędzie „Windows Media Player nie może odtwarzać pliku”.
Jeśli masz problemy z instalacją pakietu Kodecu K-Lite, wypróbuj połączony pakiet kodeku społecznego lub pakiet kodeka odtwarzacza multimedialnego.
3. Ustaw prawidłowe urządzenie audio
Czasami zobaczysz błąd „Windows Media odtwarza. Możesz to wykluczyć, kierując się do opcji WMP.
1. Otworzyć Narzędzia menu w Windows Media Player. Następnie wybierz Opcje.
2. Przełącz się na Urządzenia patka.
3. W sekcji urządzeń wybierz Głośniki i wybierz Nieruchomości przycisk.
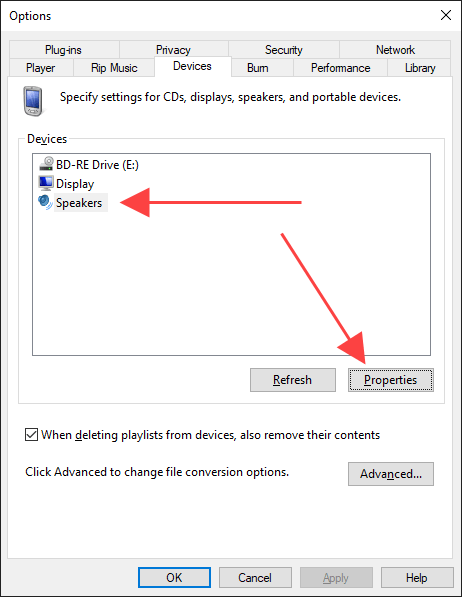
4. Wybierz to samo urządzenie odtwarzające, co widzisz po wybraniu Głośnik ikona na tacy systemowej.
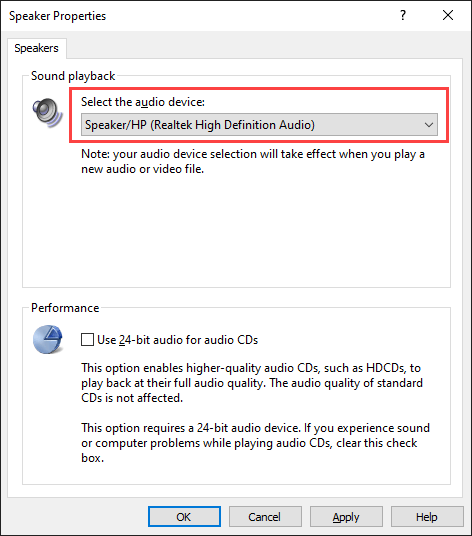
5. Wybierać Stosować I OK Aby zapisać zmiany.
Spróbuj odtworzyć plik audio lub wideo i sprawdź, czy to pomogło.
4. Zaktualizuj sterowniki audio i wideo
Przestarzałe sterowniki audio i wideo mogą tworzyć różnego rodzaju problemy podczas odtwarzania plików muzycznych i wideo w systemie Windows Media Player i innych odtwarzaczy multimedialnych w ogóle. Jeśli nadal otrzymujesz błąd „Windows Media Player nie może odtwarzać pliku”, spróbuj ich zaktualizować.
Zaktualizuj sterowniki audio
1. Kliknij prawym przyciskiem myszy Początek menu i wybierz Menadżer urządzeń.
2. Rozwiń Kontrolery dźwięku, wideo i gier Sekcja.
3. Kliknij prawym przyciskiem myszy urządzenie audio i wybierz Uaktualnij sterownik.
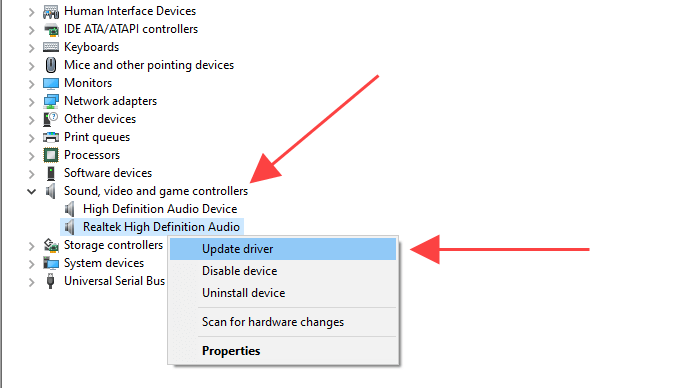
4. Wybierz Wyszukaj automatycznie sterowników opcja pobierania i zainstalowania najnowszych sterowników audio.
5. Zaktualizuj wszelkie inne urządzenia audio w rozszerzonej sekcji.
Zaktualizuj sterowniki wideo
1. Rozwiń Karty graficzne sekcja w menedżerze urządzeń.
2. Kliknij prawym przyciskiem myszy urządzenie wideo i wybierz Uaktualnij sterownik.
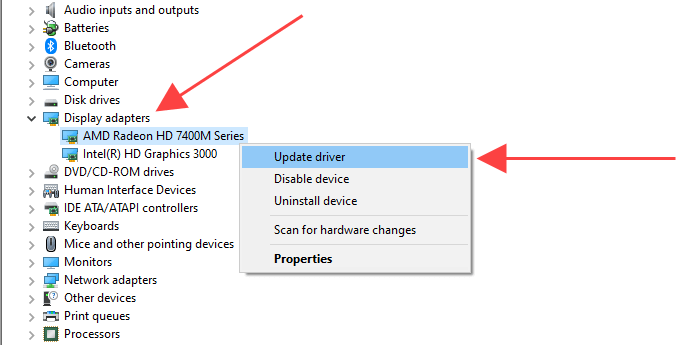
3. Wybierz Wyszukaj automatycznie sterowników opcja pobierania i zainstalowania najnowszych sterowników wideo.
4. Powtórz dla dowolnych innych urządzeń wideo w adapterach wyświetlaczy.
Wskazówka: Jeśli menedżer urządzeń nie aktualizuje sterowników audio lub wideo, zamiast tego użyj narzędzia aktualizacji sterownika do zadania.
5. Zaktualizuj system Windows 10
Najnowsze aktualizacje systemu Windows są nie tylko ulepszeń funkcji, ale także pomagają naprawić problemy związane z oprogramowaniem, które uniemożliwiają poprawne funkcjonowanie komputera. Jeśli od jakiegoś czasu nie zaktualizowałeś systemu Windows 10, spróbuj to teraz.
1. Otworzyć Początek menu i wybierz Ustawienia.
2. Wybierać Aktualizacja i bezpieczeństwo i przełącz się na Aktualizacja systemu Windows patka.
3. Wybierać Sprawdź aktualizacje.
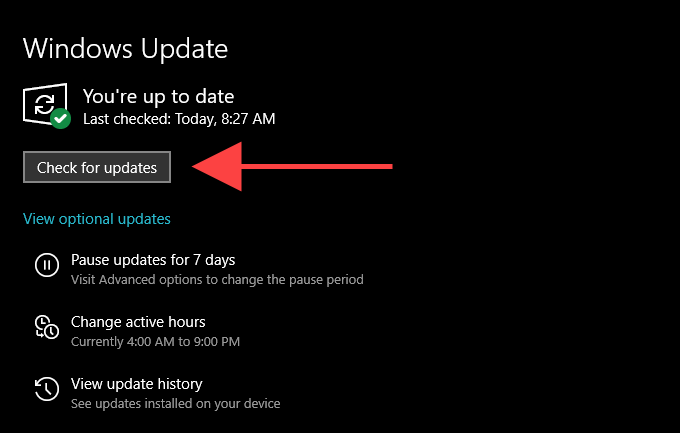
Jeśli zobaczysz jakieś aktualizacje, wybierz Ściągnij i zainstaluj Lub Zainstaluj teraz. Dodatkowo wybierz Wyświetl opcjonalne aktualizacje (Jeśli zobaczysz opcję) i zastosuj dostępne wymienione aktualizacje urządzeń audio i wideo.
6. Wyłącz/włącz WMP
Wciąż problem z błędem „Windows Media Player nie może odtwarzać pliku”? Spróbuj ponownie zainstalować odtwarzacz Windows Media. Ponieważ program jest wbudowanym komponentem systemu Windows 10, musisz użyć panelu Windows, aby go usunąć i dodać.
1. Otworzyć Początek Menu, wpisz Włącz lub wyłącz funkcje systemu Windows, i wybierz otwarty.
2. Przewiń w dół i rozwinąć Funkcje medialne.
3. Odkształcić pudełko obok Windows Media Player i wybierz OK Aby usunąć odtwarzacz multimedialny Windows.
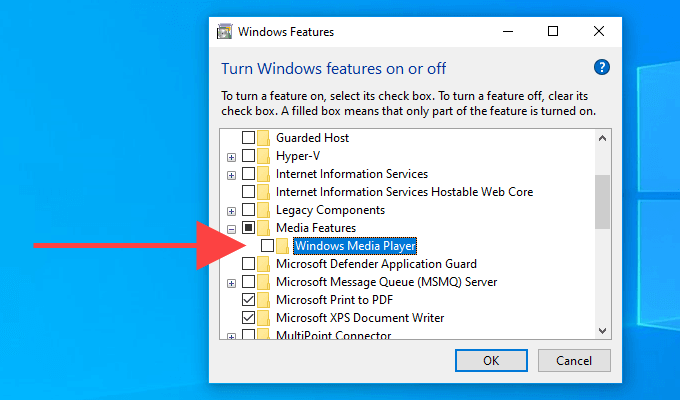
4. Zrestartuj swój komputer.
5. Ponownie otwórz Cechy okien Box, zaznacz pole obok Windows Media Player, i wybierz OK Aby ponownie zainstalować odtwarzacz Windows Media.
7. Sprawdź rejestr Windows
Rejestr Windows zawiera zestaw konkretnych wpisów, na których odtwarzacz multimediów Windows często polega na odtwarzaniu plików audio i wideo. Sprawdź, czy wartości w tych wpisach są prawidłowe. Zalecamy wykonanie kopii zapasowej rejestru systemu Windows przed kontynuowaniem.
1. Naciskać Okna+R otworzyć Uruchomić skrzynka. Następnie wpisz Regedit i wybierz OK.
2. Skopiuj i wklej następującą ścieżkę do paska adresu na górze okna edytora rejestru:
HKEY_CLASSES_ROOT \ CLSID \ DA4E3DA0-D07D-11D0-BD50-00A0C911CE86 \ Instance \ 083863f1-70de-11d0-BD40-00A0C911CE86
3. Naciskać Wchodzić.
4. Upewnij się, że 083863F1-70DE-11D0-BD40-00A0C911CE86 Folder jest wybierany na panelu nawigacyjnym po lewej stronie.
5. Potwierdź, że następujące wpisy rejestru zawierają wartości wymienione poniżej:
- Clsid - 083863F1-70DE-11D0-BD40-00A0C911CE86
- Przyjazne imię - Filtry DirectShow
- Zasługa - 00600000
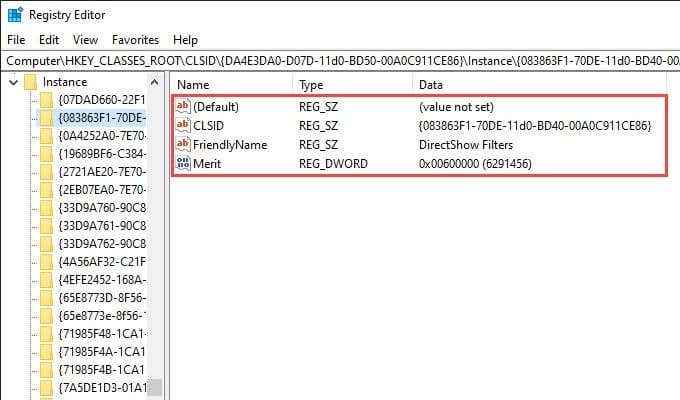
Jeśli widzisz inną wartość we wpisie rejestru, musisz ją zmodyfikować. Aby to zrobić, kliknij wpis prawym przyciskiem myszy, wybierz Modyfikować, Zmień wartości na te pokazane powyżej i wybierz OK.
8. Użyj innego odtwarzacza multimedialnego
Format audio lub wideo, który próbujesz odtwarzać, może być całkowicie niezgodne z systemem Windows Media Player. Spróbuj użyć alternatywnego odtwarzacza multimedialnego dla typów plików, które powodują, że „Windows Media Player nie może odtwarzać pliku”. Opcje obejmują wbudowaną aplikację do filmów i telewizji w systemie Windows 10, Media Player Classic (który jest wyposażony w pakiet kodeku K-Lite) oraz VLC Media Player.
9. Zresetuj Windows 10
Czy ciągle otrzymujesz błąd „Windows Media Player nie może odtwarzać pliku” prawie przez cały czas? Możesz spróbować zresetować system Windows 10 do jego fabrycznych wartości domyślnych. To może ostatecznie naprawić wszelkie uszkodzone ustawienia lub inne problemy uniemożliwiające prawidłowe funkcjonowanie odtwarzacza Windows Media.
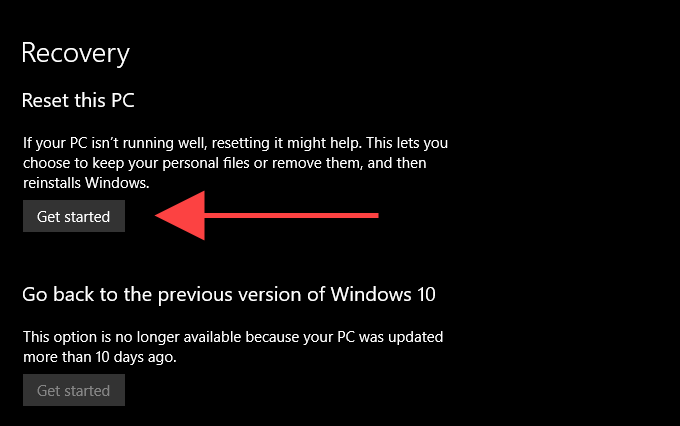
Aby zainicjować zresetowanie systemu operacyjnego, przejdź do Początek > Ustawienia > Aktualizacja i odzyskiwanie > Powrót do zdrowia. Możesz zdecydować się na nienaruszone danych podczas procedury resetowania, ale upewnij się, że wcześniej utworzył kopię zapasową danych.

