Nie jesteś podłączony do żadnych sieci Wi -Fi w systemie Windows 11 [rozwiązany]
![Nie jesteś podłączony do żadnych sieci Wi -Fi w systemie Windows 11 [rozwiązany]](https://ilinuxgeek.com/storage/img/images/you-are-not-connected-to-any-networks-wifi-on-windows-11-[solved]_2.png)
- 2057
- 214
- Tomasz Szatkowski
Czy stajesz przed problemem łączącym się z Wi -Fi na komputerze Windows 11/10, nawet gdy sieć WiFi jest wymieniona? Wielu użytkowników zgłosiło widzenie komunikatu o błędzie, który mówi „Nie jesteś połączony z żadnymi sieciami” Kiedy używają Wi -Fi do łączenia się z Internetem. Być może zauważyłeś, że możesz zobaczyć wymieniony połączenie Wi -Fi, a po połączeniu z siecią albo nie łączy lub wyświetla powyższy komunikat o błędzie.
Jeśli konfrontujesz się również z powyższym problemem w odniesieniu do połączenia Wi -Fi na komputerze Windows 11/10, wylądowałeś we właściwym poście. W tym artykule kursowaliśmy listę niektórych metod rozwiązywania problemów, które pomogą Ci rozwiązać ten problem Wi -Fi.
Spis treści
- Metoda 1 - Uruchom adapter sieciowy
- Metoda 2 - Wykonaj resetowanie sieci
- Metoda 3 - Zapomnij i ponownie połącz się
- Metoda 4 - Użyj automatycznych IP i DNS
- Metoda 5 - Przywróć zaawansowane ustawienia Internetu
- Metoda 6 - Napraw błędy gniazda i resetuj dzienniki IP
- Metoda 7 - Sprawdź usługi sieciowe
- Metoda 8 - Wyłącz zarządzanie zasilaniem adaptera Wi -Fi
- Metoda 9 - Uruchom rozwiązywanie problemów z adapterem sieciowym
- Metoda 10 - Ponownie zainstaluj i zaktualizuj sterownik sieciowy
- Dodatkowa poprawka
Metoda 1 - Uruchom adapter sieciowy
Krok 1. Naciskać Windows + r otworzyć Uruchomić skrzynka.
Krok 2. Typ NCPA.Cpl i uderz Wchodzić otworzyć Połączenia sieciowe okno.
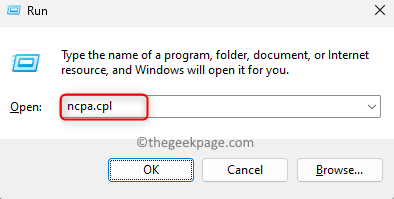
Krok 3. W adapterach sieciowych wymienionych na tej stronie kliknij prawym przyciskiem myszy Wifi i kliknij Wyłączyć.
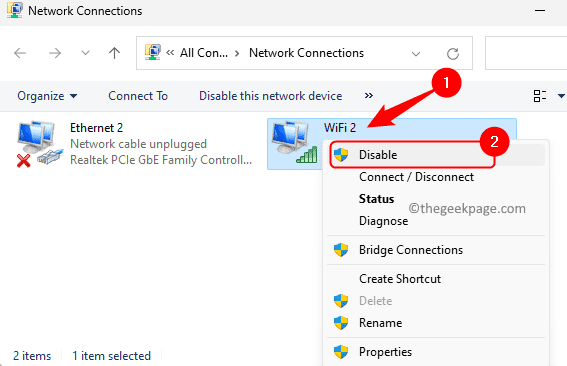
Krok 4. Po zobaczeniu, że adapter Wi-Fi jest wyłączony, kliknij go ponownie i kliknij Włączać.
Sprawdź, czy problem został rozwiązany.
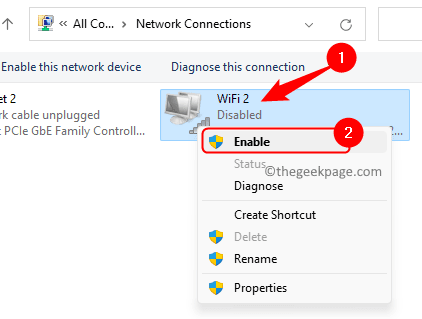
Metoda 2 - Wykonaj resetowanie sieci
Krok 1. Otworzyć Uruchomić pudełko za pomocą Windows i r Kombinacja kluczowa.
Krok 2. Typ Settings MS: Network i uderz Wchodzić iść do Sieć i Internet w Ustawienia App.
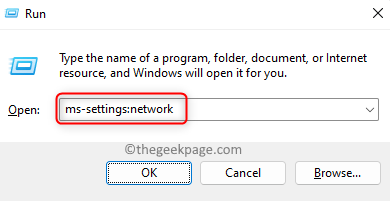
Krok 3. Na tej stronie kliknij Zaawansowane ustawienia sieciowe.
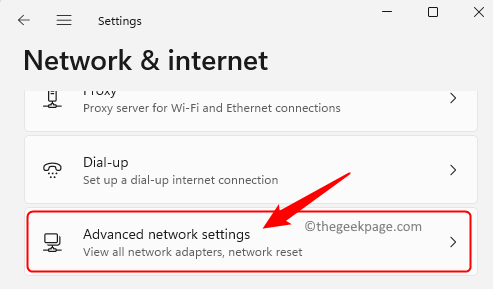
Krok 4. w Więcej ustawień sekcja, kliknij Resetowanie sieci.
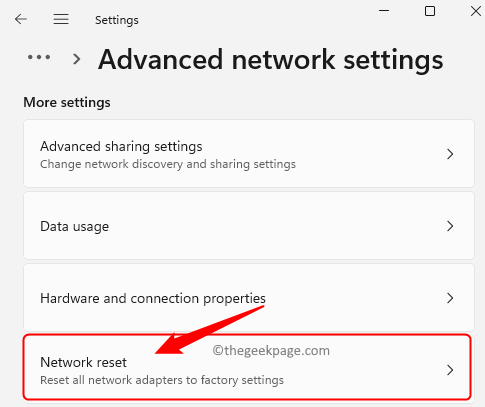
Krok 5. Kliknij na Zresetuj teraz przycisk powiązany z Resetowanie sieci.
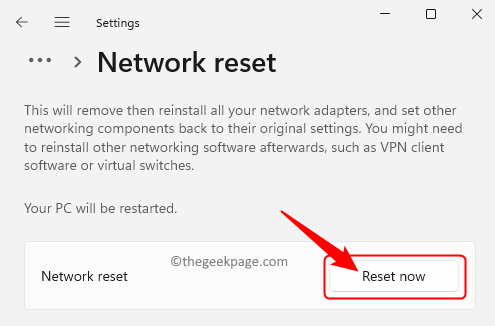
Kliknij Tak W monit o potwierdzeniu, który pojawia się.
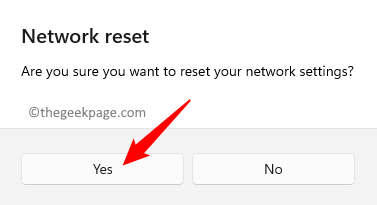
Krok 6. To ponownie uruchamia komputer z systemem Windows.
Po ponownym uruchomieniu zresetuje wszystkie profile sieciowe na komputerze.
Spróbuj połączyć się z siecią WiFi i sprawdź, czy problem jest naprawiony.
Metoda 3 - Zapomnij i ponownie połącz się
1. Upewnij się, że Wi -Fi jest włączone.
Jeśli istnieje jakikolwiek klucz fizyczny, spróbuj użyć klucza do włączenia Wi -Fi.
W przeciwnym razie kliknij Symbol globowy W tacy systemowej wskazującej Brak internetu, a następnie kliknij strzałkę powyżej Wi-Fi.
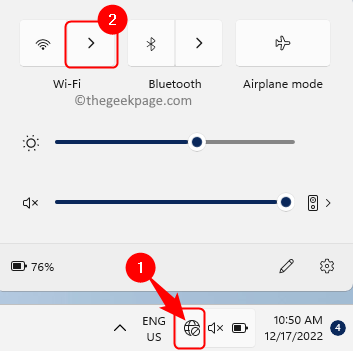
Następnie włącz przełącznik, aby włączyć Wi-Fi na twoim komputerze.
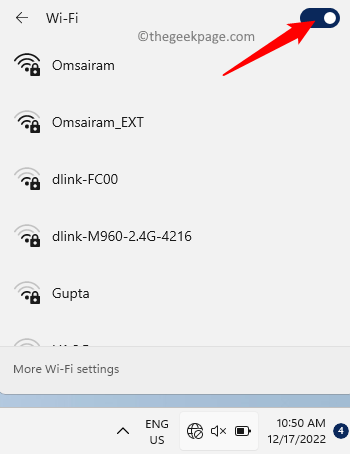
Upewnij się również Tryb samolotowy jest wyłączony.
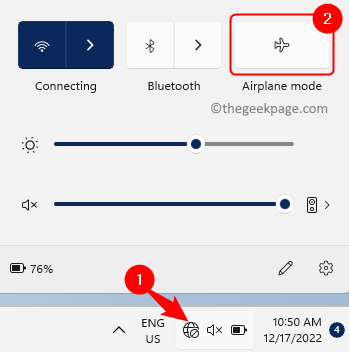
2. Możesz zapomnieć o połączeniu, a następnie ponownie się z nim ponownie połączyć.
Kliknij na Symbol globowy w tacy systemowej i kliknij strzałkę powyżej Wi-Fi.
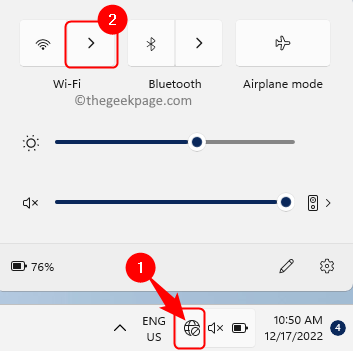
Następnie kliknij prawym przyciskiem myszy w swojej sieci i wybierz opcję Zapominać.
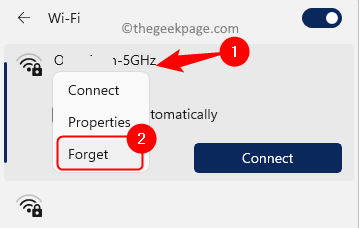
Po zapomnieniu sieci wróć do sieci Wi -Fi i kliknij Łączyć obok sieci Wi -Fi, z którą chcesz się połączyć.
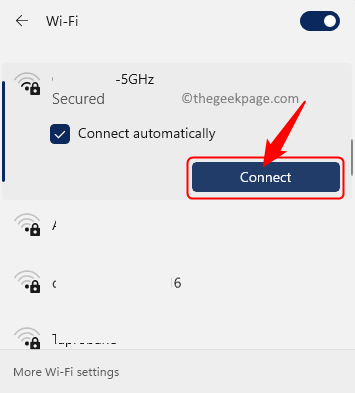
Następnie wprowadź klawisz bezpieczeństwa sieci i kliknij Następny Aby połączyć się z siecią.
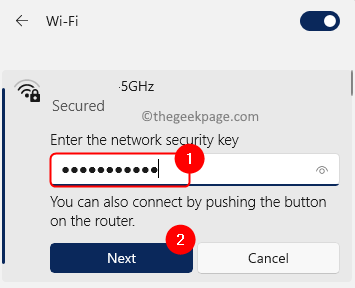
Metoda 4 - Użyj automatycznych IP i DNS
Krok 1. Naciskać Windows + r otworzyć Uruchomić.
Krok 2. Typ NCPAL.Cpl i uderz Wchodzić.
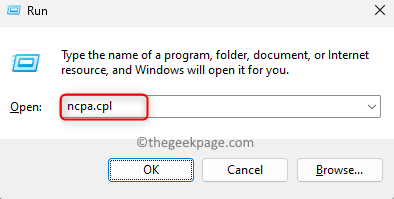
Krok 3. Kliknij prawym przyciskiem myszy adapter Wi-Fi i wybierz Nieruchomości.

Krok 4. w Właściwości Wi -Fi okno, wybierz Protokół internetowy wersja 4 (TCP/IPv4).
Następnie kliknij Nieruchomości przycisk.
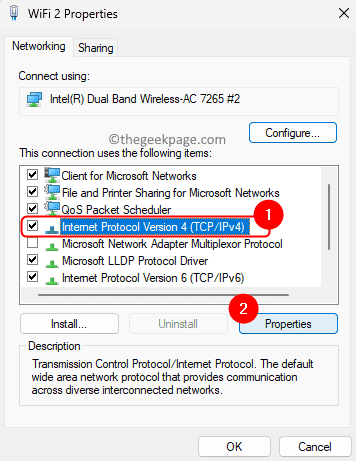
Krok 5. Upewnij się, że opcje „Uzyskaj adres IP automatycznie” I „Uzyskaj automatycznie adres serwera DNS” są wybrane.
Nie powinno być żadnej wartości ręcznej.
Następnie kliknij OK.
Krok 6. Sprawdź, czy możesz połączyć się z Wi -Fi.
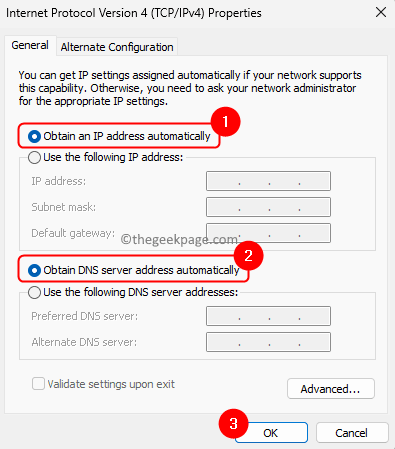
Metoda 5 - Przywróć zaawansowane ustawienia Internetu
Krok 1. Otworzyć Uruchomić okno dialogowe, naciskając Windows i r Klucze jednocześnie.
Krok 2. Typ inetcpl.Cpl i uderz Wchodzić otworzyć Właściwości internetowe.
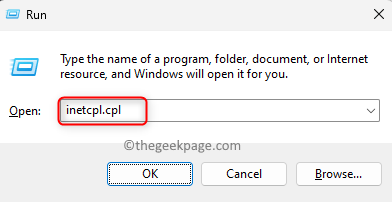
Krok 3. w Właściwości internetowe okno, przejdź do Zaawansowany patka.
Krok 4. Tutaj kliknij Przywróć zaawansowane ustawienia przycisk.
Krok 5. Wreszcie, uderz Stosować i wtedy OK Aby zapisać zmiany.
Krok 6. Ponowne uruchomienie system Windows i sprawdź, czy możesz połączyć się z Wi -Fi bez żadnych błędów.
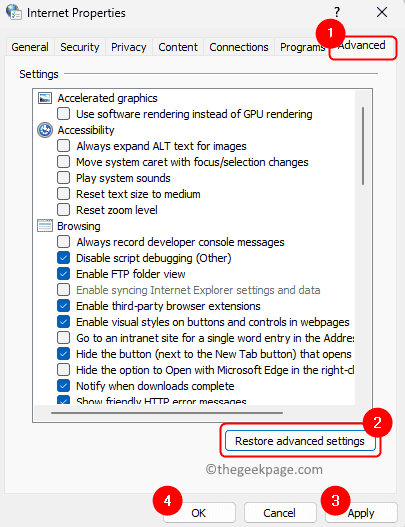
Metoda 6 - Napraw błędy gniazda i resetuj dzienniki IP
Krok 1. Uderz w Okna klucz i typ wiersz polecenia W polu wyszukiwania systemu Windows.
Krok 2. Kliknij prawym przyciskiem myszy Wiersz polecenia i wybierz Uruchom jako administrator.
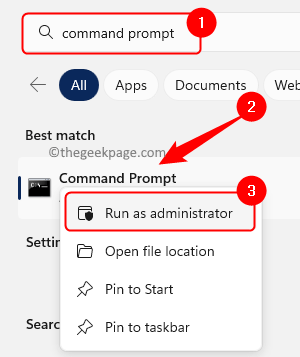
Kiedy zostaniesz poproszony Kontrola konta użytkownika Aby udzielić uprawnień, kliknij Tak.
Krok 3. Wpisz polecenie podane poniżej i uderzają Wchodzić.
Netsh Winsock Reset
Powyższe polecenie naprawi dowolne błędy interfejsu API gniazda.
Krok 4. Następnie wpisz poniższe polecenie i naciśnij Wchodzić Aby wyczyścić pamięć podręczną DNS.
ipconfig /flushdns
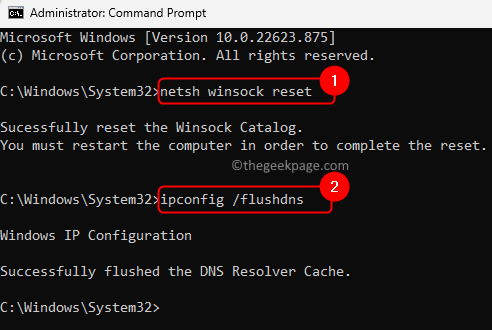
Krok 5. Możesz spróbować użyć poniższych poleceń, aby wydać i odnowić adres IP, jeśli nie jesteś w stanie uzyskać dostępu do niektórych stron internetowych podczas połączenia z Wi -Fi.
ipconfig /release ipconfig /odnowienie
Krok 6. Uruchom ponownie komputer i sprawdź, czy problem jest naprawiony.
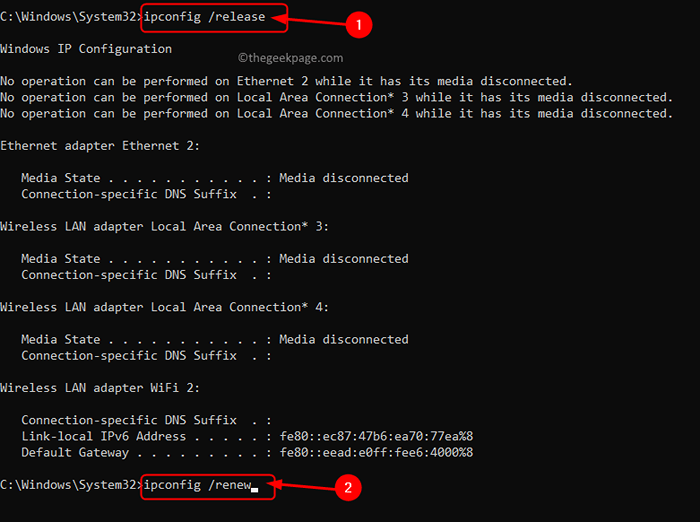
Krok 7. Jeśli problem będzie się utrzymywał, otwórz wiersz polecenia jako admin i wykonaj poniższe polecenia, aby zresetować dzienniki IP.
Netsh Winsock Resetuj katalog netsh int resetowanie resetowania.TXT NetSh int IPv4 Resetlog.tekst
Krok 8. Wyjdź z wiersza polecenia i uruchom ponownie system.
Sprawdź, czy możesz połączyć się z Wi -Fi po uruchomieniu systemu.
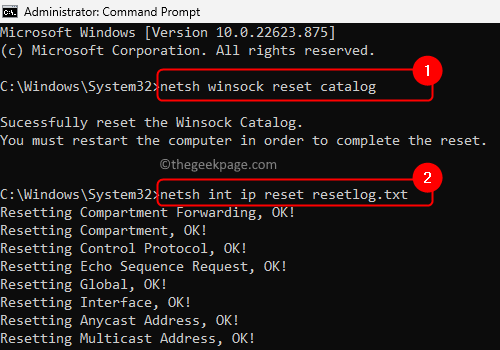
Metoda 7 - Sprawdź usługi sieciowe
Krok 1. Naciskać Windows + r otworzyć Uruchomić skrzynka.
Krok 2. Typ usługi.MSC i uderz Wchodzić otworzyć Usługi App.
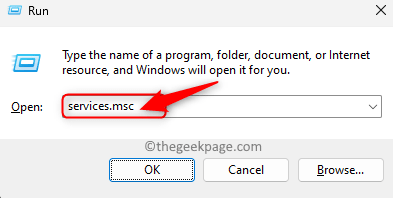
Krok 3. Znajdź Klient DHCP na liście usług.
Kliknij prawym przyciskiem myszy Klient DHCP i wybierz Nieruchomości.
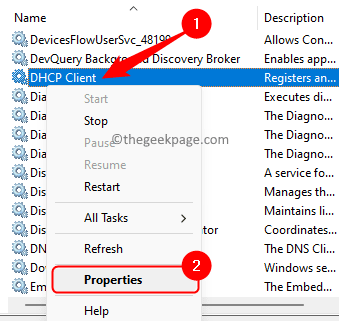
Upewnij się, że Typ uruchamiania jest ustawione na Automatyczny.
Jeśli usługa nie działa, kliknij Początek przycisk, aby rozpocząć usługę.
Kliknij Stosować A potem dalej OK.
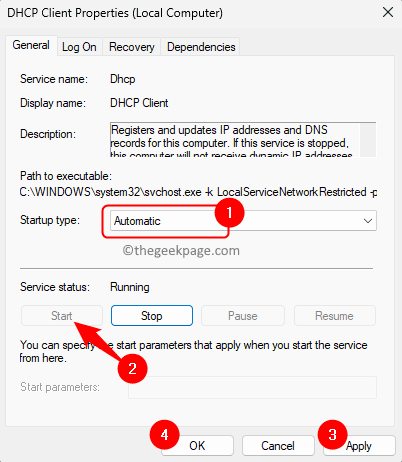
Krok 4. Powtarzać Krok 3 za usługi wymienione poniżej.
Wlan Autoconfig
Połączenia sieciowe
Ustawienia sieci Praca
Każda inna usługa związana z siecią z listy
Usługa WiFi Direct Services Connection Manager
Krok 5. Sprawdź, czy problem z nie łączeniem Wi -Fi jest rozwiązany, czy nie.
Metoda 8 - Wyłącz zarządzanie zasilaniem adaptera Wi -Fi
Krok 1. wciśnij Windows + x Kombinacja klawiszy na klawiaturze.
Krok 2. Wybierać Menadżer urządzeń w menu kontekstowym, które się otwiera.
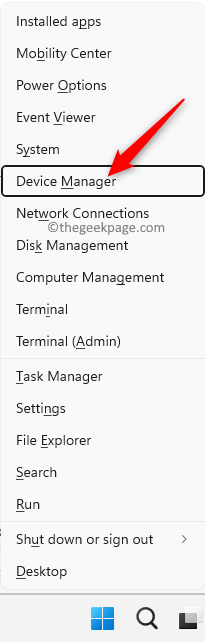
Krok 3. Kliknij strzałkę obok Karty sieciowe Aby to rozwinąć.
Krok 4. Zidentyfikuj swoje Adapter sieci bezprzewodowej na liście.
Kliknij go prawym przyciskiem myszy i wybierz Nieruchomości.

Krok 5. w Nieruchomości okno, przejdź do Zarządzanie energią patka.
Krok 6. Tutaj odznacz pole obok Pozwól komputerowi wyłączyć to urządzenie, aby zaoszczędzić zasilanie.
Następnie kliknij OK.
Krok 7. Sprawdź, czy możesz połączyć się z siecią WiFi.
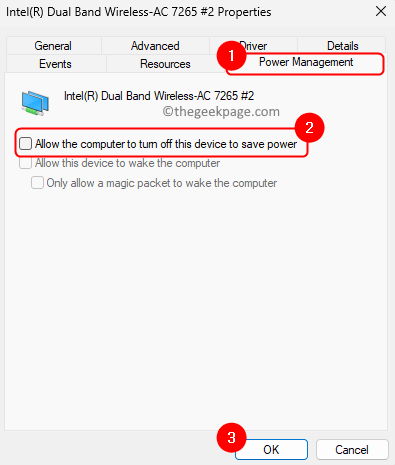
Metoda 9 - Uruchom rozwiązywanie problemów z adapterem sieciowym
Krok 1. Uderz w Okna Klucz na klawiaturze i wpisz Rozwiąż ustawienia w polu wyszukiwania.
Krok 2. Kliknij Rozwiąż ustawienia W wynikach wyszukiwania.
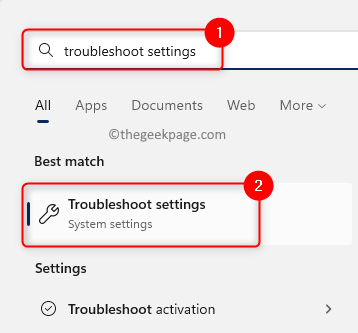
Krok 3. Na Rozwiązywanie problemów Strona, kliknij Inni narzędzia do rozwiązywania problemów.
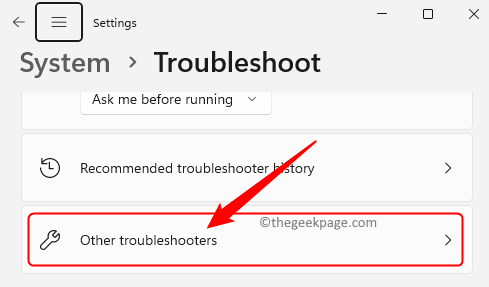
Krok 4. Znajdź Adapter sieciowy na listach narzędzia do rozwiązywania problemów na tej stronie.
Krok 5. Kliknij na Uruchomić przycisk związany z Adapter sieciowy Rozwiązywanie problemów.
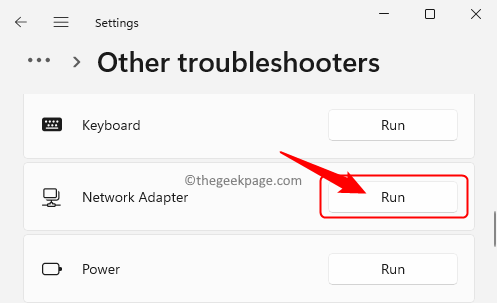
Krok 6. Poczekaj, aż uruchomi się rozwiązywanie problemów i wykryje wszelkie problemy, jeśli są obecne.
Jeśli pojawią się jakieś problemy, wyświetli rozwiązania, aby je naprawić.
Postępuj zgodnie z instrukcjami rozwiązania wykrytego problemu.
Krok 7. Po wykonaniu niezbędnych działań sprawdź, czy widzisz komunikat o błędzie podczas korzystania z połączenia WiFi.
Metoda 10 - Ponownie zainstaluj i zaktualizuj sterownik sieciowy
Krok 1. wciśnij Windows + x Kombinacja klawiszy na klawiaturze.
Krok 2. Wybierać Urządzenie Menedżer w menu kontekstowym, które się otwiera.
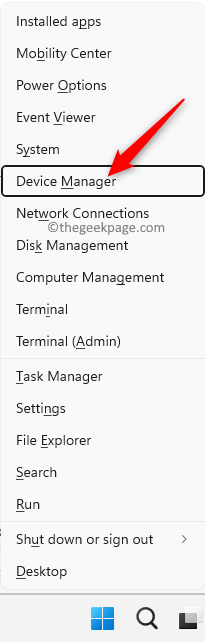
Krok 3. Kliknij strzałkę obok Karty sieciowe Aby to rozwinąć.
Krok 4. Zidentyfikuj swój adapter sieci bezprzewodowej na liście.
Krok 5. Kliknij prawym przyciskiem myszy Bezprzewodowy adapter sieciowy i wybierz Urządzenie odinstalowane.
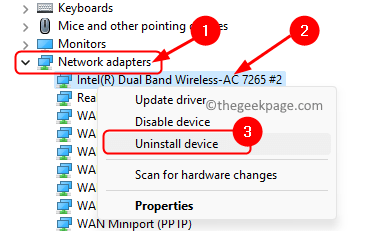
W oknie dialogowym Potwierdzenie kliknij Odinstalowanie.
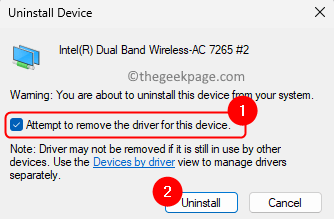
Krok 6. Uruchom ponownie Twój komputer.
W ponownym uruchomieniu Windows automatycznie wyszukuje brakujące sterowniki i zainstalują je.
Krok 7. Jeśli problem nadal istnieje, wróć do Menadżer urządzeń.
Kliknij prawym przyciskiem myszy adapter sieciowy i wybierz Aktualizacja kierowca.
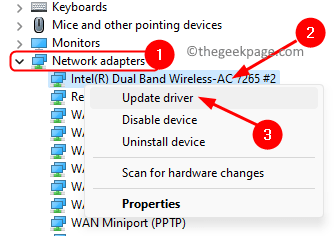
Krok 8. w Zaktualizuj sterowniki okno, kliknij Przeglądaj mój komputer dla sterowników.
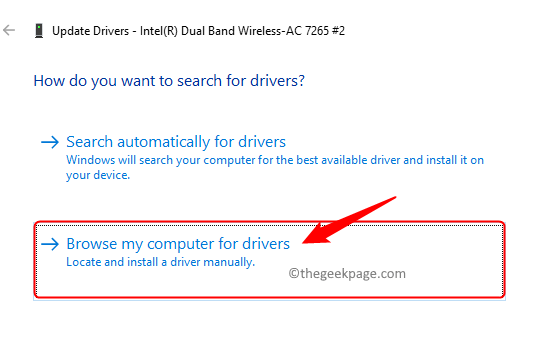
Krok 9. Teraz kliknij Pozwól mi wybrać z listy dostępnych sterowników na moim komputerze.
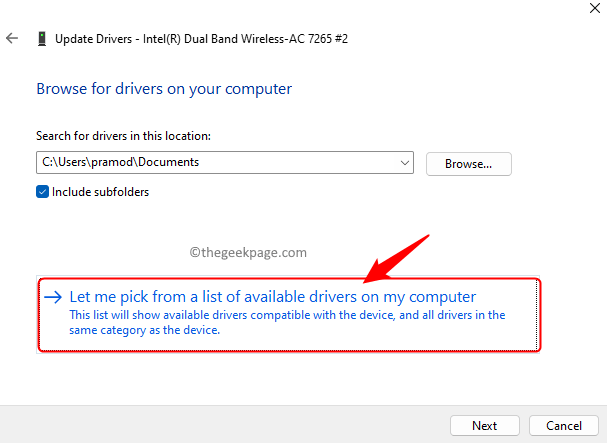
Krok 10. Z listy wybierz sterownik od daty pracy Wi -Fi.
Następnie kliknij Następny.
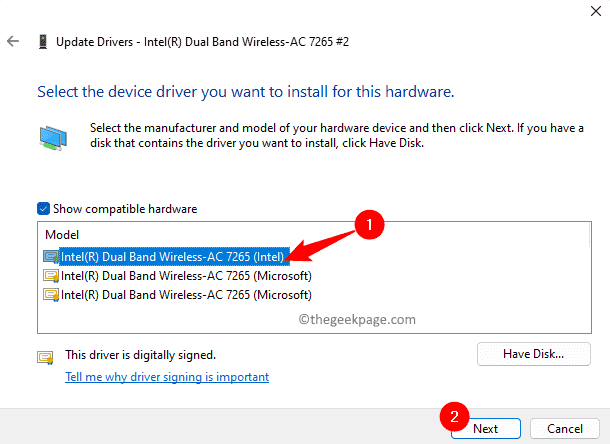
Krok 11. Po zainstalowaniu sterownika, uruchom ponownie Twój komputer i sprawdź, czy problem został pokonany.
Jeśli aktualizacja i ponowna instalacja sterownika sieci nie pomogła w rozwiązaniu problemu, możesz spróbować cofnąć sterownik.
Krok 1. Iść do Menadżer urządzeń.
Kliknij prawym przyciskiem myszy adapter sieciowy i wybierz Nieruchomości.

Krok 2. w Nieruchomości okno, przejdź do Kierowca patka.
Krok 3. Jeśli Roll Driver przycisk nie jest gotowy, a następnie kliknij.
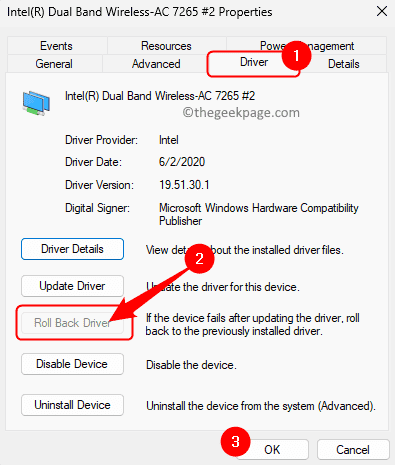
Postępuj zgodnie z instrukcjami na ekranie, aby cofnąć sterownik sieciowy do jego roboczej wersji.
Krok 4. Uruchom ponownie Twój komputer i sprawdź, czy problem zostanie rozwiązany.
Dodatkowa poprawka
Metody wspomniane powyżej muszą pomóc Ci rozwiązać dany problem. Ale jeśli nadal napotykasz komunikat o błędzie i nie możesz połączyć się z Wi -Fi, musisz przejść do swojego Witryna producenta PC Korzystanie z komputera z działającym połączeniem sieciowym.
Na stronie internetowej swojego producenta wyszukaj model laptopa i sterownika sieciowego. Znajdź powiązany sterownik sieciowy i pobierz go. Przenieś go na komputer, mając ten problem za pomocą urządzenia USB i zainstaluj sterownik WiFi. Po zainstalowaniu sterownika problem musi zostać naprawiony.
Jeśli wszystko się nie powiedzie, możesz spróbować Zasilanie płukania komputera. W tym celu musisz całkowicie wyłączyć komputer, a następnie odłączyć zasilacz. Teraz naciśnij i przytrzymaj klawisz zasilania przez 30 sekund, aby wypłukać całą pozostałą moc z systemu. Podłącz zasilanie z powrotem i włącz komputer i sprawdź, czy problem związany z Wi -Fi jest naprawiony.
Otóż to!
Mamy nadzieję, że metody wspomniane w tym artykule były pomocne w naprawie „Nie jesteś połączony z żadnymi sieciami” Komunikat o błędzie powiązany ze połączeniem Wi -Fi na komputerze Windows 11/10. Jeśli uznałeś ten artykuł pouczający i przydatny w rozwiązywaniu problemu, skomentuj i daj nam znać swoje opinie.
- « Musisz zezwolić na mikrofon na połączenia podczas korzystania z Facebooka w systemie Windows 10
- Jak naprawić Google Voice nie może umieścić twojego problemu z połączeniem »

