Musisz zezwolić na mikrofon na połączenia podczas korzystania z Facebooka w systemie Windows 10
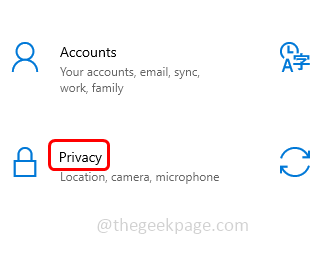
- 3697
- 611
- Natan Cholewa
Próbując wykonać połączenie wideo za pomocą Facebook Messenger w przeglądarce, czasami narzeka na błąd dostępu sprzętowego. Błąd pojawia się z informacją: „Musisz umożliwić mikrofon i dostęp do kamery dla połączeń wideo na PC”. Może to być spowodowane tym, że możesz chcieć włączyć dostęp do aparatu i mikrofonu na komputerze lub z powodu przestarzałych sterowników, sprzecznych urządzeń, problemów związanych. W tym artykule mamy różne rozwiązania do rozwiązania tego błędu. Pozwól nam zacząć!
Spis treści
- Metoda 1: Pozwól aplikacjom stacjonarnym uzyskać dostęp do aparatu i mikrofonu
- Metoda 2: Zresetuj pozwolenie na stronę w przeglądarce
- Metoda 3: Sprawdź najnowszą aktualizację systemu Windows
- Metoda 4: Zaktualizuj sterowniki
- Metoda 5: Ponownie zainstaluj problematyczne sterowniki
- Metoda 6: Oczyść rozruch system, aby usunąć sprzeczne aplikacje
- Metoda 7: Sprawdź, czy są one jakieś sprzeczne urządzenia i wyłącz je
- Metoda 8: Utwórz klawisz EnableFrameServerMode w edytorze rejestru
- Metoda 9: Użyj Microsoft Store Messenger App
- Metoda 10: Użyj trybu incognito lub wypróbuj inną przeglądarkę
- Metoda 11: Rozpocznij połączenie głosowe, a następnie przełącz na połączenie wideo
Metoda 1: Pozwól aplikacjom stacjonarnym uzyskać dostęp do aparatu i mikrofonu
Krok 1: Otwórz ustawienia Windows za pomocą Windows + i klucze razem
Krok 2: Kliknij Prywatność
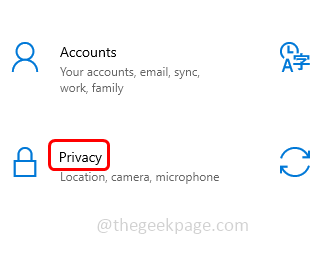
Krok 3: Po lewej stronie przewiń w dół i kliknij mikrofon
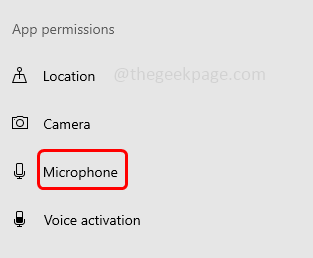
Krok 4: Po prawej stronie Włącz opcję Pozwól aplikacjom na dostęp do mikrofonu Klikając pasek przełączający poniżej (niebieski kolor powinien pojawić się na pasku przełączania)
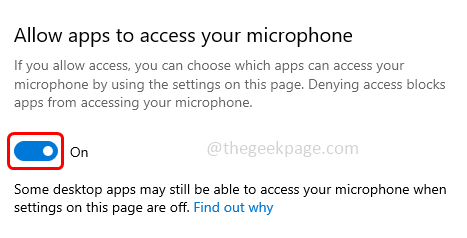
Krok 5: Przewiń w dół i wybierz, które aplikacje Microsoft Store mogą uzyskać dostęp do sekcji mikrofonowej, włączać Aplikacje które potrzebują dostępu do mikrofonu, klikając obok nich pasek przełączający
Krok 6: Teraz Włączać Pozwól aplikacjom stacjonarnym uzyskać dostęp do opcji ustawienia mikrofonu klikając pasek przełączania poniżej
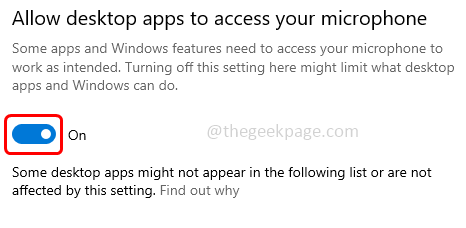
Krok 7: Powtarzać te same kroki, co w przypadku opcji kamery. Teraz po lewej kliknięciu Kamera opcja
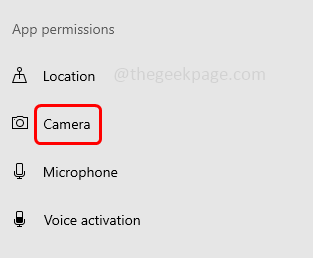
Krok 8: Następnie po prawej stronie włączać opcja Pozwól aplikacjom na dostęp do aparatu Klikając pasek przełączający poniżej (niebieski kolor powinien pojawić się na pasku przełączania)
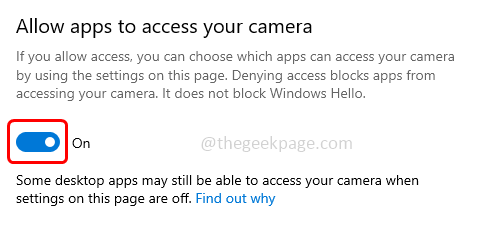
Krok 9: Przewiń w dół i według wybierz, które aplikacje Microsoft Store mogą uzyskać dostęp do sekcji aparatu, włączać Aplikacje które potrzebują dostępu do aparatu, klikając obok nich pasek przełączający
Krok 10: Teraz Włączać Pozwól aplikacjom stacjonarnym uzyskać dostęp do opcji ustawienia aparatu klikając pasek przełączania poniżej
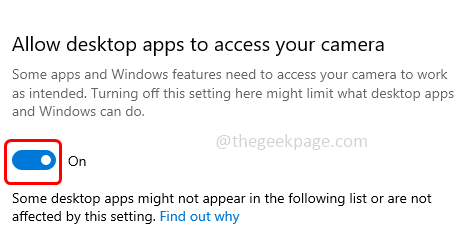
Metoda 2: Zresetuj pozwolenie na stronę w przeglądarce
Krok 1: W pasku adresu przeglądarki Type Adres na Facebooku i kliknij zamek symbol Po lewej stronie adresu na Facebooku
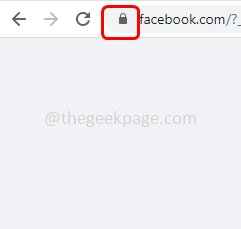
Krok 2: Kliknij na liście pojawił się Ustawienia witryny
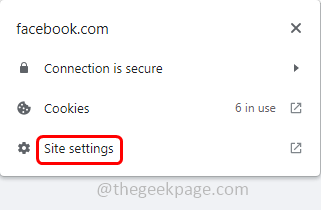
Krok 3: Kliknij Zresetuj uprawnienia
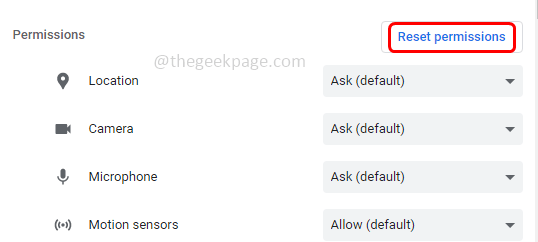
Krok 4: Wznowienie przeglądarka i otwórz Facebook. Jeśli prosi o dostęp do aparatu i mikrofonu, umożliwić i sprawdź, czy działa dobrze.
Metoda 3: Sprawdź najnowszą aktualizację systemu Windows
Krok 1: Otwórz ustawienia Windows za pomocą Windows + i klucze razem
Krok 2: Kliknij Aktualizacja i bezpieczeństwo
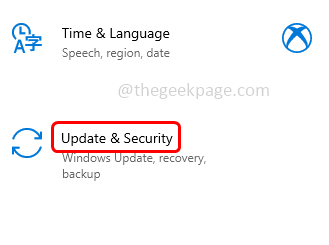
Krok 3: Na stronie aktualizacji systemu Windows kliknij Sprawdź aktualizacje. Jeśli są jakieś aktualizacje, zostaną zainstalowane
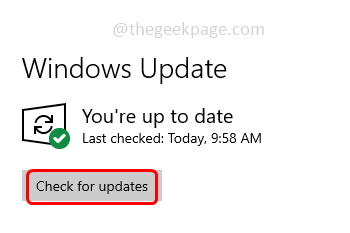
Metoda 4: Zaktualizuj sterowniki
Krok 1: Otwórz wiersz uruchomienia za pomocą Windows + r klucze razem
Krok 2: Typ devmgmt.MSC w biegu i uderzył Wchodzić. To otworzy okno menedżera urządzeń

Krok 3: Przewiń w dół i zwiększać adapter sieciowy opcja
Krok 4: Kliknij prawym przyciskiem myszy na urządzeniu, które jest kłopotliwe i wybierz Uaktualnij sterownik
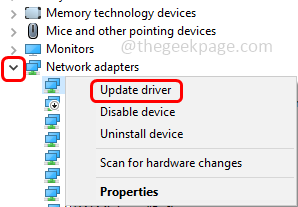
Krok 5: Kliknij Wyszukaj automatycznie sterowników
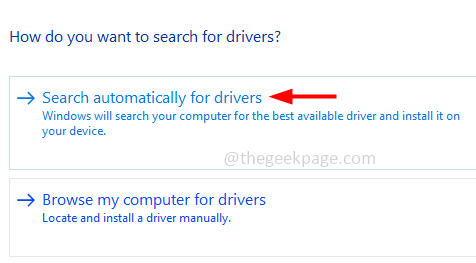
Krok 6: Jeśli dostępne są jakieś nowe sterowniki, będą wymienione, a możesz go zainstalować, a następnie sprawdzić, czy wszystkie działa dobrze. Jeśli nie ma dostępnych sterowników, twoje urządzenie jest aktualne.
Metoda 5: Ponownie zainstaluj problematyczne sterowniki
Krok 1: Otwórz wiersz uruchomienia za pomocą Windows + r klucze razem
Krok 2: Typ devmgmt.MSC w biegu i uderzył Wchodzić. To otworzy okno menedżera urządzeń

Krok 3: Zwiększać kamera opcja i Kliknij prawym przyciskiem myszy na Twoim kamera
Krok 4: Następnie kliknij Urządzenie odinstalowane
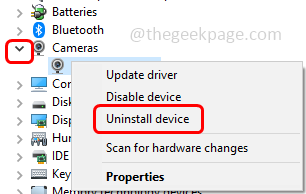
Krok 5: Wybierz pole wyboru obok Usuń oprogramowanie sterownika dla tego urządzenia
Krok 6: Kliknij Odinstalowanie przycisk, a potem uruchom ponownie Twój komputer
Krok 7: Po zakończeniu ponownego uruchomienia komputer automatycznie zainstaluje domyślny sterownik
Krok 8: Powtarzać i wykonaj te same kroki dla mikrofon Opcja również. Następnie sprawdź, czy problem został rozwiązany.
Metoda 6: Oczyść rozruch system, aby usunąć sprzeczne aplikacje
Krok 1: Otwórz wiersz uruchomienia za pomocą Windows + r klucze razem
Krok 2: Typ Msconfig w biegu i uderzył Wchodzić. To otworzy okno konfiguracji systemu
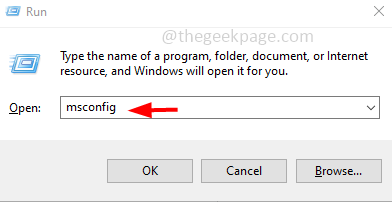
Krok 3: Idź do usługi patka
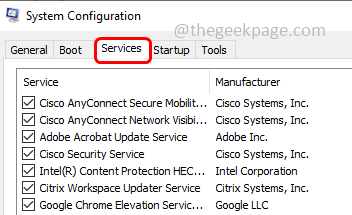
Krok 4: Zaznacz pole wyboru obok Ukryj wszystkie usługi Microsoft na dnie
Krok 5: Następnie kliknij Wyłącz wszystkie przycisk po prawej stronie
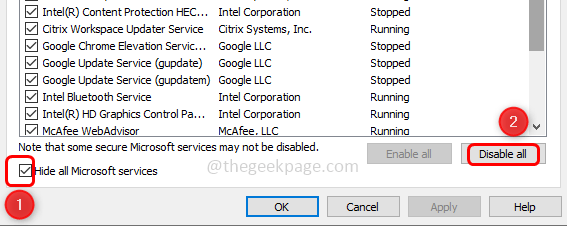
Krok 6: Kliknij stosować i wtedy OK Aby zapisać zmiany
Krok 7: Idź do uruchomienie patka
Krok 8: Kliknij Otwórz menedżera zadań połączyć
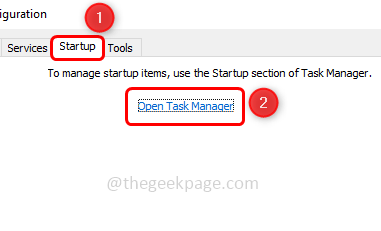
Krok 9: W kolumnie uruchamiania sprawdź wysoki Wpływ aplikacji, wybierz je i kliknij wyłączyć przycisk. To wyłącza ich tylko od automatycznego uruchamiania po ponownym uruchomieniu komputera
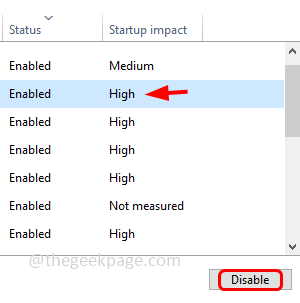
Krok 10: Uruchom ponownie system i rozpocznie się w trybie czystych rozruchu.
Metoda 7: Sprawdź, czy są one jakieś sprzeczne urządzenia i wyłącz je
Krok 1: Otwórz wiersz uruchomienia za pomocą Windows + r klucze razem
Krok 2: Typ devmgmt.MSC w biegu i uderzył Wchodzić

Krok 3: Konfliktowe urządzenia mogą być kamerą wtórną w systemie lub mikrofonach lub urządzeniach Bluetooth
Krok 4: Jeśli je masz, wyłącz je. Na przykład, jeśli masz kamera wtórna zwiększać opcja aparatu, klikając strzałkę obok niej
Krok 5: Kliknij prawym przyciskiem myszy w opcji kamery i kliknij Wyłącz urządzenie
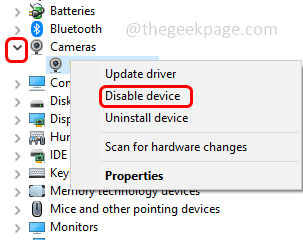
Krok 6: Podobnie postępuj zgodnie z innymi urządzeniami drugorzędnymi, a następnie sprawdź, czy wszystkie działa dobrze. Ale jeśli problem nadal utrzymuje się, upewnij się, że włącz je.
Metoda 8: Utwórz klawisz EnableFrameServerMode w edytorze rejestru
Notatka: Weź kopię zapasową rejestru, zanim przejdź do przodu z poniższymi krokami
Krok 1: Otwórz wiersz uruchomienia za pomocą Windows + r klucze razem
Krok 2: Typ Regedit.exe w biegu i uderzył Wchodzić
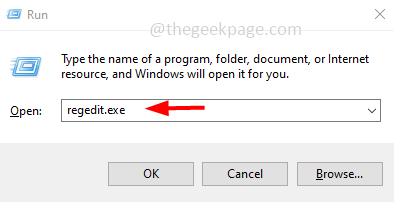
Krok 3: Pojawi się okno kontroli konta użytkownika Tak. To otworzy edytor rejestru systemu Windows
Krok 4: Przejdź do następującej ścieżki
Komputer \ HKEY_LOCAL_MACHINE \ Software \ Wow6432Node \ Microsoft \ Windows Media Foundation
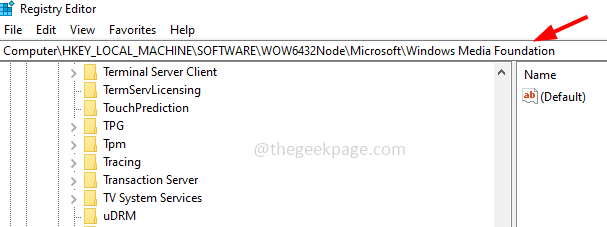
Krok 5: Od lewej kliknij platforma. Jeśli nie jest obecny, stwórz jeden przez Kliknięcie prawym przyciskiem myszy Następnie na Windows Media Foundation wybierz nowy
Krok 6: Kliknij opcję Flyout klucz i podaj kluczową nazwę jako platforma
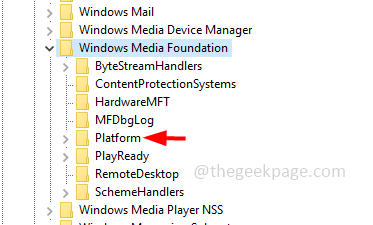
Krok 7: Teraz kliknij platforma Następnie po prawej stronie, Kliknij prawym przyciskiem myszy na pustej przestrzeni, a następnie kliknij nowy
Krok 8: Wybierz Wartość Dword (32-bitowa)
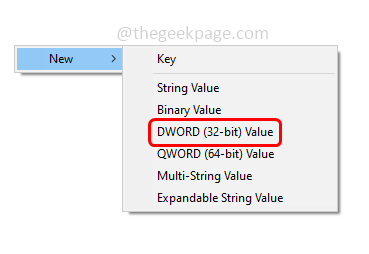
Krok 9: Teraz podaj nazwę jako EnableFrameServerMode
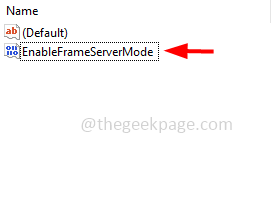
Krok 10: Podwójne kliknięcie NA EnableFrameServerMode oraz w danych wartości podaj wartość jako 0
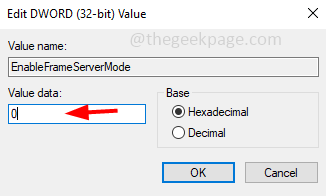
Krok 11: Kliknij OK
Krok 12: Zamknij edytor rejestru i uruchom ponownie system i sprawdź, czy problem został rozwiązany.
Metoda 9: Użyj Microsoft Store Messenger App
Krok 1: Otwórz Microsoft Store. Aby to zrobić, wpisz Microsoft Store na pasku wyszukiwania systemu Windows i naciśnij Enter. Kliknij Microsoft Store w wynikach wyszukiwania, aby go otworzyć
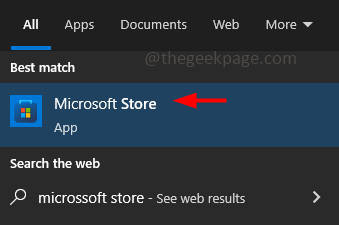
Krok 2: W typu paska wyszukiwania aplikacji Microsoft Store posłaniec i uderz Wchodzić
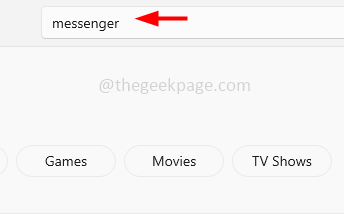
Krok 3: Idź do Komunikator facebookowy i kliknij Dostawać przycisk zainstalować To
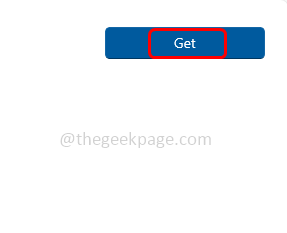
Krok 4: Teraz otwórz aplikację Messenger i Zaloguj sie z twoimi poświadczeniami
Krok 5: Rozpocznij połączenie wideo i sprawdź, czy aparat i mikrofon działają zgodnie z oczekiwaniami.
Metoda 10: Użyj trybu incognito lub wypróbuj inną przeglądarkę
Otwórz przeglądarkę w trybie incognito, a następnie zaloguj się do Facebooka i spróbuj, jeśli wszystko działa dobrze. Jeśli nie, wypróbuj inne przeglądarki, niż obecnie używasz. Na przykład, jeśli używasz Chrome, spróbuj użyć Firefox, Edge, Opera itp.
Metoda 11: Rozpocznij połączenie głosowe, a następnie przełącz na połączenie wideo
Krok 1: Jeśli nic nie działa, spróbuj, otwórz Facebooka w swojej przeglądarce
Krok 2: Spróbuj zadzwonić do dowolnego kontaktu
Krok 3: Gdy połączenie jest ustawione, a osoby w połączeniu mogą się usłyszeć, przełącz na połączenie wideo, klikając ikonę wideo/kamery.
Otóż to! Mam nadzieję, że powyższe informacje są pomocne. Daj nam znać, która z powyższych metod działała dla Ciebie. Dziękuję!!
- « Nie można przesunąć w lewo lub w prawo na ekranie iPhone'a [rozwiązane]
- Nie jesteś podłączony do żadnych sieci Wi -Fi w systemie Windows 11 [rozwiązany] »

